فتوشاپ نرم افزار قدرتمندی است و در صورت آشنایی با محیط و ابزار های آن، می توانید هر چیزی را که نیاز دارید بسازید. پوستر ها یکی از مواردی هستند که گاهی نیاز به طراحی و استفاده از آن ها داریم. امروز در انزل وب روش تصویری طراحی و ساخت پوستر در فتوشاپ را آموزش می دهیم.
آموزش گام به گام تصویری طراحی حرفه ای پوستر فتوشاپ Photoshop
How to Create a Poster in Adobe Photoshop
طراحان حرفه ای فتوشاپ هر کاری را برای شما می کنند. اما همیشه همه لازم به پرداخت هزینه نیست و می توانید خودتان کار های مورد نیاز خود را بسازید. در ادامه مطلب روش ساخت یک پوستر مناسب با استفاده از تایپوگرافی و شکل گل و استفاده از ابزار لایه ماسک را خواهیم گفت. می توانید یک بار از روی همین آموزش، پوستر مربوطه را بسازید تا با روش کار آشنا شوید و سپس اقدام به ساخت پوستر مورد نظر خود کنید.
روش آماده سازی عکس برای طراحی پوستر در فتوشاپ
در پوستر نمونه ما قصد داریم از تصویر یک گل استفاده کنیم. شما می توانید تصویر گل استفاده شده در نمونه را دانلود کنید و سپس آن را در فتوشاپ باز کنید.

حال برای استفاده از این تصویر ابتدا باید پس زمینه آن را حذف کنیم. برای این کار ابتدا لایه پس زمینه را انتخاب کنید و با زدن دکمه های Ctrl+J یک کپی از آن بسازید. تصویر پس زمینه اصلی را هم با کلیک روی علامت چشم در کنار لایه، مخفی کنید.

مجدد لایه کپی شده را انتخاب کنید و روی دکمه Vector Mask در پایین لایه ها (در تصویر زیر سومین دکمه از سمت چپ) کلیک کنید و یک Layer Mask به این لایه اضافه کنید.

حال لایه ماسک جدید را انتخاب کنید و با استفاده از ابزار براش (Brush Tool) حاشیه عکس را براش بزنید تا بک گراند حذف شود. دقت کنید که باید رنگ Foreground در قسمت رنگ ها مشکی باشد.

سپس روی تصویر زوم کنید و با جزییات تمام پس زمینه عکس را انتخاب کنید. پس از زوم کردن می توانید با زدن دکمه بک اسلش (\) حالت رنگ قرمز به پس زمینه اضافه کنید تا بتوانید دقیق تر کار کنید.

در نهایت باید تصویری مانند عکس پایین داشته باشید.

همچنین اگر در فکر طراحی استیکر هم هستید، مطلب آموزش ساخت استیکر در فتوشاپ را مطالعه نمایید.
ساخت فایل جدید برای طراحی پوستر در فتوشاپ
حال در فتوشاپ روی منوی File کلیک کنید و New را بزنید. نام Woman Up برای آن بگذارید و در اندازه عرض (Width) را در این نمونه روی ۱۲۷۵ پیکسل و ارتفاع (Height) 1650 پیکسل قرار دهید. برای کم حجم شدن فایل و استفاده آنلاین، مقدار رزولیشن را هم روی ۷۲ پیکسل بر اینچ قرار دهید. سپس روی OK کلیک کنید.

سپس رنگ Foreground را روی مشکل قرار دهید و با کمک ابزاری مانند Paint Bucket Tool رنگ پس زمینه را مشکی کنید.

اکنون با زدن Ctrl+R خط کش را فعال کنید.واحد اندازه گیری در نمونه روی اینچ قرار داده شده است. برای تغییر این واحد می توانید از منوی Photoshop > Preferences > Units and Rulers استفاده کنید.

حال روی خط کش کلیک کنید و با نگه داشتن کلیک و کشیدن آن، خطوط راهنما روی تصویر قرار دهید. از هر طرف یک اینچ مناسب است. برای رند شدن و استفاده ار اعداد حقیقی برای کشیدن خط، دکمه شیفت را نگه دارید.

Duplicate کردن لایه ها در طراحی پوستر در فتوشاپ
در ادامه آموزش طراحی پوستر تبلیغاتی در فتوشاپ، حال باید لایه بدون پس زمینه گل را به فایل وارد کنیم. برای این کار می توانید روی لایه گل راست کلیک کرده و Duplicate Layer را انتخاب کنید. در زیر قسمت As: نام آن را Flowers بگذارید و Document را روی Woman Up تنظیم کنید و OK را بزنید.

حال عکس گل به صفحه آماده شده اضافه می شود و باید عکس را کوچکتر کنیم. اندازه آن را مطابق تصویر زیر تنظیم کنید. می توانید آیکن Maintain Aspect Ratio را انتخاب کنید و آن را روی ۳۰ درصد تنظیم کنید.

به لایه بکگراند بروید و دکمه شیفت را نگه دارید. سپس روی لایه عکس گل کلیک کنید و روی Align Vertical Center کلیک کنید. سپس تصویر را در مرکز پوستر ست کنید.

اضافه کردن متن در طراحی پوستر در فتوشاپ
حال باید متنی به پوستر خود اضافه کنیم. اضافه کردن متن در آموزش طراحی پوستر همایش ، علمی ، مذهبی ، فوتبالی و.. با فتوشاپ هم نقش مهمی دارد و می توانید متون مورد نظر خود را وارد کنید. برای اضافه کردن متن روی آیکن متن کلیک کنید و یا در منوی Windows روی Character کلیک کنید. در این نمونه باید شما دو لایه متن ایجاد کنید. در لایه اول یک تاریخ را تایپ می کنیم و در تکست دوم نام پوستر یعنی Woman Up را تایپ می کنیم. می توانید از فونت Playfair Display برای این کار استفاده کنید.

با نگه داشتن دکمه Ctrl هر دو لایه متن را انتخاب کنید و دکمه Ctrl+T را بزنید. سپس ماوس را روی گوشه ها ببرید تا به شکل چرخش تبدیل شود و با نگهداشتن شیفت عکس را بچرخانید تا عمودی شود.

می توایند با تغییر سایز لایه ها، کل صفحه را پر کنید و جای خالی از کناره ها باقی نگذارید.

برای تعامل می توانید آدرس وبسایت و یا راه ارتباطی با خود را در گوشه ای از تصویر قرار دهید. ما از فونت Open Sans و سایز ۲۵ استفاده کرده ایم.برای استفاده از فونت های انگلیسی و فارسی میتوانید از منابع فونتی که قبلا در انزل وب معرفی کردیم استفاده کنید.

اضافه کردن ماسک در طراحی پوستر در فتوشاپ
تا اینجای کار یک گل و متن در پوستر داریم اما می خواهیم متن و گل در هم تنیده شوند. ابتدا از لایه گل با زدن Ctrl+J یک کپی می گیریم و آن را در در بالاترین لایه قرار می دهیم.

کار را با برش شروع می کنیم. ابزار Brush را انتخاب کنید و روی عکس راست کلیک کنید. اندازه براش را روی ۳۰px قرار دهید و Hardness را ۱۰۰ درصد کنید. رنگ های Foreground و Background را سیاه و سفید کنید. سپس قسمت هایی از تصویر را با براش زدن پنهان یا افشا کنید. برای سویچ کردن بین سیاه وسفید می تواند دکمه X را بزنید تا بهتر روی جزییات کار کنید. سعی کنید مانند تصویر زیر حالت درهم تنیده بین گل و متن با براش ایجاد کنید.

بعد از متن می توانید همین کار را با تاریخ هم انجام دهید.

همچنین اگر در پروژه های خود موارد اضافی دارید که می خواهید آن ها را از تصویر حذف کنید، پیشنهاد می می کنیم مطلب آموزش حذف عوامل اضافی از عکس در فتوشاپ را مطالعه نمایید.
افکت دادن به متن در طراحی پوستر در فتوشاپ
در ادامه آموزش طراحی پوستر با فتوشاپ، حال می خواهیم عمق میدان به متن اضافه کنیم. لایه متن (Women UP) را انتخاب کنید. روی دکمه Effects کلیک کنید و Drop Shadow را بزنید.

حال پنجره افکت برای شما باز می شود. تنظیمات را مانند تصویر زیر انتخاب کنید تا سایه مناسبی ایجاد کنید. پس از اعمال تغییرات روی OK کلیک کنید.

حال برای کپی کردن این افکت روی لایه تاریخ، روی لایه متن افکت دار شده راست کلیک کنید و گزینه Copy Layer Style را بزنید. سپس روی لایه تاریخ کلیک راست کرده و Paste Layer Style را بزنید.

اضافه کردن لایه های Adjustment در آموزش طراحی پوستر با فتوشاپ
در پایین پنل لایه ها، بر روی Add Adjustment Layer کلیک کنید و Brightness/Contrast را بزنید.

در پنجره ای که باز می شود، می خواهیم کنتراست بیشتری برای تصویر داشته باشیم. به همین منظور Brightness را روی +۱۵ تنظیم کنید و Contrast را روی +۲۰ قرار دهید.

حال پوستر شما آماده است. ابتدا برای سیو کردن آن با فرمت فتوشاپ، روی File کلیک کنید و Save as را بزنید. سپس فرمت .PSD را انتخاب کنید و آن را ذخیره کنید.

اگر قصد استفاده از تصویر در وب دارید، مجدد منوی File را باز کنید و Save for web را بزنید. می توانید کیفیت و فرمت تصویر را انتخاب کنید و روی Save ضربه بزنید.

حال کار به اتمام رسید و می توانید پروژه های دیگر را تمرین کنید و از پوستر های خود لذت ببرید.

در پایان اگر علاقه مند هستید تا لوگویی بسازید و آن را در کنار پروژه های خود قرار دهید، مطالعه مطلب آموزش طراحی لوگو در فتوشاپ را فراموش نکنید.
نظرات و پیشنهادات شما؟
در مطلب امروز روش طراحی پوستر در فتوشاپ را آموزش دادیم. چنانچه در مورد این مطلب نظر، پیشنهاد و یا تجربه ای دارید می توانید آن را از طریق دیدگاه های این پست با ما به اشتراک بگذارید.

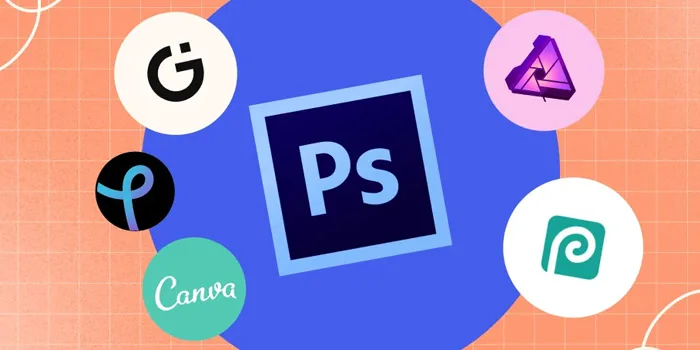
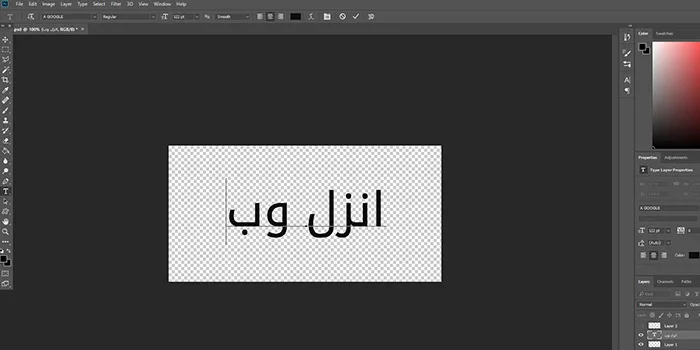
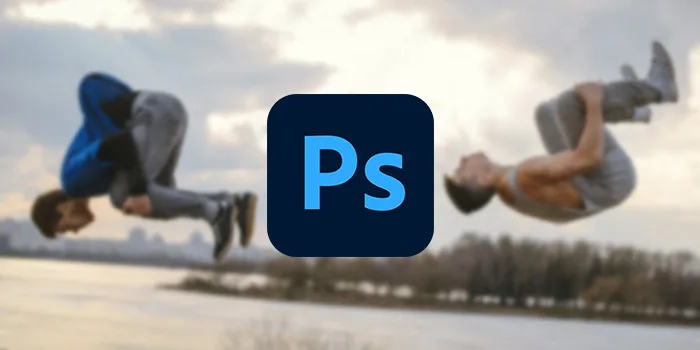
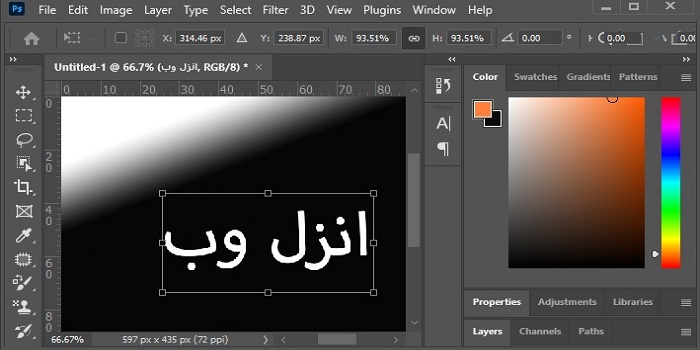


duplicate رو پیدا نمیکنم لطفا راهنمایی بفرمایید(فوتوشاپ cc 2019)
سلام ممنون از اموزش خوبتون
عالی بود توضیحات تشکر
سلام
چطور میتونم نوشته رو به صورتی تایپ کنم که تصویر زیرین نمایان باشه ؟
از سمت چپ بخش لایه ها لایه مورد نظر رو بیارید زیر لایه ای که میخواد بالا باشه