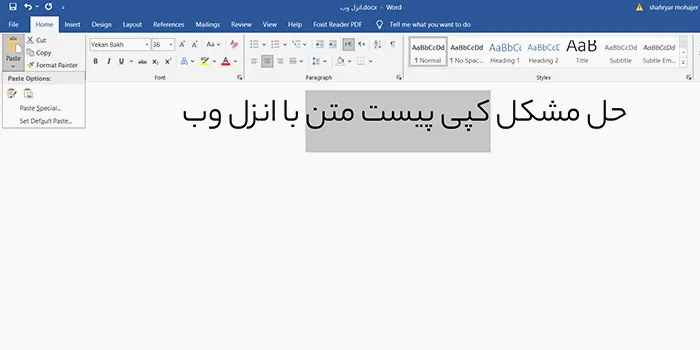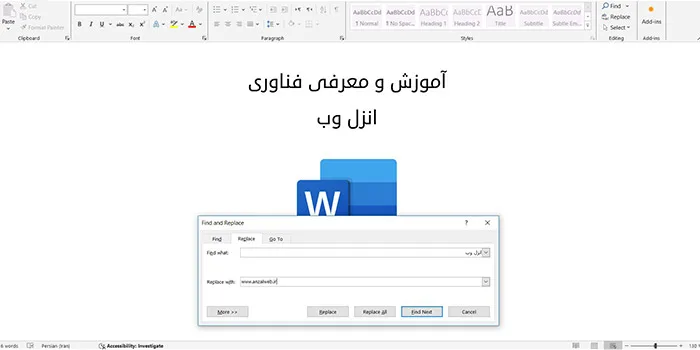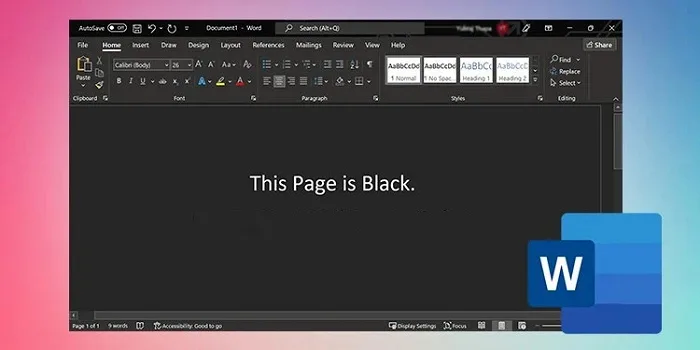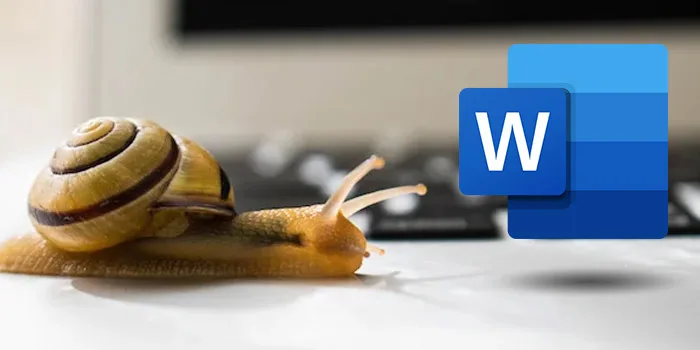نرم افزار ورد (Word) برای کارهای زیادی مورد استفاده قرار می گیرد. تنوع کارهایی که در این نرم افزار قابل انجام است آنقدر زیاد است که می توان گفت تقریبا همه نیازهایی که یک شخص در رابطه با ایجاد اسناد مختلف احساس می کند به راحتی توسط آن پوشش داده شده است. یکی از امکانات این نرم افزار که اتفاقا بسایر هم پر کاربرد است رسم انواع جدول ها است. در این مطلب انزل وب هم قصد داریم به آموزش نحوه ویرایش و رسم جدول در ورد بپردازیم.
آموزش گام به گام نحوه ویرایش و رسم جدول در ورد
How to Create and Customize Tables in Microsoft Word
پیش از این در انزل وب به آموزش کامل تصویری نحوه کشیدن جدول و چارت در فتوشاپ و نیز آموزش کامل تصویری ساخت و طراحی بروشور پرداخته ایم. در راستای مطالب آموزشی مرتبط با ورد می خواهیم در این مطلب به آموزش تنظیم جدول به روش های مختلف در ورد بپردازیم.
آموزش طراحی جدول در ورد با استفاده از Grid

به تب insert رفته و روی دکمه Table کلیک کنید. یک پنجره کوچک باز خواهد شد که الگوی اولیه جدول در آن نشان داده شده است. نشانگر موس را روی سلول اول گذاشته و تا جایی که می خواهید (مثلا تا ستون ۴ و سطر ۵) بکشید. سپس کلیک کنید. با ایجاد جدول یک گزینه جدید تحت عنوان Table Tools در نوار ریبون ظاهر خواهد شد که دارای دو تب است: Design و Layout که در این مطلب به کاربرد آن ها خواهیم پرداخت.
استفاده از Insert Table جهت کشیدن جدول

به منوی Insert رفته و از گزینه Table، مورد Insert Table را انتخاب کنید. در پنجره ای که باز می شود تعداد سطر و ستون مورد نظر خود را وارد کنید. سپس در پنل AutoFit Behavior گزینه Auto را انتخاب کنید. همچنین می توانید برای اضافه شدن ستون ها به صورت خودکار به طور متناسب با داده هایتان گزینه AutoFit to Contents و همچنین گزینه AutoFit to Window را برای گسترش جدول به اندازه کل سند را انتخاب نمایید. اگر می خواهید اندازه ای که الان برای جدول وارد می کنید در دفعات بعدی نیز به صورت خودکار اعمال شود گزینه Remember Dimensions for New Tables را هم فعال کنید.
Draw Table راهی برای کشیدن جدول در ورد

برای طراحی جدول در ورد این بار از مسیر Insert > Tables گزینه Draw Table را انتخاب کنید. با این کار نشانگر موس به شکل یک مداد در میاید. شما می توانید با کشیدن نشانگر موس به تشکیل جدول مورد نظر خود بپردازید. در مورد ابعاد جدول نگران نباشید. زیرا بعدا می توانید آن را ویرایش کنید. پس از اینکه چارچوب جدول رسم شد حالا با استفاده از نشانگر موس، سطرها و ستون های داخل آن را هم بکشید. برای اینکه سطر و ستون را از این جدول کم کنید یا به آن اضافه نمایید می توانید بر هر کدام از بخش های آن کلیک کنید تا تب Design فعال شود. در این تب روی دکمه Draw Table کلیک کنید تا بتوانید سطر یا ستونی به جدول اضافه کنید. اگر می خواهید سطر و ستون را حذف کنید هم می توانید روی آیکون پاک کن کلیک کنید. سپس با کشیدن نشانگر موس روی خط مورد نظرتان می توانید آن را پاک کنید.
استفاده از Excel Spreadsheet برای رسم جدول
جهت کشیدن جدول در ورد با کمک اکسل به مسیر Insert > Tables > Excel Spreadsheet بروید. در جایی که نشانگر موس قرار دارد یک صفحه گسترده اکسل ظاهر می شود. از حالا به بعد می توانید از اکسل و منوهای آن برای ایجاد جدول در ورد استفاده کنید. البته پس از اینکه داده های خود را در جدول وارد کردید دیگر قادر به ویرایش و تغییر آن نخواهید بود. اگر می خواهید این جدول را ویرایش کنید باید روی آن کلیک راست کنید . پس از انتخاب Worksheet از منو گزینه Edit را کلیک کنید. با این کار صفحه گسترده اکسل قابل ویرایش می شود و منوی بالای آن به یک منوی Excel تبدیل می شود. همچنین از منوی Worksheet قادر به انتخاب گزینه Open هستید که از طریق آن می توانید این جدول را در خود نرم افزار اکسل باز کنید تا در آنجا به ویرایش آن بپردازید.

یک راه دیگر برای استفاده از اکسل جهت ایجاد جدول در ورد استفاده از جدولی است که در خود نرم افزار اکسل ایجاد شده است. برای این کار تنها نیاز به کپی کردن جدول خواهید داشت. اکسل را باز کرده و جدول مورد نظر خود را انتخاب و سپس کپی کنید. سپس نرم افزار ورد را باز کنید، نشانگر موس را در مکان مورد نظرتان قرار داده و سپس از بخش Paste در بالای صفحه Keep Source Formatting را انتخاب کنید. گزینه دیگر در اینجا Merge Formatting است که فرمت متن را جهت هماهنگی با سند ورد تغییر می دهد. گزینه Keep Text Only نیز فقط متون موجود در جدول را بدون هیچ سطر و ستونی در ورد کپی می کند.

استفاده از Quick Tables برای رسم جداول در ورد
Quick Tables در واقع جداول پیش فرض ورد هستند. علاوه بر نمونه جدول در ورد که توسط خود نرم افزار فراهم شده است به مسیر Insert > Tables > Quick Tables بروید. یکی از جداول را انتخاب کنید و سپس آن را به شکل دلخواه خود ویرایش نمایید.

شما می توانید پس از رسم جدول در ورد ، جدول تشکیل شده توسط خودتان را هم به آن اضافه کنید. برای این کار ابتدا جدول مورد نظر خود را انتخاب کنید. سس به مسیر Ribbon > Insert > Text group بروید. روی Quick Parts کلیک کنید و سپس Save Selection to Quick Part Gallery را انتخاب کنید.

تبدیل متن به جدول در ورد
با اسفاده از ابزار جدول می توانید به تشکیل انواع لیست ها و حتی سفارشی سازی آن ها بپردازید. برای مثال برای ساخت یک لیست تماس کلاسیک که شامل نام، نام خانوادگی، شهر، استان و شماره تماس هر شخص است هم می توانید از این ویژگی استفاده کنید. با ویژگی تبدیل متن به جدول شما می توانید فیلدها را از طریق پاراگراف ها، تب ها و دیگر کاراکترهای جداکننده از یکدیگر جدا نمایید. گرچه باید تنها از یک جدا کننده بین دو فیلد استفاده نمایید. برای این کار باید به مسیر Ribbon > Insert > Table > Insert Table بروید.

همچنین برای تبدیل جدول به متن در بخش Data Group به مسیر Ribbon > Table Tools > Layout بروید و از آنجا گزینه Convert to Text را اتخاب نمایید.

ویرایش جدول در ورد
به طور کلی سه روش برای ویرایش جدول در ورد وجود دارد:
۱- رفتن به مسیر Table Tools > Design یا Table Tools > Layout در نوار ریبون
۲- کلیک راست روی جدول و استفاده از گزینه های در دسترس
۳- استفاده از شورتکات های کیبورد
همه این روش ها سریع و آسان هستند ولی استفاده از ترکیبی از آن ها بهتر است. برای مثال می توانید برای کپی جدول در ورد از موس برای انتخاب جدول استفاده کنید و سپس با کلیک راست آن را کپی کنید. سپس به مکان مورد نظر خود رفته با فشردن کلیدهای CTRL + V جدول را در مکان جدید قرار دهید.
استفاده از تب Layout برای ویرایش جداول در Word
تب Layout به شما اجازه می دهد که ساختار جدول را ویرایش نمایید. در تصویر زیر بخش های مختلف آن را مشاهده می کنید.

جهت تغییر اندازه جدول در ورد به مسیر Table Tools > Layout رفته و یکی از گزینه های Insert یا Delete را انتخاب کنید تا بتوانید سطر یا ستونی به جدول اضافه یا از آن حذف نمایید. همچنین می توانید از بخش Merge، گزینه هایی مثل Merge، Split Cells یا Split a Table را انتخاب کنید. همچنین برای عمودی نوشتن در جدول ورد می توانید از گزینه Text Direction استفاده کنید.

دیگر ویژگی هایی نظیر Table Properties چند گزینه جهت تراز جدول با متن را در اختیار شما قرار می دهد. می توانید گزینه Cell Margins را برای تغییر حاشیه داخلی سلول های جدول انتخاب کنید. هنگامی که جدول را انتخاب کرده اید به مسیر Table Tools > Layout > Data > Sort بروید تا داده های جدول را بر اساس حروف الفبا یا بر اساس اعداد مرتب کنید. شما می توانید این مرتب اسزی را بر اساس داده های موجود در ستون ها یا سطرها انجام دهید.
شما می توانید حتی از فرمول برای محاسبه اعداد در جدول استفاده کنید. برای مثال در جدول زیر ستونی تحت عنون Salary برای محاسبه حقوق اضافه شده است. همچنین یک سطر در پایین آن برای محاسبه حقوق کلی اضافه شده است. حالا برای محاسبه حقوق کلی باید نشانگر موس را در آخرین سطر از ستون آخر گذاشته و سپس روی دکمه Formula از بخش Data group کلیک کنید. در باکس متنی Formula باید ()SUM(یا گزینه هایی دیگر مثل ()Count یا ()Average) را تایپ کنید. اگر با این فرمول ها آشنا نیستید روی فلش موجود در بخش Paste Function کلیک کنید تا از لیستی که ظاهر می شود فرمول مورد نظرتان را انتخاب کنید. بین پرانتزها Above را تایپ کنید، از بخش Number Format یک فرمت مثل دلار، درصد یا دیگر فرمت ها را انتخاب نمایید و سپس OK را انتخاب کنید. با این کار ورد اعداد موجود در ستون را محاسبه کرده و جواب را در سطری که نشانگر موس را در آن قرار داده بودم می نویسد.

استفاده از تب Design جهت ویرایش جداول
این تب برای اضافه کردن حاشیه، استایل و نیز سفارشی سازی هدر مربوط به سطر ها و ستون های جدول است. برای استفاده از آن پس از انتخاب جدول به مسیر Tools > Design بروید. در اینجا گزینه های مختلفی مثل Table Styles، Shading, Border Styles, Borders, Border Painter خواهید دید. با امتحان کردن هر کدام از این موارد می توانید متوجه کاربرد آن ها شوید. اگر تغییرای را که اعمال می شود دوست نداشتید کافیست کلیدهای CTRL + Z را بزنید.
برای مثال در این بخش گزینه هایی جهت اضافه کردن حاشیه های هنری به صفحه وجود دارد. از همان مسیری که گفته شد گزینه Borders و سپس Border Painter را انتخاب کنید. روی تب Page Border کلیک کنید. روی فلش موجود در بخش Art کلیک کنید و از آنجا یکی از حاشیه ها را طیق سلیقه خود انتخاب نمایید.

در جدول زیر از یکی از استایل های موجود در ود استفاده شده است. این بار به مسیر Table Tools > Design > Table Styles بروید. گالری مربوط به استایل ها را پیدا کنید. اگر می خواهید فونت را تغییر دهید یا پراگراف های درون جدول را تنظیم کنید از منوی Format استفاده کنید. با کلیک راست درون جدول منویی ظاهر خواهد شد. اگر مواردی که برای فرمت کردن جدول نیاز دارید در این منو نیست روی تب Home کلیک کرده از آنجا فونت یا پاراگراف مورد نظرخود را انتخاب کنید. همه گروه ها و دکمه های موجود در تب Home برای فرمت کردن جداول موجود در سند استفاده می شوند.

روش جابجایی جدول در ورد
روی جدول کلیک راست کنید و گزینه Table Properties را انتخاب نمایید. پنجره ای باز خواهد شد که می توانید در آن ادامه تنظیمات را انجام دهید. به طور پیش فرض جدول در ورد در سمت چپ صفحه تراز می شود.اگر می خواهید جدول را وسط چین کنید تب Table را انتخاب کرده و سپس از بخش Alignment گزینه Center را انتخاب کنید. گزینه Indent from left نیز فاصله جدول را از حاشیه چپ آن حساب می کند.

همچنین شما می توانید جدول را بر اساس متن تنظیم کنید. برای این کار از طریق Table Positioning می توانید Distance from surrounding text را برای هر کردام از ابعاد جدول تنظیم کنید.

اگر متن به طور مستقیم با متن داخل جدول در ارتباط است می توانید از گزینه Move with Text استفاده کنید تا جدول به صورت عمودی با پاراگراف مربوط به خود تراز شود.
عوض کردن سطر و ستون جدول
گاهی موقعیت هایی پیش می آید که نیاز است جای سطر و ستون را عوض کنید. متاسفانه در ورد گزینه ای برای این کار وجود ندارد و باید از روشی غیر مستقیم استفاده کرد. برای این کار باید جدول را در اکسل کپی کنید و از فرمان Transpose در آن استفاده نمایید. حالا این جدول را دوباره کپی کنید و در ورد قرار دهید.

در صورت نیاز به شماره گذاری صفحات در ورد می توانید به مطلب آموزش کامل شماره گذاری صفحات در ورد : درج در عناوین ، تیتر ها در انزل وب مراجعه کنید.
نظرات و پیشنهادات شما؟
در این مطلب به آموزش آموزش گام به گام ساخت و کشیدن جدول در ورد (Microsoft Word) پرداختیم. اگر شما از روش های دیگری برای انجام این کار استفاده می کنید می توانید نظرات، پیشنهادات و تجربیات خود را در بخش دیدگاه این پست با ما به اشتراک بگذارید.