با وجود محبوبیت نرم افزار فتوشاپ (Photoshop) برای کاربران حرفه ای و آماتور در زمینه گرافیک، این نرم افزار هم قطعا بی نقص نیست و ممکن است ارور یا مشکلاتی در سر راه کاربران این برنامه قرار گیرد. یکی از مشکلات شایعی که برای برخی از استفاده کنندگان این برنامه پیش می آید، ارور Scratch Disks Are Full می باشد. در همین راستا امروز در انزل وب روش های رفع ارور Scratch Disks Are Full در نرم افزار فتوشاپ ویندوز و مک را بررسی خواهیم کرد.
حل مشکل پیغام خطای Scratch Disks Are Full فتوشاپ ویندوز ۱۰ ، ۸ ، ۷ و مک
How to Fix Photoshop Error Scratch Disks Are Full Error
فتوشاپ را می توان یکی از قدرتمند ترین برنامه های گرافیکی معرفی کرد که با رابط کاربری خوب خود، جواب گوی رفع نیاز های افراد مختلف در زمینه طراحی، ادیت عکس و.. است. ما قبلا در انزل وب روش های رفع ارور رم There is Not Enough Memory در فتوشاپ را آموزش داده ایم اما یکی دیگر از ارور های مربوط به حافظه که در این برنامه ممکن است کاربران را به دردسر بیاندازد، خطای Scratch Disks Are Full می باشد. این ارور بیشتر به دلیل ایجاد خطا در فایل های موقت برنامه در هارد و.. ایجاد می شود. در ادامه ضمن معرفی این خطا و دلیل ایجاد آن، روش های رفع این مشکل را هم بررسی خواهیم کرد.
علت ارور Scratch Disks Are Full در فتوشاپ
برخی از کاربران در هنگام باز کردن فتوشاپ ممکن است این ارور را مشاهده کنند و نتوانند برنامه را باز کنند. افراد دیگری هم معمولا در هنگام نیاز به استفاده از ابزار یا انجام کاری با این ارور مواجه می شوند که اعلام می کند Scratch Disks پر شده است. اما دلیل ارور Scratch Disks Are Full چیست و یا Scratch Disk کجاست؟

تمام برنامه های Adobe مثل فتوشاپ، نیاز به فضای حافظه کافی برای ذخیره فایل های موقت پروژه و.. دارند. اگر حافظه رم شما برای این فایل ها کافی نباشد، از فضای حافظه هارد دیسک شما به عنوان رم مجازی استفاده می کنند. این حافظه موجود در هارد دیسک به عنوان Scratch Disks شناخته می شود.

حال اگر شما روی پروژه های بزرگ کار کنید و یا به دلایل دیگر حافظه رم شما پر شود، فتوشاپ از فضای اختصاص داده شده از هارد استفاده می کتد. اگر این فضا هم پر شود در نهایت ارور Scratch Disks Are Full به شما نشان داده می شود و نمی توانید فعالیت مورد نظر را انجام دهید.
همچنین در صورتی که در نصب فتوشاپ به مشکل برخوردید، پیشنهاد می کنیم مطلب ۱۳ روش حل مشکل نصب نشدن فتوشاپ در ویندوز و مک را هم مطالعه نمایید.
رفع مشکل پیغام Scratch Disks Are Full در نرم افزار فتوشاپ ویندوز ، مک و..
همانطور که اشاره کردیم، شما باید حافظه بیشتری را در هارد دیسک برای فتوشاپ ایجاد کنید. پس اولین کاری که باید برای حل مشکل پیغام خطای Scratch Disks Are Full فتوشاپ انجام دهید، تغییر تنظیمات است. به منوی Edit بروید و گزینه Preferences را انتخاب کنید. اکنون روی گزینه Scratch Disks کلیک کنید.

حال باید درایوی که فضای خالی زیادی دارد را انتخاب کنید. پس از آن OK را بزنید تا مشکل شما رفع شود. فضای خالی در درایو جدید ایجاد شده باید از درایو قبلی انتخاب شده بیشتر باشد.

رفع مشکل Scratch Disks Are Full بدون امکان وارد شدن به فتوشاپ
برخی از کاربران گزارش داده اند که به دلیل وجود ارور Scratch Disks Are Full نمی توانند وارد فتوشاپ شده یا به صورت صحیح به تنظیمات دسترسی داشته باشند. در این موارد روی آیکن فتوشاپ دابل کلیک کرده تا برنامه راه اندازی شود. به محض شروع روند راه اندازی، دکمه های Ctrl+Alt را بزنید. با این کار یک پنجره تنظیمات ریجستری دیسک ظاهر می شود.

مشابه تنظیمات ذکر شده در روش قبل، درایوی که بیشترین حافظه خالی را دارد به عنوان دیسک اول یا دوم، انتخاب کنید. به خاطر داشته باشید که فتوشاپ برای اجرای صحیح و نگهداری فایل های موقت به حافظه زیادی احتیاج دارد، معمولا درایو پیش فرض روی درایو ویندوز (C) انتخاب می شود که ممکن است حجم کافی برای پردازش ها را نداشته باشد.
در همین زمینه مطالعه مطلب ۸ روش حل مشکل باز نشدن فتوشاپ و عدم نمایش عکس یا فایل ها هم کاربردی و مفید خواهد بود.
حذف فایل های موقت فتوشاپ برای رفع ارور Scratch Disks Are Full
در راه حال بعدی برای رفع ارور Could Not Initialize Photoshop Because The Scratch Disks Are Full پیشنهاد می کنیم که فایل های موقت ویندوز قبلی را هم حذف کرده تا خطاهای احتمالی رفع شده و هم فضای بیشتری داشته باشید. برای این کار باید به آدرس دایرکتوری C >Users >Your user >AppData >Local >Temp بروید. به جای این کار می توانید Win+R را زده و عبارت %Temp% را وارد و OK کنید. در پوشه ای که باز می شود تمامی فایل های با نام ~PST که به شکل (~PST####.tmp) یا Photoshop Temp files هستند را پیدا و حذف کنید.

رفع محدودیت های رم برای حل ارور Scratch Disk Is Full فتوشاپ
به طور پیشفرض فتوشاپ تنها از ۶۰ درصد کل مقدار RAM استفاده می کند. اگر حد مجاز رم به طور پیشفرض تنظیم باشد و یا مقدار آن کاهش یافته باشد، می تواند زمینه ساز ایجاد خطای Scratch Disks Are Full در فتوشاپ شود. برای رفع این مشکل در فتوشاپ به منوی Edit و بخش Preferences رفته و روی Performance کلیک کنید.

در بخش Memory Usage در پنجره باز شده، میزان حد استفاده از RAM برای فتوشاپ را خواهید دید. با استفاده از نوار لغزنده یا ورد کردن عدد اقدام ب افزایش این مقدار تا حد ایده آل زیر کنید.

پیشنهاد می کنیم این محدوده را روی ۷۰% یا ۸۰% تنظیم کنید. اگر این مقدار را بیشتر از ۸۰ درصد افزایش دهید، ممکن است در عملکرد ویندوز شما مشکل پیش آید به همین دلیل افزایش بیش از حد را توصیه نمی کنیم.
پاکسازی و بهبود سازی فضای درایو در رفع مشکل پیغام Scratch Disks Are Full
اگر نمی توانید از درایو دیگری جهت حل مشکل Scratch Disks Are Full استفاده کنید، می توانید فضای درایو پیشفرض (C) را خالی تر کنید. موارد اضافی را حذف کرده تا فضای بیشتری در اخیار داشته باشید. البته اگر احساس می کنید که فضای کافی در درایو دارید، از ابزار Defragment کمک بگیرید زیرا فتوشاپ فضای اختصاصی یکپارچه دارد.
برای این کار نام Defragment را در سرچ ویندوز وارد کرده و برنامه Defragment and Optimize Drives را باز کنید. درایو مورد نظر را انتخاب و Optimize را بزنید.
حل مشکل Scratch Disks Are Full در فتوشاپ در هنگام Crop کردن عکس
دلیل دیگر این اتفاق و پر شدن حافظه فتوشاپ ممکن است وارد کردن اندازه نادرست باشد. به طور مثال برای ابعاد ۱۹۲۰*۱۰۸۰ پیکسل از سایر واحد ها مانند سانتیمتر و.. استفاده کنید که فتوشاپ را وادار به ساخت یک فایل بزرگ می کند. با زدن دکمه Clear در بالای صفحه ابعاد کراپ را پاک کنید یا مجدد با دقت وارد کنید.

در پایان پس از رفع مشکل Scratch Disks Are Full در نرم افزار فتوشاپ ، اگر به پلاگین ها علاقه مند هستید مطالعه مطلب آموزش تصویری ۴ روش نصب پلاگین در فتوشاپ را هم فراموش نکنید.
نظرات و پیشنهادات شما؟
در مطلب امروز روش های رفع ارور Scratch Disks Are Full در فتوشاپ را به همراه دلیل آن معرفی کردیم. در برخی موارد هم نیاز است تا شما رم و هارد خود را ارتقا دهید. با استفاده از کدام راه حل مشکل شما رفع شد؟ شما می توانید نظرات، پیشنهادات و تجربیات خود در زمینه ارور فتوشاپ Could Not را دیدگاه این پست با ما به اشتراک بگذارید.

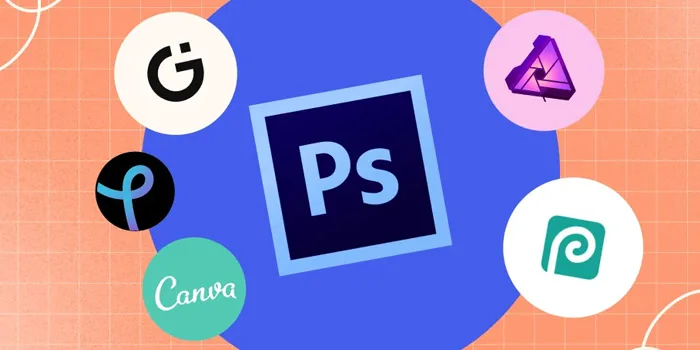
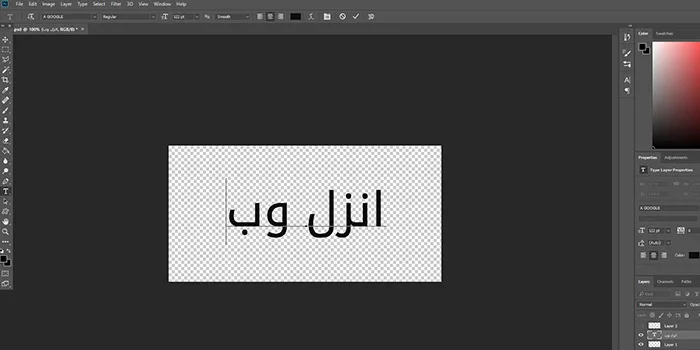
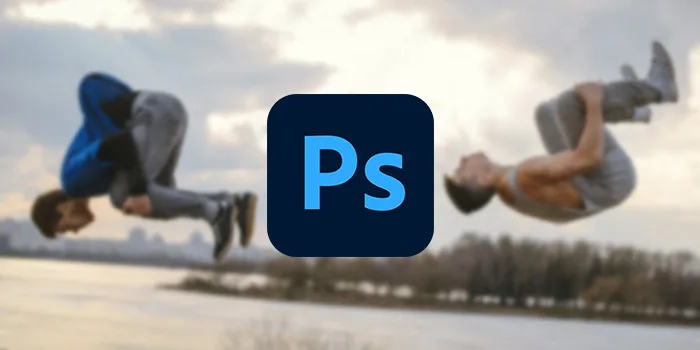
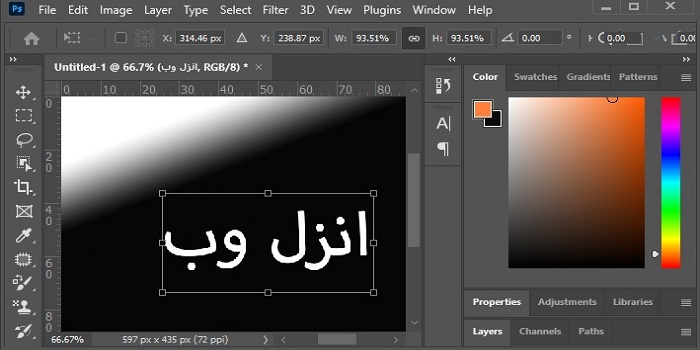


وای مرسیی
خیلی خوب بود
سلام وقت بخیر ، قسمت scratch disk برای من فقط روی درایو c فعالیت داره ،چطوری میشه درایو دیگه ای رو بهش اضافه کرد ؟
واقعا ممنون.
خیلی خوب بود . سپاس
عالی ❤
عالی بود خیلی ممنون
ممنون
سلام بسیار عالی بود با تشکر .
عاااالییی
مشکل من حل شد ممنون از سایت خوبتون
من با راه حلتون وارد منوی ادیت شدم و گزینه prefrence بعد scratch disk و بعو تیک درایوی که فضای بیشتری داشت رو فعال کردم بازم ممنون
دمتون گرم مشکمون حل شد
وایییییییییییی مرسی خیلی خوب بود
من فضای زیادی دارم در هر درایوم ولی باز مشکل حل نمیشود.
ممنونم خیلی کمک کرد
من با همان روش کلید ترکیبی crt+alt مشکلم حل شد
رستارت روی کامپیوتر رو بزنید مشکل حل میشه. 🙂
مرسییییییییییییییییییییییییی
ممنون
من تمام روش ها رو رفتم اما باز هم اتفاقی نیافتاد!
سلام
وقتی فتوشاپ باز نمیشه چطور بریم به فتوشاپ و اونایی ک گفتین رو انجام بدیم؟ ):
منم مشکلم همینه . چطوری قتی باز نمیشه اینکارو بکنیم . ی جواب درست هم کسی نمیده . همکاراتون فقط اومدن تشکر کردن
همینو بگو:|
سلام من ۱۸۰ گیگ حافظه ی خالی دارم روی دیواری که فتوشاپ نصبه،تازه هم برنامه رو نصب کردم و هیچ فایل فتوشاپی ندارم تو پوشه temp.رمم ۸ هست و ۱۸۰ گیگ حافظه هم SSD.نمیدونم با این وجود مشکل کجاست؟!نسخه ی فتوشاپم ۲۰۲۱
ممنون خیلی خیلی عالی بود واقعا مشکلم حل شد …
عالی بود ممنون از سایت عالیتون :))))))))))))))
اقا مال من تو صفحه ی لودینگ همچین اتفاقی می افته نمیزار وارد فوتوشاپ بشم یکه کار هایی که گفتید را انجام بدم
خیلی عالی بود کارم راه افتاد ممنون
عااااالی بود ..دمتون گرررم 👏👏👏
عالی بود واقعا،ممنون
عالی بود عالی
همه جارو گشتم ولی آخر سر با این مطلب مشکلم حل شد
تو کراپ مشکل داشتم
سلام واقعا عالی بودددددددددد
عااااالی بود
خدا خیرتون بده واقعااا اعصابم نمیکشید اینقدر error میداد سپاسگزار از شما