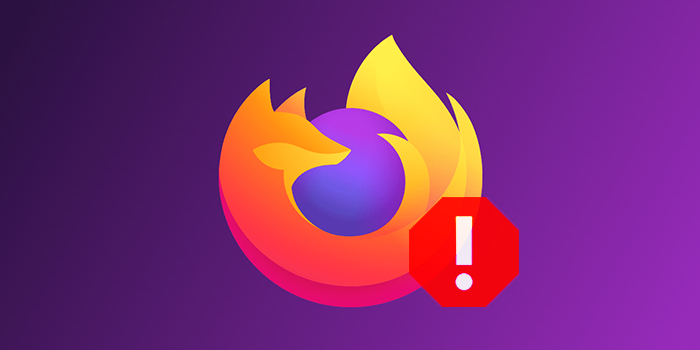مرورگر موزیلا فایرفاکس از محبوب ترین مرورگرهای اینترنتی است که پس از گذشت سال های متمادی توانسته است سهم خود را در دنیای فناوری همچنان حفظ کند. با این حال این مرورگر هم مثل هر محصول نرم افزاری دیگر می تواند دارای خطاها و مشکلاتی باشد که در این مطلب از انزل وب به آموزش رفع یکی از آن ها یعنی ارور Your Firefox profile cannot be loaded. It may be missing or inaccessible فایرفاکس خواهیم پرداخت.
حل مشکل Profile Missing فایرفاکس ویندوز ۱۰ ، ۸ ، ۷ و مک
How to Fix Your Firefox profile cannot be loaded. It may be missing or inaccessible Error
مشکل Profile Missing در فایرفاکس می تواند به دلایل گوناگونی چون پر شدن حافظه کش یا پاک شدن پوشه پروفایل مرورگر رخ داده باشد. در این پست از انزل وب سعی خواهیم کرد به صورت مفصل راه های حل این مشکل را در سیستم های عامل لینوکس، ویندوز و مک به صورت جداگانه شرح دهیم.
حل مشکل فایرفاکس Profile Missing در لینوکس اوبونتو
این مشکل در سیستم عامل لینوکس معمو.لا به دلیل خراب شدن فایل کش رهخ می دهد. از این رو در ادامه به نحوه ریست فایرفاکس و کش آن در لینوکس خواهیم پرداخت.
پاک کردن کش مرورگر از طریق ترمینال
به خاطر داشته باشید که با انجام این روش، تاریخچه جستجوهای شما در مرورگر موزیلا هم پاک خواهند شد ولی در پسوردهای ذذخیره شده و بوک مارک مرورگر تغییری ایجاد نمی شود:
۱- پنجره ترمینال را باز کرده و دستور زیر را در آن وارد کنید:
killall firefox
۲- با اجرای این دستور، سیستم عامل مطمئن می شود که هیچ کدام از قفایل های مربوط به فابرفاکس در حال اجرا نیستند. اگر پیامی مثل firefox: no process found, را دریافت کردید بهتر است آن را نادیده بگیرید. پس از اجرای این دستور، نوبت به تایپ فرمان زیر می رسد:
rm -rf .cache/mozilla/*

۳- اگر پس از زدن دکمه Enter هیچ خروجی مشاهده ننمودید پس می توانید از اینکه فایل های کش مربوط به موزیلا پاک شده اند اطمینان حاصل کنید.
۴- اجرای این دستورات نهایتا بین ۱ تا ۲ ثانیه طول خواد کشید. پس از آن تریمنال را بسته و مرورگر فایرفاکس را مجددا اجرا کنید. این بار نباید هیچ پیغامی مبنی بر وجود خطا یا اخطاری دریافت کنید.
پاک کردن کش مرورگر به صورت دستی
شاید استفاده از دستورات ترمینال برای همه کاربران راحت نباشد و برخی ترجیح دهند که به صورت دستی این مراحل را انجام دهند. بنابراین جهت رفع ارور your firefox profile cannot be loaded طبق مراحل زیر پیش بروید:
۱- مرورگر و دیگر نرم افزارهای در حال اجرا را بسته و پس از باز کردن فایل منیجر کلیدهای Ctrl+H را بفشارید تا فایل های مخفی نیز نشان داده شوند.
۲- ابتدا روی cache و سپس پوشه Mozilla دابل کلیک کنید.
۳- پس از انتخاب پوشه firefox دکمه های Shift+Delete را با هم بفشارید تا پیغامی به شما نمایش داده شود.

۴- روی دکمه Delete کلیک کنید.
۵- حالا دوباره فایرفاکس را اجرا کنید.
حل ارور فایرفاکس Profile Missing در ویندوز
اگر در سیستم عامل ویندوز با ارور your firefox profile cannot be loaded برخورد کردید می توانید راه های زیر را برای حل آن امتحان کنید.
حل مشکل فایرفاکس Profile Missing ساخت یک پروفایل جدید
نشان داده شدن این خطا در ویندوز به این معناست که پروفایلی که به صورت پیش فرض توسط فایرفاکس به کار گرفته می شود دیگر در دسترس نیست. بنابراین ساده ترین راه حل این مشکل این است که این پروفایل را دوباره ایجاد کنیم. پس از ایجاد پروفایل و اجرای مرورگر، می توانیم با استفاده از ابزارهای پیشتیبان گیری، دوباره همه داده های ذخیره شده در پروفایل را بازیابی کنیم. برای انجام این کار طبق مراحل زیر پیش بروید:
۱- کلیدهای Windows + R را فشار داده و سپس عبارت firefox.exe -p را تایپ کنید.
۲- یک پنجره کوچک مشاهده خواهید کرد که شامل چندین گزینه است. روی Create profile کلیک نمایید.
۳- در پنجره بعدی روی Next کلیک کنید.
۴- در پنجره جدید باید نامی برای این پروفایل انتخاب کنید. پس از وارد کردن نام مورد نظر روی دکمه Finish کلیک نمایید.
۵- حالا دوباره مرورگر فایرفاکس را اجرا کنید.
۶- پس از اجرا شدن مرورگر، روی منوی آن کلیک کرده و گزینه Sign in to Sync را انتخاب کنید.
۷- در نهایت پس از وارد کردن اطلاعات مورد نظر می توانید از مرور گر بدون هیچ مشکلی استفاده کنید.
نصب مجدد مرورگر فایرفاکس
اگر روش قبلی برای حل مشکل خطای فایرفاکس کافی نبود، شاید تنها راه باقی مانده نصب مجدد فایرفاکس باشد. برای این کار ابتدا باید این مرورگر را به صورت کامل از روی ویندوز پاک کنیم. ساده ترین راه حذف برنامه در ویندوز به شکل زیر است:
۱- کلیدهای Windows + R را فشار داده و سپس عبارت appwiz.cpl را تایپ کنید.
۲- در لیستی که می بینید به دنبال برنامه فایرفاکس بگردید. سپس روی ان کلیک راست کرده و گزینه Uninstall را انتخاب کنید.
۳- حالا کامپیوتر خود را ریستارت کنید.
۴- پس از بالا امدن ویندوز، کلیدهای Windows + E را فشرده و از سربرگ View گزینه hidden items را فعال کنید. بدین ترتیب قادر به دیدن فایل های مخفی شده در ویندوز هم خواهیم بود.
۵- به آدرس روبرو بروید: C:\Users\<UserName>\AppData\Roaming
۶- در اینجا روی پوشه Mozilla کلیک راست کرده و Delete را انتخاب کنید یا می توانید وارد آن شده و فایل profiles.ini file را پاک کنید.

۷- مرحله قبلی را برای آدرس C:\Users\<UserName>\AppData\Local نیز تکرار کنید.
۸- در نهایت کامپیوتر خود را ریستارت کنید. حالا می توانید به نصب مجدد مروررگر بپردازید.
مطلب آموزش نحوه رفع ارور Not Secure فایرفاکس و کروم را نیز مطالعه بفرمایید.
حل مشکل Profile Missing در سیستم عامل مک
علت بروز این مشکل در سیستم عامل مک هم مانند ویندوز، عدم وجود یک پوشه جهت مدیریت پروفایل در مرورگر فایرفاکس است. بنابراین از طریق زیر می توانیم این مساله را حل کنیم.
استفاده از Profile Manager در تنظیمات فایرفاکس
۱- از طریق مرورگر سافاری، به وبسایت رسمی فایرفاکس بروید.
۲- در اینجا آخرین نسخه ابزار مدیریت پروفایل را دانلود کنید. برای این کار اول از همه باید نوع سیستم عامل و نسخه آن را مشخص نمایید. اگر در دانلود فایل با مشکلی برخوردید مراحل زیر را هم اننجام دهید.
۳- روی لوگوی اپل کلیک کرده و گزینه System Preferences را انتخاب کنید.
۴- در پنجره باز شده گزینه Security and Privacy را انتخاب کنید.
۵- در سربرگ Generall گزینه Anywhere را فعال کنید. پس از ذخیره تغییرات از پنجره خارج شوید (بهتر است پس از تمام شدن کارتان، این تنظیمات را مجددا به حالت قبل برگردانید تا امنیت سیستم عامل تضمین شود).
۶- شما می توانید یک پروفایل را ایحاد کرده یا یکی از پروفایل های موجود را انتخاب کنید. پس از انتخاب یک پروفایل، روی Start Firefox کلیک کنید تا بدون هیچ مشکلی مجددا اجرا شود.
علاوه بر این شما می توانید از گزینه sign-in to Sync در فایرفاکس استفاده کنید تا از این طریق بتوانید اطلاعات خود را بازیابی کنید. شیوه انجام این کار قبلا در بخش مربوط به ویندوز توضیح داده شده است و تفاوتی با آن ندارد. اگر موفق به انجام این کار نشدید روش زیر را هم امتحان کنید:
۱- به این آدرس بروید: Library > Application Support > Firefox

۲- بررسی کنید که آیا پروفایلی در این مسیر پیدا می کنید یا خیر.
۳- اگر پیدا کردید پروفایل منیجر را اجرا کرده و روی New کلیک کنید.
۴- در ادامه به جستجوی پوشه پروفایل شده پرداخته و آن را انتخاب کنید.
۵- در نهایت کلید OK را بزنید.
نصب مجدد فایرفاکس در سیستم عامل مک
در سیستم عامل مک هم می توانید در صورت لزوم برای حل مشکل Profile Missing فایرفاکس به پاک کردن نرم افزار و نصب مجدد آن بپردازید. برای این کار طبق این روش عمل کنید:
۱- روی Launchpad کلیک کرده و AppCleaner را انتخاب کنید.
۲- روی آیکون List در بالای پنجره کلیک کنید تا همه برنامه های نصب شده روی کامپیوتر نشان داده شوند. از میان آن ها فایرفاکس را پیدا کرده و با دابل کلیک روی آن حذفش کنید. قبل از زدن دکمه Remove مطمئن شوید که همه گزینه ها فعال بوده باشند.
۳- پس از حذف شدن برنامه سیستم خود را ریستارت کنید.
۴- حالا به دو مسیر زیر بروید و همه فایل ها و پوشه های درون آن ها را پاک کنید:
Library/Application Support/Firefox/
Library/Application Support/Firefox/
۵- در نهایت پس از دانلود آخرین نسخه فایرفاکس به نصب مجدد آن روی سیستم خود بپردازید.
شما می توانید روش های رفع ارور Server not found فایرفاکس را نیز در انزل وب مطالعه کنید.
نظرات و پیشهادات شما؟
در مطلب امروز روش های رفع ارور Profile Missing فایرفاکس را بررسی کردیم. شما با استفاده از کدام روش مشکل خود را رفع کردید؟ اگر روش های دیگری هم می شناسید، می توانید آن را به همراه سایر نظرات، پیشنهادات و تجربیات خود در زمینه ارور مروگر را در دیدگاه این پست با ما به اشتراک بگذارید.