امروزه سازمان ها از انواع روش ها جهت تدوین استراتژی های مناسب بهره می برند. یکی از ضروری ترین کارها در تدوین استراتژی، تجزیه و تحلیل دقیق داده های موجود است تا از این طریق بتوان به وضعیت کنونی سازمان یا آینده ای که در انتظار آن است پی برد. داشبوردهای مدیریتی (Dashboard) دقیقا به همین دلیل ایجاد می شوند تا به سازمان ها برای تصمیم گیری های آتی کمک کنند. یکی از بهترین نرم افزارها برای ایجاد چنین داشبوردهایی، اکسل است که در این مطلب به آموزش ساخت داشبورد در اکسل خواهیم پرداخت.
آموزش رایگان فارسی ساخت داشبورد در اکسل
How to Create a Dashboard in Excel
ایجاد دید کلی از عملکرد سیستم یا سازمان، کمک به تصمیم گیری بهینه و دسترسی سریع به اطلاعات از جمله مواردی هستند که استفاده از داشبوردها را به یک امر ضروری در کسب و کارهای امروزی بدل کرده اند. از این رو در این مطلب انزل وب به آموزش داشبوردهای مدیریتی اکسل (Excel) پرداخته ایم.
داشبوردسازی در اکسل چیست؟

داشبورد می تواند داده ها، معیارها و شاخص های عملکرد را به صورت گرافیکی به نمایش بگذارد. بدین ترتیب با ارائه یک تصویر بصری از موقیعیت کنونی کسب و کار به شما کمک می کند تا علاوه بر مطلع کردن دیگران از وضعیتی که درآن قرار دارید، بهترین تصمیم را برای ادامه راه خود اتخاذ نمایید. طبیعت بصری داشبورد موجب می شود که پیچیده ترین داده ها با ساده ترین حالت ممکن قابل تفسیر و توضیح باشند. داشبوردها از مجموعه ای از جداول، نمودارها و اعداد تشکیل شده اند و از آن ها می توان در هر صنعت، پروژه و کسب و کاری استفاده کرد.
پیش نیازهای ساخت داشبورد مدیریتی در اکسل
برای داشبورد نویسی در اکسل، اول از همه باید اقداماتی را انجام داد که در حکم پیش نیازهایی برای آن هستند. ابتدا به مرور این اقدامات می پردازیم:
ورود داده ها به اکسل
قبل از ایجاد داشبورد در اکسل باید داده های مد نظر خود را وارد انن کنید. شما می توانید این داده ها را کپی نمایید یا در صورت استفاده از CommCare، با ایجاد یک اتصال اکسل، داده ها را وارد آن کنید. اما بهترین راه برای این کار استفاده از ODBC است. ODBC با متصل کردن برنامه ها به اکسل می تواند داده های آن ها را مستقیما در اکسل پیاده سازی کند. به طوری که با تغییر و آپدیت داده ها در برنامه، داشبورد اکسل نیز به صورت خودکار به آپدیت آن ها می پردازد. بنابراین ODBC یک انتخاب عالی برای کسانی است که با داده ها در انواع نرم افزارها سر و کار دارند ولی می خواهند از آن ها در داشبورد اکسل استفاده کنند.
راه اندازی فایل داشبورد اکسل
پس از اضافه کردن داده ها، نوبت به ساختاربندی محیط کار اکسل می رسد. برای داشبورد نویسی در اکسل یک صفحه جدید باز کرده و ۲ یا ۳ کاربرگ (Sheet) جدید در آن ایجاد کنید. شما می توانید از یک کاربرگ برای داشبورد و از کاربرگ دیگر برای نگهداری داده های خام استفاده کنید. بدین ترتیب یک محیط ساختارمند برای داشبورد خود خواهید داشت. در این مثال از دو سربرگ استفاده خواهد شد.
ایجاد جدولی از داده های خام
این مرحله شامل سه گام اساسی است:
۱- در کاربرگ داده های خام، داده های مد نظر خود را وارد نمایید. مطمئن شوید که اطلاعات در قالب جدولی باشند. به این معنی که هر داده یا آیتم در یک سلول جای خواهد گرفت.
۲- نام های مد نظر خود برای ستون ها را وارد کنید. در این مثال، ستون ها دارای این نام ها هستند: Project Name, Timeline, Number of Team Members, Budget Risks, Open Tasks و Pending Actions.

۳- در صورت نیاز می توانید از فرمول مناسب برای اضافه کردن مقادیر به ستون ها استفاده کنید. در این مثال برای ساخت داشبورد مالی در اکسل، این کار را برای ستون های Budget, Risks, Open و Pending Actions انجام داده ایم. به این ترتیب که روی یکی از سلول های پایین ستون مورد نظر کلیک کرده و این عبارت را تایپ می کنیم: SUM=. سپس یک پرانتز باز کرده و حالا از اولین سلول در این ستون تا آخرین سلولی که دارای داده است را با استفاده از موس انتخاب کنید. در نهایت پرانتز را ببندید. این کار را برای هر ستونی که نیاز دارید انجام دهید.

تجزیه و تحلیل داده
قبل از اینکه به ساخت داشبورد در اکسل بپردازید نگاهی به داده ها انداخته و مشخص کنید که روی چه جنبه ای از آن ها می خواهید تمرکز بیشتری داشته باشید. آیا قرار است همه اطلاعات را نمایش دهید؟ می خواهید ارتباط داده ها با چه موضوعی را روشن کنید؟ آیا نیاز به اضافه کردن یا حذف نمودن هیچ داده ای است؟ پس از پاسخ به این سوالات می توانید به ابزارهایی که در راه رسیدن به هدف خود استفاده کنید نیز فکر کنید. ابزارهایی مثل:
- فرمول های اکسل
- جداول Pivot
- جداول اکسل
- اعتبار سنجی داده ها
- محدوده های نامگذاری شده
- قالب بندی مشروط
- نمودار
- ماکروها
- ویجت های داشبورد
البته نگران نباشید. برای ساختن داشبورد زیبا تنها به مقدار اندکی دانش برای کار با انواع جداول و نمودارهای اکسل خواهید داشت و نیازی نیست که به تک تک این ابزارها به طور کامل مسلط باشید.
چگونه در اکسل داشبورد بسازیم؟
پس از انجام پیش نیازهای ضروری، حالا نوبت به اصل کار می رسد. داشبوردسازی در اکسل شامل مراحلی است که در ادامه آن ها را مرور خواهیم کرد:
اضافه کردن نمودار گانت برای ایجاد داشبورد حرفه ای در اکسل
نمودار گانت می تواند به صورت گرافیکی به نمایش خط زمانی پروژه های شما بپردازد. برای اضافه کردن این نمودار در طراحی داشبورد مدیریتی اکسل به طریق زیر عمل کنید:
۱- به کاربرگ داشبورد رفته و روی Insert کلیک کنید.
۲- در بخش Charts، روی آیکون Bar Chart کلیک کرده و گزینه دوم را انتخاب کنید.

۳- حالا باید این نمودار را به ستون های Project Name, Start Date و Duration در کاربرگ داده های خام وصل کنید.

ایجاد و قالب بندی نمودارها در داشبورد مالی در اکسل
۱- در کاربرگ داشبورد از طریق دکمه Insert نوع نمودار مد نظر خود را انتخاب کنید. برای مثال، ما در این بخش نمودار ستونی تحت عنوان Column Chart را انتخاب می کنیم.
۲- پس از کلیک راست روی نمودار، گزینه Select Data را انتخاب کنید.
۳- حالا گزینه (Add in Legend Entries (Series را انتخاب نمایید.
۴- در فیلد Series name، روی عنوان ستونی که قرار است داده های آن را به داشبورد اضافه کنید کلیک کرده و دکمه Enter را بزنید.
۵- در فیلد Series values، همه داده های مدنظرتان از این ستون را انتخاب کنید. کلید Enter را زده و سپس روی OK کلیک کنید.
۶- در اینجا متوجه می شوید که X-axis به درستی نام گذاری نشده است. برای درست کردن آن ابتدا در بخش Horizontal (Category) Axis Labels روی Edit کلیک کرده و سپس چیزی را که می خواهید در X-axis نمایش داده شود انتخاب کنید.

۷- برای اضافه کردن عنوان به این نمودار، پس از انتخاب آن روی سربرگ Design کلیک کنید.
۸- سپس به این مسیر بروید: Chart Element > Chart Title > Above Chart.

۹- عنوان مد نظرتان را در اینجا وارد کنید.
۱۰- این مراحل را برای هر کدام از نمودارهایی که انتخاب می کنید می توانید انجام دهید.

ایجاد جدول Pivot در داشبورد اکسل حسابداری
جداول Pivot به شما این امکان را می دهند که مهم ترین اطلاعات موجود در یک دیتابیس بزرگ را مشخص و استخراج کنید. برای استفاده از این جداول، طبق مراحل زیر پیش بروید:
۱- به کاربرگ داشبورد رفته و روی سربرگ Insert کلیک کنید. سپس دکمه PivotTable را انتخاب نمایید.

۲- یک پنجره کوچک باز خواهد شد. در این پنجره از بخش Table/Range روی آیکون قرار گرفته در انتهای آن کلیک کرده و سپس همه جداول داده موجود در کاربرگ داده های خام را انتخاب کنید. در نهایت روی OK کلیک کنید.

۳- حالا لیست مربوط به جداول Pivot در سمت راست صفحه نمایش ظاهر خواهد شد. در اینجا می توانید زیرمجموعه ای از داده های مورد نظر خود برای نمایش در جداول Pivot را انتخاب کنید.

۴- اگر دوست داشته باشید جداول Pivot دیگری نیز داشته باشید می توانید این مراحل را تکرار نمایید.

سفارشی سازی داشبورد فروش در اکسل

پس از ایجاد عناصر اصلی داشبورد می توانید به سفارشی سازی آن از لحاظ رنگ، فونت، قالب و دیگر موارد بپردازید. در ادامه به آموزش طراحی در داشبوردسازی اکسل خواهیم پرداخت.
سفارشی سازی رنگ و فونت نمودار داشبورد فروش در اکسل
۱- روی بخشی از نمودار که می خواهید رنگ آن را تغییر دهید کلیک کنید.
۲- در سربرگ Home و از گروه Font روی آیکون سبد رنگ کلیک کرده و رنگ مورد نظر خود را انتخاب کنید.
۳- اگر می خواهید یک رنگ پس زمینه به نمودار اضافه کنید، روی آن کلیک راست کرده و Format Chart را انتخاب نمایید. در بخش Fill، روی Solid Fill کلیک کرده و رنگ پس زمینه مورد نظر را برگزینید.
۴- برای تغییر فونت عنوان نمودار روی آن کلیک کنید و از بخش Font group، فونت مد نظر خود و اندازه و رنگ مناسب برای آن را انتخاب نمایید.
۵- برای اضافه کردن عنوان به نمودار نیز ابتدا نشانگر موس را دربالاترین سلول سمت راست قرار دهید (A1) و پس از کلیک راست، گزینه Insert و سپس Entire Row را انتخاب نمایید. این کار را چند بار انجام دهید تا فضای لازم برای تایپ کردن عنوان مورد نظر فراهم شود. حالا از بخش Alignment group چند سلول خالی در اولین سطر را انتخاب کرده و روی Merge and Center کلیک کنید. در اینجا می توانید عنوان مورد نظر خود را وارد کنید.
ایجاد یک نمودار پویا جهت داشبورد حرفه ای در اکسل
برای ایجاد تعامل پذیری در نمودارهای داشبورد، چند راه پیش روی خود دارید:
- لیست اعتبار سنجی داده ها: اگر در کار با اکسل حرفه ای هستید و انواع فرمول های آن را به خوبی می شناسید، می توانید از این روش استفاده کنید. با این لیست ها می توان نواحی مورد نظر در نمودار را به گونه ای فیلتر نمود که نمودار به طور خودکار با توجه به تغییرات صورت گرفته در داده ها، به روز رسانی شود.
- ماکروها: با استفاده از زبان کدنویسی اکسل که ویژوال بیسیک است می توان به نوشتن ماکروها پرداخت. ماکروها در خودکارسازی فعالیت ها نقش اساسی دارند. برای مثال به جای اینکه به صورت دستی حجم زیادی از داده ها را به کاربرگ های دیگر منتقل کنید می توانید این کار را به سادگی با نوشتن یک ماکرو انجام دهید. همچنین می توان از ماکرو برای ایجاد دکمه در داشبورد استفاده نمود. به گونه ای که با کلیک روی این دکمه، همه نمودارهای موجود در داشبورد بر مبنای دستوری که در آن قرار داده شده است عمل خواهند کرد.
- استفاده از اسلایسر: اگر می خواهید از داده های فیلتر شده در جداول Picot نیز استفاده کنید باید از اسلایسر (Slicer) استفاده نمایید. اسلایسر یک فیلتر گرافیکی است که تنها با یک کلیک می تواند گزارش های جدول Pivot را فیلتر نماید. در حالی که معمولا فیلترهای گزارشات نیاز به طی چند مرحله دارد. اسلایسرها شامل چندین دکمه هستند که به شما امکان فیلتر داده ها و نیز شناسایی فیلترهای اعمال شده بر روی آن ها را می دهند. برای استفاده از اسلایسر، پس از ایجاد یک نمودار از جداول Pivot باید اسلایسر را به کنار آن ببرید. حالا با انتخاب دکمه های متفاوت در اسلایسر، تغییرات پویای ایجاد شده در نمودار را مشاهده خواهید کرد.
در صورت نیاز می توانید آموزش ساخت فاکتور فروش در اکسل را نیز در انزل وب مطالعه نمایید.
نظرات و پیشنهادات شما؟
در این مطلب انزل وب، آموزش طراحی داشبورد مدیریتی در اکسل را مرور کردیم. شما می توانید نظرات، پیشنهادات و تجربیات خود در زمینه ساخت داشبورد اکسل را در دیدگاه این پست با ما به اشتراک بگذارید.

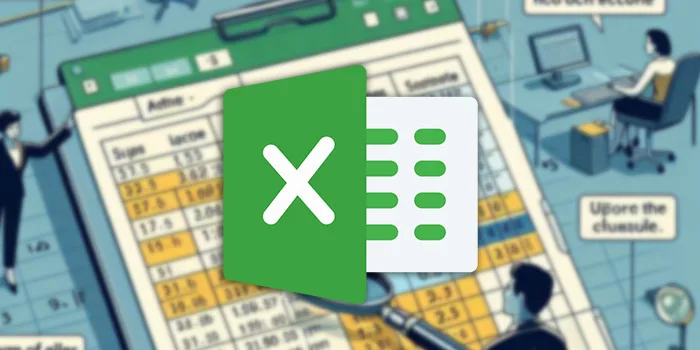
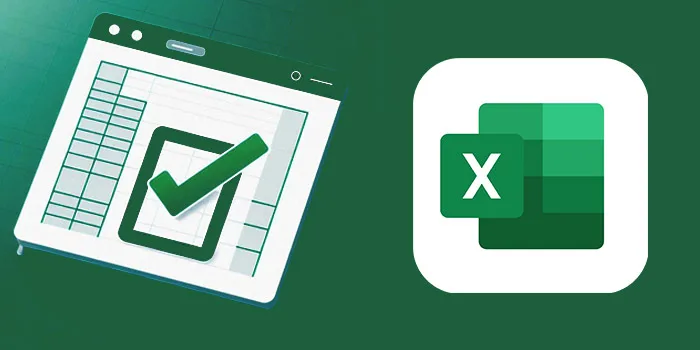

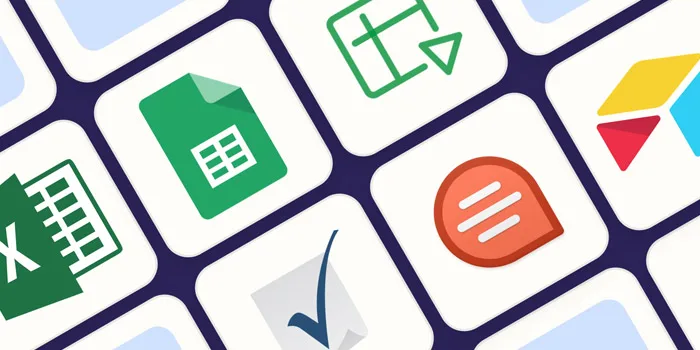


سلام بسیار ممنون
عالی عالی مرررررررسی