در طی سال ها بروزرسانی و آپدیت شدن ویندوز و مک، استفاده از چاپگر در کامپیوتر ها، به کار ساده تری تبدیل شده است. اما اگر قصد اشتراک گذاری پرینتر در شبکه را داشته باشید، باید مراحل بیشتری را انجام دهید. امروز در انزل وب روش های به اشتراک گذاشتن پرینتر در شبکه ویندوز ۱۰، ۸، ۷ و مک را آموزش خواهیم داد.
آموزش طریقه به اشتراک گذاری چاپگر یا پرینتر در شبکه ویندوز ۱۰ ، ۸ ، ۷ و مک
How to Set Up a Shared Network Printer in Windows 10 , 8 , 7 and Mac OS
قبلا در انزل وب روش اشتراک گذاری اسکنر در شبکه ویندوز و مک را آموزش داده ایم. در این مطلب هم روش اشتراک گذاری پرینتر در شبکه را آموزش خواهیم داد. اشتراک گذاری پرینتر بین کامپیوتر های شبکه شده، یک راه حل بهینه و مناسب در استفاده از منابع است. اولین قدم در اشتراک گذاری پرینتر در شبکه، متصل کردن پرینتر به شبکه است و پس از آن باید به سایر سیستم ها معرفی شود. این کار از راه های مختلفی انجام می پذیرد که در ادامه آن ها را بررسی می کنیم. در قسمت دوم مطلب، روش اتصال به پرینت اشتراکی در سایر کامپیوتر های شبکه را هم آموزش خواهیم داد.
به اشتراک گذاشتن پرینترها با شبکه به صورت مستقیم
برای اشتراک پرینتر در شبکه، ابتدا باید آن را به شبکه وصل کنید. اکثر چاپگر های جدید به صورت Wi-Fi و یا کابل به شبکه وصل می شوند. از آن جایی که مدل های مختلفی در بازار وجود دارد، نمی توان به صورت دقیق فعال کردن اتصال به شبکه را توضیح داد. اگر پرینتر شما قابلیت اتصال به وای فای داشته باشد، می توانید از طریق صفحه نمایش و مراجعه Settings یا Tools اقدام به فعال کردن آن کنید.

اگر پرینتر شما LCD نداشت، احتمالا از طریق دکمه ای می توان این آپشن را فعال کرد. شما باید دفترچه راهنمای پرینتر خود را مطالعه نمایید. پس از این کار می توانید پرینتر را در سایر کامپیوتر های شبکه مشاهده کنید. اگر پرینتر شما به صورت مستقل قابلیت اتصال به شبکه نداشت، می توانید آن را به یکی از کامپیوتر های داخل شبکه وصل کرده و از این طریق اقدام به اشتراک گذاری آن بین سایر سیستم ها کنید.
همینطور اگر با مشکل نشناختن کارت شبکه در ویندوز مواجه شدید، پیشنهاد می کنیم مطلب ۶ روش رفع مشکل نشناختن کارت شبکه در ویندوز ۱۰ ، ۸ و ۷ را هم مطالعه نمایید.
تنظیمات اشتراک گذاری پرینتر در شبکه ویندوز ۷، ۸ و ۱۰
قبل از به اشتراک گذاری پرینترها، شما باید ابتدا اجازه اشتراک گذاری پرینتر را در ویندوز خود فعال کنید. برای این کار استارت را باز کرده و روی Control Panel کلیک کنید.

روی Network and Internet کلیک کرده و سپس Network and Sharing Center را انتخاب کنید.

روی گزینه Change advanced sharing settings در سمت چپ صفحه کلیک کنید.

بخش Advanced share settings را گسترش دهید و تنظیماتی که در ادامه گفته می شود را در Public و Home or Work اعمال کنید.

سپس باید File and printer sharing را روی حالت Turn On قرار دهید.

حال اقدام به اشتراک گذاری پرینتر با یکی از روش های زیر کنید.
اشتراک گذاری پرینتر در شبکه با استفاده از Homegroup
قابل ذکر است که Homegroup آپدیت های جدید ویندوز ۱۰ حذف شده است. در ویندوز های ۷، ۸، ۸.۱ و نسخه های قدیمی تر ویندوز ۱۰ می توانید از این راه حل استفاده کرده در غیر اینصورت باید از روش های دیگر برای به اشتراک گذاشتن چاپگر در شبکه در ویندوز استفاده کنید.
در این روش ابتدا شما باید چاپگر را به یکی از کامپیوتر ها شبکه وصل کنید و آن را نصب کنید تا بتوانید با آن کامپیوتر اقدام به پرینت گرفتن کنید. سپس در استارت Homegroup را تایپ و برنامه آن را باز کنید. همچنین می توانید در کنترل پنل، تنظیمات شبکه (Network & Internet) هم به آن دسترسی داشته باشید.

حال برای ایجاد Homegroup روی دکمه Creat a homegroup کلیک کنید.

در صفحه بعدی روی دکمه Next کلیک کنید.

در این پنجره باید مشخص کنید که چه مواردی به اشتراک گذاشته شود. برای به اشتراک گذاری پرینتر در شبکه باید حتما حالت گزینه Printers & Devices را روی Shared تنظیم کنید. دکمه Next را بزنید.

پسوردی برای اتصال سایر کامپیوتر ها به شبکه شما نشان داده می شود. این پسورد را یادداشت کرده و Finish را بزنید.

حال پرینتر شما در شبکه Homegroup شما به اشتراک گذاشته می شود. سایر کامپیوتر ها را هم به شبکه وصل کنید. برای این کار مجدد به تنظیمات Homegroup در سایر کامپیوتر ها رفته و روی Join now کلیک کنید. با وارد کردن پسورد یادداشت شده، به این شبکه متصل خواهند شد.
اشتراک گذاری پرینتر در شبکه بدون استفاده از Homegroup
در این روش هم برای به اشتراک گذاشتن پرینتر در ویندوز ۱۰ و.. ابتدا باید چاپگر را به یک کامپیوتر متصل کنید. روی استارت کلیک کرده و devices and printers را سرچ کرده و روی نتیجه نشان داده شده کلیک کنید.

روی پرینتری که قصد به اشتراک گذاری آن را دارید راست کلیک کرده و گزینه Printer properties را انتخاب کنید.

در پنجره ای که باز می شود به تب Sharing بروید.

اکنون گزینه Share this printer را فعال کرده و می توانید یک نام برای پرینتر در شبکه انتخاب کنید. سپس OK را بزنید.

اشتراک گذاری پرینتر در شبکه روی سیستم عامل مک
برای اشتراک گذاری چاپگر بین دو کامپیوتر مک و.. ابتدا درایور چاپگر را در کامپیوتر ها نصب کنید.

System Preferences را با کلیک روی منو اپل باز کرده و به دنبال Internet & Network و یا Internet & Wireless باشید. پس از انتخاب این قسمت روی Sharing option کلیک کنید. گزینه Printer Sharing را در سمت چپ صفحه فعال کنید. (اگر پرینتر چند کاره دارید، گزینه Scanner Sharing را هم فعال کنید.)

حال در منوی System Preferences روی Print & Scan کلیک کنید. پرینتری که قصد به اشتراک گذاری آن را دارید را انتخاب کرده و گزینه Share this printer on the network را فعال کنید. (در پرینتر های چند کاره Share this scanner on the network را هم فعال کنید)

روش اتصال به پرینتر اشتراک گذاری شده در شبکه
در قسمت قبل روش های به اشتراک گذاری پرینتر در شبکه را آموزش دادیم. اما در سایر کامپیوتر های شبکه چگونه به آن دسترسی داشته باشیم؟ در این قسمت این فرایند را بررسی خواهیم کرد.
همچنین در صورت مواجه با ارور Permission در شبکه هم مطالعه مطلب ۸ روش رفع ارور Permission در شبکه ویندوز ۱۰ ، ۸ و ۷ کاربردی و مفید خواهد بود.
نحوه اتصال به چاپگر اشتارک گذاری شده در شبکه با استفاده از Homegroup
اگر در شبکه Homegroup شما پرینتر به اشتراک گذاشته شده باشد، کار ساده ای در پیش دارید. برای استفاده از این چاپگر فقط کافیست در سایر کامپیوتر های متصل به شبکه به شکل معمول اقدام به پرینت گرفتن کنید. در پنجره چاپگر ها شما، چاپگر اشتراک گذاری شده را خواهید دید.

نحوه اتصال به پرینتر اشتراک گذاری شده در شبکه بدون استفاده از Homegroup و روش مستقیم
در صورتی که Homegroup ایجاد نکرده اید و یا پرینتر را مستقیما با وای فای و.. به شبکه وصل کرده اید، برای اتصال یک چاپگر به دو کامپیوتر در ویندوز ۷ و.. روی استارت کلیک کنید. عبارت devices and printers را سرچ کرده و روی نتیجه کلیک کنید.

حال در پنجره باز شده روی Add a printer کلیک کنید.

حال پرینتر اشتراک گذاری شده را انتخاب کرده و Next را بزنید. اگر پرینتر را ندیدید، می توانید اقدام به دانلود درایور آن کنید. پس از دانلود و نصب دوباره این مرحله را تکرار کنید یا روی گزینه The printer that I want isn’t listed کلیک کنید.

در صورت کلیک روی The printer that I want isn’t listed گزینه های زیر را خواهید دید که باید روی یکی از آن ها بسته به نیاز خود کلیک کنید:
- My printer is a little older: اگر پرینتر شما قدیمی است این گزینه را انتخاب کنید.
- Select a shared printer by name: اگر نام پرینتر اشتراک گذاری شده را دقیق می دانید این گزینه را انتخاب کنید.
- Add a printer using a TCP/IP: اگر آیپی چاپگر را می دانید این گزینه را انتخاب کنید.

- Add a Bluetooth, wireless, or network discoverable printer: اگر این گزینه را انتخاب کنید ویندوز دستگاه ها را از طریق بلوتوث، وای فای و.. مجدد اسکن می کند.
- Add a local printer or network printer with manual settings: این روش نیاز به داشتن اطلاعات دقیق مانند پورت، مدل و.. دارد. این راه معمولا به عنوان آخرین گزینه انتخاب می شود و با سایر روش ها به راحتی می توانید چاپگر را شناسایی کنید.
حال می توانید نام جدیدی برای پرینتر انتخاب کنید. روی Next کلیک کنید.

کار به اتمام رسید و روی Finish کلیک کنید. (اگر می خواهد این پرینتر، چاپگر پیش فرض شما باشد، گزینه Set as The Default Printer را هم فعال کنید)

متصل شدن به پرینتر اشتراک گذاری در شبکه مک
در سایر کامپیوتر های مک شبکه شده، روی System Preferences در منوی اپل کلیک کرده و Print & Scan را انتخاب کنید. حال روی آیکن + کلیک کرده تا لیست پرینتر های قابل اتصال را ببینید. پرینتر مورد نظر را انتخاب کرده و روی Add کلیک کنید.

در پایان اگر با مشکل پرینت نگرفتن مواجه شدید، مطالعه مطلب آموزش کامل ۸ روش حل مشکل پرینتر و پرینت نگرفتن در ویندوز ۱۰، ۸ و ۷ را فراموش نکنید.
نظرات و پیشنهادات شما؟
در مطلب امروز روش اشتراک گذاری و همچنین متصل شدن به پرینت اشتراک گذاری شده در شبکه ویندوز و مک را آموزش دادیم. شما می توانید نظرات، پیشنهادات و تجربیات خود در زمینه نحوه Share کردن چاپگر در ویندوز و مک را در دیدگاه این پست با ما به اشتراک بگذارید.

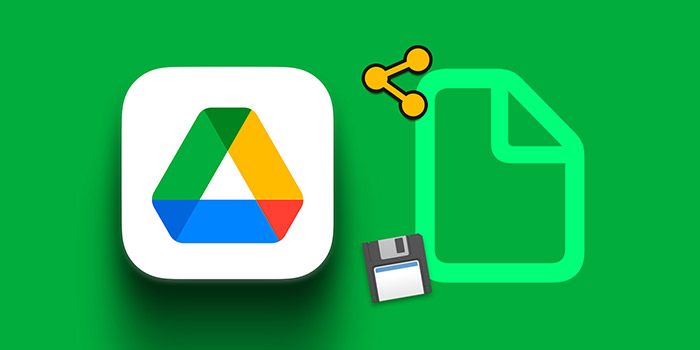





سلام.ببخشید من دو تا کامپیوتر توی شبکه دارم که هر دو به ی پرینتر داخل شبکه وصل میشن و به ی پرینتر دیگه که اونم داخل شبکه است وصل نمیشن.
یکیشون تازه ویندوز عوض کرده
چند تا سیستم دیگه هم تو شبکه دارم ولی اونا وصلن و مشکلی ندارن
هر چی سرچ میزنم اسم کامپیوتری که پرینتر داره رو براشون نمیاره حتی ای پی سیستم مقصد رو هم میدم همش ارور network eror میده
حتی تنظیمات group polity هم انجام دادم ولی موقت وصل شد و بعد قطع شد
خواهش میکنم راهنمایی کنید
چند روزه درگیرم
تجربه ی خودمو باهاتون به اشتراک بزارم
من ۲ تا کامپیوتر دارم که یکی از اینا اون یکی رو میدید و از پرینترش استفاده میکرد و مشکلی نداشت اما اون یکی کامپیوتر میدید این یکیو اما اصلا وارد پوشه ی شبکه ش نمی تونست بشه و از پرینترش بتونه استفاده کنه
تمام اینترنت و راهکارهای شبکه کردنو زیر و رو و تست کردم جواب نداد که نداد
توی تنظیمات فایروال خود ویندوز که رفتم دیدم چیزی رو نمیشه تغییر داد و توی یه نوار زرد رنگ گفته که تنظیمات فایروال رو نرم افزار کسپر اسکی دست گرفته و از اینجا نمیتونید تغییر بدید . این بود که فهمیدم محدودیت از جانب ویروس کش این دستگاه ست.
توی تنظیمات کسپر قسمت فایروال رفتم شبکه محلی رو روی مورد اطمینان قرار دادم و همون لحظه مشکل حل شد
بنابراین اگر دیدید با این تنظیماتی که انزل وب فرموده بازم وصل نمیشه ، حتما تنظیمات فایروال ویروس کشتونم چک کنید
سلام
پرینتر دارم روی ویندوز ۷ نصب هست چطوری می تونم به کامپیوتر دیگه که ویندوز ۱۰ شیر کنم
بین دوتا سیستم که ویندوز ۷دارن مشکلی ندارم وصل میشه ولی بین ویندوز ۷ و ۱۰ نمیشه یعنی ویندوز ۱۰ پرینتر شیر شده رو شناسایی نمیکنه؟
سلام
این دقیقا سوال من هم هست والان چند روزه که درگیرشم و ممنون میشوم کسی راهنمایی کنه
سلام سوال من هم همینه در ویندوز ۸ به بالا پیدا نمیکنه
البته یه سیستم ویندوز ۷ هم دارم داخل شبکه، که اون هم این مشکل داره ولی مابقی سیستم ها که از ویندوز ۷ دارن استفاده میکنند مشکلی ندارند