فتوشاپ بزرگترین نرم افزار ویرایش تصاویر است. در این نرم افزار انواع امکانات و قابلیت ها فراهم شده است. مثلا شاید تعجب کنید اگر بدانید شما می توانید از مجموعه تصاویری که در اختیار دارید با استفاده از فتوشاپ یک ویدیو بسازید. همچنین می توانید تصاویر مورد نظر خود را در قالب ها و فرمت های مختلف جهت کاربردهای گوناگون از طریق فتوشاپ خروجی بگیرید. در این مطلب انزل وب به آموزش کامل ذخیره عکس ، لایه ها و خروجی گرفتن PDF ، GIF ، ویدیو در فتوشاپ خواهیم پرداخت.
آموزش استخراج و ذخیره عکس ، گیف ، فیلم از فایل فتوشاپ
How to Export From Adobe Photoshop
در این مطلب انزل وب قصد داریم شما را با شیوه های مختلف استخراج عکس از فتوشاپ به تناسب کاربردی که در نظر دارید بپردازیم. پس در ادامه این مطلب با ما همراه باشید.
چگونه عکس را از فتوشاپ سیو کنیم؟
۱- برای خروجی PNG ، JPG و.. در فتوشاپ این کار باید از طریق منوی File عمل کنید.
۲- اگر گزینه Save را انتخاب کنید، این فایل بر روی فایل قبلی ذخیره خواهد شد.
۳- از طریق گزینه Save As می توانید مورد Save as Type را جهت انتخاب فرمت مورد نظر خود و برای ذخیره تصویر انتخاب نمایید.
۴- اگر قصد ذخیره تصاویر برای وب در فتوشاپ را دارید پس باید از منوی File گزینه Save for Web را برگزینید. با این کار، نسخه ای کم حجم از تصویر ذخیره خواهد شد. از طریق منوی File Type می توانید فرمت مورد نظر خود را هم مشخص کنید. توجه داشته باشید که هر چه کیفیت تصویر بالاتر باشد، بالطبع حجم آن نیز افزایش خواهد داشت.

ذخیره تصاویر برای وب در فتوشاپ
یک روش دیگر برای خروجی گرفتن از تصاویر مناسب برای وب با فرمت JPG و.. که از روش قبلی سرعت بیشتری دارد به این شکل است که از قابلیت Quick Export در فتوشاپ استفاده نمود. برای بهره بردن از این قابلیت به شکل زیر پیش بروید:
۱- به این مسیر در فتوشاپ خود بروید: Preferences > Export. در برخی از نسخه های فتوشاپ، این قابلیت در مسیر File > Export > Quick Export قرار دارد.
۲- در اینجا تعیین کنید که تصاویر همیشه در قالب فرمت های PNG، JPG، GIF و حتی خروجی SVG در فتوشاپ استخراج گردند. بدین ترتیب در استفاده از گزینه Save for web یکی از مراحل آن کمتر خواهد شد و بالطبع سرعت انجام کار بیشتر می شود.
۳- برای سریع تر کردن روند کار حتی می توانید گزینه ای را که از نشان دادن پیامی مبنی بر محل ذخیره تصاویر جلوگیری می کند فعال کنید. بدین ترتیب می توانید یک محل ذخیره پیش فرض را برای ذخیره تصاویری که استخراج می کنید تعیین نمایید.
خروجی لایه ها از فتوشاپ
اگر هدف شما این است که دسته ای از تصاویر مشابه را استخراج کنید شاید بتوایند از قابلیت اسکریپت Export Layers to Files در فتوشاپ استفاده کنید. برای این کار باید طبق مراحل زیر پیش بروید:
۱- به این مسیر بروید: File → Scripts → Export Layers to Files. همچنین می توانید روی بخش لایه کلیک کرده و Export As فتوشاپ را انتخاب نمایید.

۲- در این قابلیت، هر لایه به صورت فایلی جداگانه و البته در قالب یک گروه ذخیره خواهد شد. این فایل با نام خود لایه ذخیره می شود.
۳- اگر شما انتخاب کنید که بخش های Transparent از این لایه ها حذف شوند، حجم نهایی فایل ها به شکل قابل توجهی کاهش پیدا خواهد کرد.
قابلیت Zoomify برای ذخیره عکس در فتوشاپ

با استفاده از امکان Zoomify در فتوشاپ می توان فایلی بزرگ را در قالب یک فایل کوچک و فشرده SWF استخراج کرد. چنین فایلی به راحتی قابل ارسال با ایمیل یا قابل پخش با فلش پلیرها خواهید بود. از این قابلیت به خصوص در وب سایت ها استفاده می شود تا بتوان تصاویر را با همان کیفیتی که دارند در سایت به نمایش گذاشت. برای استفاده از Zoomify طبق مراحل زیر عمل کنید:
۱- به مسیر File→Export→Zoomify بروید.
۲- از بخش Output Location روی Folder کلیک کنید تا بتوانید مکان ذخیره سازی فایل را مشخص کنید.
۳- پس از انتخاب کیفیت و اندازه فایل روی دکمه OK کلیک کنید. با این کار، پنجره Zoomify را مشاهده خواهید کرد.
آموزش خروجی گرفتن در پریمیر را نیز می توانید مطالعه نمایید.
چگونه از فتوشاپ خروجی پی دی اف بگیریم؟
۱- برای ذخیره PDF در فتوشاپ از منوی File گزینه Save As را انتخاب کنید.
۲- از منوی ظاهر شده در کنار Format باید گزینه Photoshop PDF را انتخاب کنید.
۳- روی Save کلیک کنید.

۴- گزینه Preserve Photoshop Editing Capabilities را غیر فعال کنید تا حجم فایل خروجی به شکل قابل توجهی کاهش یابد. سپس روی Save PDF کلیک کنید. توجه کنید که در صورت استفاده از این روش بهتر است فایل فتوشاپ خود را پاک نکنید. زیرا تصویر ذخیره شده در PDF را نمی توانید بعدا ویرایش کنید.

۵- اگر فایل شما همچنان حجیم تر از آن است که در نظر داشتید می توانید پس از انجام مراحل قبلی به بخش Compression در بخش سمت چپ پنجره ذخیره فایل بروید. در اینجا از قسمت Image Quality، گزینه High را به جای Maximum انتخاب کنید و سپس دوباره روی دکمه Save PDF کلیک نمایید.

البته راه های دیگری هم برای خروجی PDF از فتوشاپ وجود دارد:
- ایجاد Artboard: شما می توانید از طریق مسیر File > Export > Artboards این کار را انجام دهید.
- ایجاد اسلاید شو از تصاویر: از طریق File > Automate > PDF Presentation می توانید یک فایل PDF چند صفحه ای که برای ارائه مناسب است ایجاد کنید.
ذخیره تصاویر برای وب در فتوشاپ به صورت خودکار
اگر یک توسعه دهنده وب هستید می توانید فایل های فتوشاپ را به صورت خودکار در قالب گرافیک مناسب برای وب استخراج کنید. این کار با استفاده از پلاگین Generator فتوشاپ ممکن است. برای استفاده از این پلاگین ابتدا به منوی Preferences بروید و مطمئن شوید که در بخش Plug-ins گزینه Generator فعال است. سپس به مسیر File > Generate > Image Assets مراجعه کنید. در اینجا برای مثال می توانید دستور زیر را وارد کنید:

با استفاده از این دستور، فایل شما در ابعاد ذکر شده و با نام banner.jpg و همچنین با کیفیت ۸۰% ذخیره خواهد شد. شما با استفاده از این پلاگین می توانید به راحتی در وقت خود صرفه جویی کنید. این قضیه به خصوص در زمانی که با صدها لایه فتوشاپ کار می کنید بیشتر به چشم می آید.
ذخیره گیف در فتوشاپ
برای استخراج گیف از فتوشاپ می توانید از منوی File گزینه Save As را انتخاب کرده و سپس CompuServe GIF را از منو برگزینید.
خروجی گرفتن ویدیو در فتوشاپ
برای گرفتن خروجی از فتوشاپ به شکل ویدیو باید ابتدا ویدیوی مد نظر را رندر کنید. برای این کار راه های محتلفی وجود دارد که در اینجا سه تا از آن ها را مرور می کنیم. در روش اول می توانید از مسیر File > Export > Render Video به رندر ویدیو بپردازید.

راه بعدی حتی از این هم ساده تر است. اگر نگاهی به سمت راست بخش Timeline بیندازید و روی آیکون کوچک موجود در آن کلیک کنید گزینه ای را برای رندر ویدیو در آن خواهید دید.

راه دیگر نیز استفاده از قابلیتی است که در بخش پایینی پنل Timeline قرار دارد. در اینجا روی فلش کوچکی که در تصویر زیر مشخص شده است کلیک کنید تا عملیات رندر ویدیو به سادگی آغاز شود.

با انجام هر کدام از این روش ها، یک پنجره جهت اعمال تنظیمات رندر باز می شود. این پنجره دارای بخش های گوناگونی است. مثلا ضمن مشخص کردن نام مورد نظر برای فایل، محل ذخیره سازی آن را از طریق دکمه Select Folder مشخص کنید.

در این پنجره دو انتخاب جهت مشخص کردن نوع خروجی نیز در اختیار شما قرار داده شده است. گزینه های Adobe Media Encoder و Photoshop Image Sequence. گزینه دوم کل ویدیو را به شکل تصاویری پشت سر هم در قالب فرمت JPEG ذخیره می کند. اما بهتر است شما از گزینه Adobe Media Encoder استفاده نمایید. در اینجا می توانید فرمت ویدیوی خروجی را مشخص نمایید (مثلا H.264). از بخش Preset هم بهتر است گزینه High Quality را انتخاب نمایید تا بهترین کیفیت را در اختیار شما بگذارد. البته اگر حجم کمتری برای ویدیوی خروجی می خواهید باید کیفیت های پایین تری را برای آن انتخاب کنید.

البته از طریق گزینه Size می توانید مقدار حجمی که این ویدیو می تواند داشته باشد را مشخص کنید. اگر Document Size را در اینجا انتخاب کنید، ابعاد ویدیوی خروجی بر طبق ابعاد پیکسلی که در زمان ویرایش آن انتخاب کرده اید تنظیم خواهد شد.

در بخش Range می توانید انتخاب کنید که آیا همه فریم های ویدیو رندر گرفته شود یا خیر. در صورتی که محدوده خاصی را مد نظر داشته باشید می توانید از طریق گزینه های Start Frame و End Frame، آن را مشخص کنید.

در نهایت پس از انجام تنظیمات مورد نظر خود روی دکمه Render کلیک کنید. پس از چند ثانیه می توانید این فایل را در مکانی کعه پیش از این مشخص کرده اید مشاهده کنید.
روش خروجی گرفتن از پروژه افتر افکت را نیز می توانید در انزل وب فرا بگیرید.
نظرات و پیشنهادات شما؟
در مطلب امروز به آموزش خروجی گرفتن گیف ، عکس و.. از فتوشاپ پرداخته شد. شما می توانید نظرات، پیشنهادات و تجربیات خود در زمینه ذخیره عکس و.. در فتوشاپ با کیفیت بالا در بخش دیدگاه این پست با ما به اشتراک بگذارید.

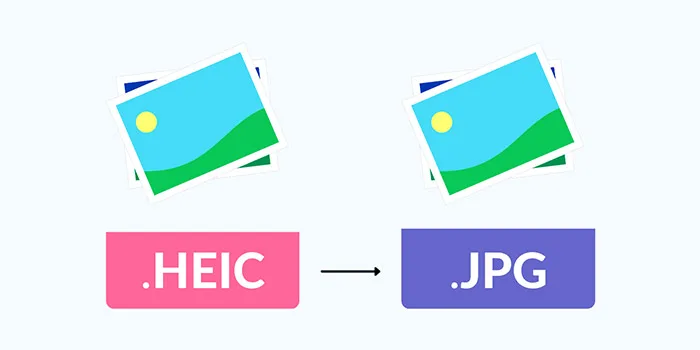


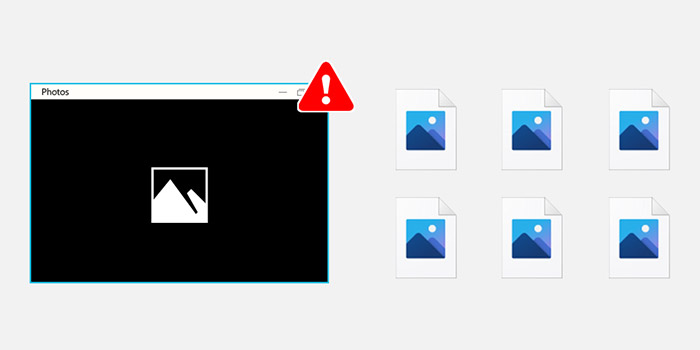


درود بر شما هالی بود
سلام
من فتوشاپ ۲۰۱۴ رو داشتم وقتی میخوام ویدیو رو رندر بگیرم گزینه Adobe Media Encoder غیر فعاله الان ۲۰۱۷ رو نصب کردم اما بازم فرقی نکرد
میشه کمکم کنید
۲۰۲۰ رو نصب کن برادر جان