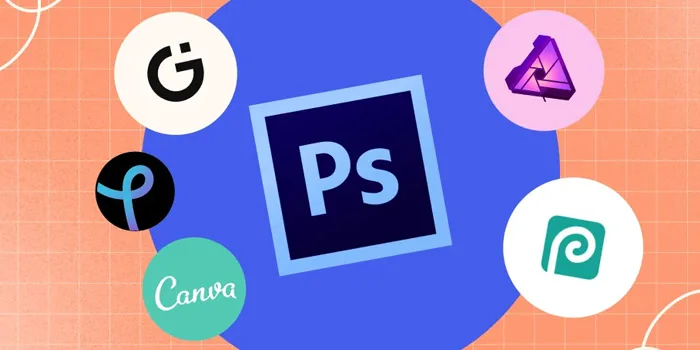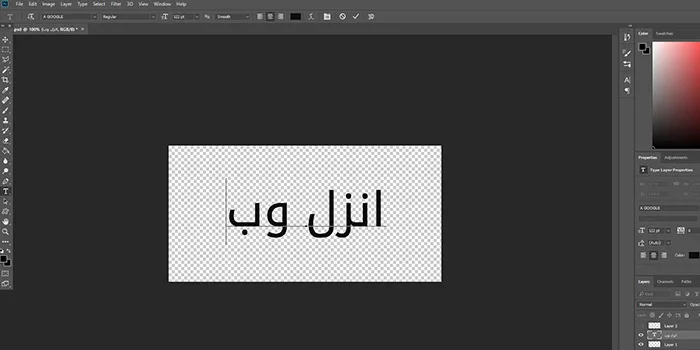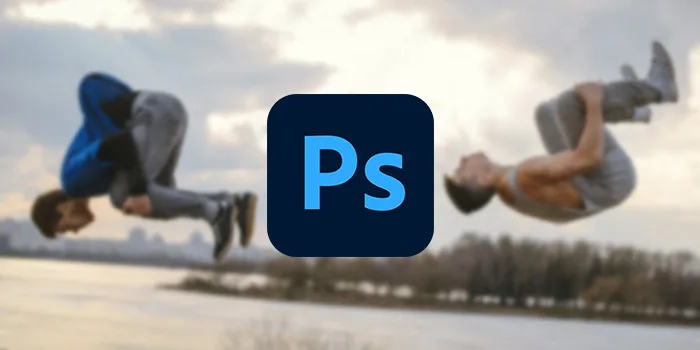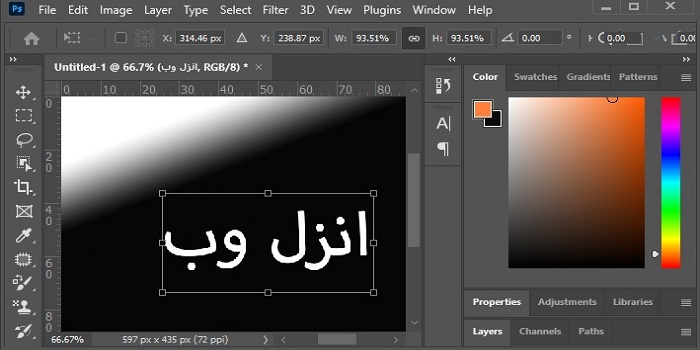پترن در فتوشاپ همان والپیپر فتوشاپ است که این امکان را می دهد به راحتی الگوهای تکراری را در تصاویر کپی کنید. روشی است برای اضافه کردن عناصر تکرار شونده به یک لایه. جایگزینی پترن (Pattern) با رنگ ها برای براش، پوشش پس زمینه ها و موارد دیگر، از کاربردهای پترن در فتوشاپ است. ما در این مطلب انزل وب به آموزش ۲ روش ساخت پترن در فتوشاپ می پردازیم.
آموزش نحوه ساختن پترن در فتوشاپ (Photoshop)
How to Make a Photoshop Pattern
ساخت پترن در فتوشاپ، مراحل تولید خیلی از پروژه های شما از جمله ساخت لوگو را تسهیل می بخشد. پس یادگیری ساخت Pattern در فتوشاپ یکی از ترفند های مهمی است که به عنوان گرافیست یا یک کاربر آماتور فتوشاپ بهتر است بدانید.
پترن در فتوشاپ چیست؟
پترن، یک تصویر یا خط هنری است که می تواند بارها به صورت کاشی تکرار شود. کاشی، در تعریف کامپیوتری یک تقسیم بندی گرافیکی است و به یک سری مربع ها و قرار دادن آنها بر روی یک لایه گفته می شود. بنابراین، پترن در Photoshop در اصل یک تصویر کاشی کاری شده است. استفاده از الگوها می تواند با حذف کردن نیاز طراح به ساخت اشیا های پیچیده برای قالب، به کار وی سرعت ببخشد. می توانید خودتان ساخت Pattern در فتوشاپ را انجام دهید یا تعدادی پترن آماده را از اینترنت دانلود کنید و به نرم افزار خود اضافه کنید.
چگونه در فتوشاپ پترن بسازیم؟
برای ساخت پترن در فتوشاپ ما به دو روش خواهیم پرداخت و شما بر اساس پروژه ای که دارید می توانید یکی از این ها را انتخاب کنید. یکی دیگر از کاربردهای ساخت پترن در فتوشاپ استفاده از آن به عنوان واترمارک در یک بوم بزرگ است. اگر با واترمارک آشنا نیستید به مطلب قراردادن واترمارک مراجعه کنید.
ساخت یک پترن ساده


نام پترن مورد نظر خود را انتخاب کنید. این نام می تواند در وسط یا گوشه باشد و می توانید تکست و تصویرهای مختلفی به آن اضافه کنید. اگر لایه های چندگانه دارید روی آنها کلیک راست کرده و Flatten Image را انتخاب کنید. برای تمرین، با یک “نقطه” به عنوان اسم هم میتوانید شروع کنید. اگر راهنمای تنظیمات مقیاس را می خواهید روی View و سپس Show Guides کلیک کنید.

از منوی بالا روی Edit رفته و Define Pattern را بزنید. این حرکت، پترن شما را سیو می کند و می توانید بعدا از آن استفاده کنید.

ساخت پترن های راه راه و تکرار شونده در فتوشاپ
از منوی بالا روی File و New کلیک کرده و یک Canvas جدید بسازید. این الگو در تمامی طراحی شما تکرار خواهد شد پس هر سایزی برای آن انتخاب می کنید توجه داشته باشید که در تکرارها نیز همین سایز باقی خواهد ماند.

اگر طراحی شما شامل Multilayer است ، برای هر تصویر روی Flatten Image کلیک کنید. در این قسمت درواقع تبدیل عکس به پترن را انجام می دهید.

با استفاده از منوی فیلترها، به پترن خود Offset دهید. روی Filters → Other → Offset کلیک کنید. این کار، پترن را کمی تغییر می دهد و تکرار را آسان تر می کند. حتماً تنظیمات زیر را انجام دهید:
Vertical Offset: نیمی از ارتفاع تصویر خود را تنظیم کنید. اگر بوم ۶۰۰px دارید، آفست عمودی را روی ۳۰۰px تنظیم کنید.
Horizontal Offset: در حال حاضر، این را روی صفر تنظیم کنید.
Wrap Around: مطمئن شوید که این قسمت چک شده است.

دوباره پترن را تنظیم کنید، این بار با تمرکز روی آفست افقی. مجددا از Filters → Other → Offset برای آوردن منوی مورد نظر استفاده کنید. سپس تنظیمات زیر را انجام دهید:
Vertical Offset: این را روی صفر تنظیم کنید.
Horizontal Offset: این را بر روی نیمی از عرض کل تصویر خود تنظیم کنید. اگر عرض ۱۰۰px باشد، آفست افقی را روی ۵۰px قرار دهید.
Wrap Around: مطمئن شوید که این قسمت چک شده است.

شکاف های ایجاد شده در پترن خود را پر کنید. هنگامی که فیلتر به بهره برداری رسید، مقداری از پترن شما را به سمت بالا منتقل می کند. با این وجود می توانید در صورت تمایل از کپی و چسباندن استفاده کنید و یا نقشه های جدید ایجاد کنید تا فضاهای کوچک را پر کنند.
اگر تصمیم دارید لایه ها یا تصاویر بیشتری ایجاد کنید، دوباره تصویر خود را صاف کنید.

اگر چهار گوشه تصویر هنوز درست نشده، یک بار دیگر با تمرکز روی آفست عمودی، تصویر را تنظیم کنید. به یاد داشته باشید، این پترن می خواهد کاملا تکرار شود، بنابراین هر طرف باید با طرف دیگر متعادل باشد.
به عنوان مثال اگر الگوی شما از شکل های استیکری تشکیل شده است و بالای سر یک شکل از پایین پترن بیرون زده است، بدنه آن شکل باید درست در لبه بالای پترن باشد، به طوری که هنگام تکرار، مطابقت داشته باشند. برای رسیدن به این مهم، یک بار دیگر با استفاده از همان تنظیمات، تصویر را تنظیم کنید.

الگوی جدید خود را ذخیره کنید. روی Edit → Define Pattern کلیک کنید. این باعث می شود پترن شما در جعبه پترن یا Pattern Box ذخیره شود. می توانید یک نام جدید را انتخاب کنید، سپس بر روی دکمه OK کلیک کنید تا پترن را ذخیره کنید.

پترن خود را با Edit → Fill آزمایش کنید. یک بوم (Canvas) جدید، حداقل ۳ ، ۴ برابر بزرگتر از پترن خود باز کنید. برای استفاده از این پترن از منوی ویرایش، Fill را انتخاب کرده و از Use Box، گزینه Pattern را انتخاب کنید. سپس می توانید از Custom Pattern Menu، پترن خود را انتخاب کنید.
نحوه پر کردن طرح با پترن در فتوشاپ

ابتدا برای پرکردن طرح با پترن در فتوشاپ تصویر مورد نظر را انتخاب کنید. اگر می خواهید از کل تصویر برای Fill استفاده کنید به Select → Select All بروید. در غیر این صورت از ابزار Rectangle Marquee برای انتخاب استفاده کنید. یک تصویر جدید باز کنید. به Edit و سپس Define Pattern بروید، نامگذاری کرده و OK کنید. لایه ای که می خواهید پر کنید را انتخاب و به Edit > Fill بروید. در تنظیمات Fill گزینه Pattern from the Contents را انتخاب کنید. منوی Custom Pattern را باز کرده و پترن مورد نظر را انتخاب کنید. گزینه Script را غیرفعال کنید. یک Blending Mode برای پترن انتخاب و روی OK کلیک کنید.
تغییر رنگ پترن در فتوشاپ
برای تغییر رنگ پترن در فتوشاپ از دو روش استفاده می کنیم.
روش اول: بعد از انتخاب پترن در Blending Option به Color Overlay بروید. رنگ مورد نظر را انتخاب کنید و مد را به Color تغییر دهید.
روش دوم: پایین پنجره لایه ها روی Create New Fill or Adjustment Layer کلیک کنید. سپس گزینه Hue/Saturation را انتخاب نمایید و رنگ بندی مورد نظر را تعیین کنید.
نظرات و پیشنهادات شما؟
در مطلب امروز، آموزش ایجاد پترن در فتوشاپ را بررسی کردیم. همانطور که دیدید این آموزش فتوشاپ و ساخت پترن در آن بسیار ساده است. شما از چه روشی برای ایجاد نقش مایه در فتوشاپ استفاده می کنید؟ می توانید نظرات، پیشنهادات و تجربیات خود را در قسمت دیدگاه این پست با ما به اشتراک بگذارید.