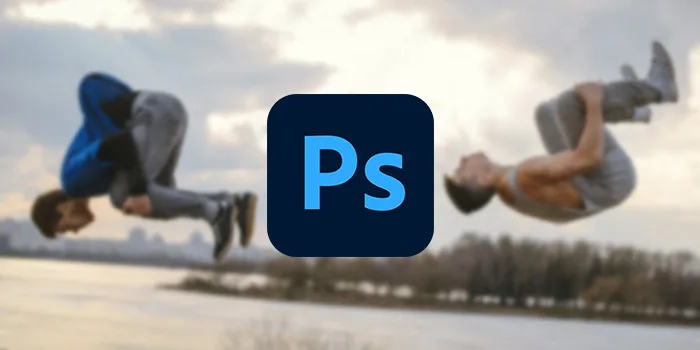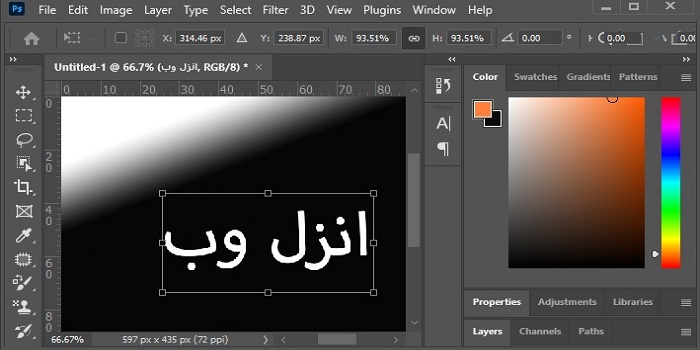شاید برایتان پیش آمده باشد که بخواهید از یک عکس به عنوان پیش زمینه یا بافت برای کار های خود استفاده کنید اما آن عکس روشنایی و یا تیرگی مناسب کار شما را دارا نبوده یا زمانی که عکسی گرفته اید ولی آن عکس دلخواه و مطلوبی که مورد نظر شماست نمی شود و به نظر زیادی روشن و یا تاریک است. اما راه حل مشکل چیست؟ در ادامه با روش های ایجاد ، حذف و تنظیم نور در فتوشاپ در انزل وب همراه شما خواهیم بود.
آموزش تنظیمات ، تغییر و ساخت نور در فتوشاپ
How to Add Lighting Effects in Photoshop
قبل از شروع آموزش ساخت نور در فتوشاپ پیشنهاد می کنم حتما مطلب آموزش روتوش عکس در فتوشاپ را مشاهده کنید تا با کلیت کار آشنایی داشته باشید. شاید با خود فکر کنید که درست کردن تنظیمات نور یک عکس ، وقت گیر و بسیار پیچیده و سخت است و در بسیاری از مواقع ، ناامیدانه دنبال عکس و تصویری بهتر می گردید. خوشبختانه تمامی این مشکلات تا حد بسیار زیاد و شگفت انگیزی توسط نرم افزارهای ویرایش و تنظیم نور عکس قابل رفع هستند که از قدرتمند ترین آن ها می توان به نرم افزار Adobe Photoshop اشاره کرد.
با هم مرحله به مرحله و همراه با تمرین عملی به بررسی و آموزش برخی از ابزار های کاربردی ، افکت ها و تنظیمات نور در فتوشاپ می پردازیم.
۲ روش برای تنظیم نور در فتوشاپ
الف) Brightness/Contrast
برنامه فتوشاپ را باز کنید. از منوی بالای نرم افزار بخش File گزینه Open را کلیک کنید و عکس موردنظر را انتخاب کنید.

در منوی بالا بخش Image بر روی Adjustments بروید و از منوی باز شده گزینه ی …Brightness/Contrast را انتخاب کنید. تا این گزینه در قالب یک باکس کوچک با دو نوار لغزنده در فتوشاپ ظاهر شود.

جا به جایی نوار Brightness به سمت چپ و راست به ترتیب موجب تاریک تر و روشن تر شدن عکس می شود. به همین روند جا به جایی ادامه دهید تا به بهترین نتیجه نوری برسید. در قدم بعدی همانند نوار نور می توانید کنتراست تصویر را نیز تنظیم کنید.

در آخرین مرحله همسان سازی نور در فتوشاپ پس از اتمام تنظیم نور و کنتراست مورد نظر از منوی بالا بخش File روی گزینه Save as کلیک کنید تا تصویر ویرایش شده خود را ذخیره کنید.

ب) Curves
عکس را همانند روش اول در فتوشاپ باز کنید. از منوی بالا بخش Image بر روی Adjustments رفته و گزینه Curves را انتخاب کنید. با انتخاب این گزینه یک پنجره شامل یک نمودار گرافیکی با یک خط در وسط آن نمایان می شود.

با موس بر روی قسمت میانه ی خط کلیک کنید و با بالا و پایین آوردن خط به ترتیب متوجه روشن تر و تاریک تر شدن عکس می شوید.

خط را با توجه به رسیدن به بهترین تغییرات بالا یا پایین بیاورید و هنگامی که کارتان به بهترین نتیجه خود دست یافت از منوی بالا بخش File روی گزینه Save as کلیک کنید و عکس ویرایش شده خود را ذخیره کنید.
آموزش کار با بخش تنظیم نوردهی در فتوشاپ Shadows/Highlights
این بخش که ابزاری سریع و آسان برای تصحیح روشنایی است هنگامی که منبع نوری در پشت سر قرار دارد با ایجاد پس زمینه ای تاریک آن را بهبود می بخشد و همچنین می تواند جزییات تصویر را در مناطقی که سایه برا روی آن ها افتاده است را نمایان کند.
Shadows/Highlights
عکس مورد نظر را برای ایجاد تغییر از بخش File گزینه Open انتخاب کرده و سپس از منوی بالا بخش Image بر روی Adjustments رفته و گزینه Shadows/Highlights را انتخاب کنید.سپس یک کادر ظاهر می شود و تصحیح تصویر به صورت خودکار بر روی عکس اعمال خواهد شد. اگر تغییری را مشاهده نکردید ، مطمئن شوید که کادر پیش نمایش را انتخاب کرده اید. تنظیمات پیش فرض این ویژگی ، تصحیح تصاویر با نور پس زمینه است ، بنابراین کار تصحیح عکس ممکن است به صورت صحیح انجام نشود.

نوار لغزنده را برای رسیدن به میزان صحیح Shadows/Highlights تنظیم کنید. هرچه درصدها بالاتر باشند سایه ها کمتر و برجستگی ها نمایان تر می شوند. اگر از نتایج راضی هستید ، می توانید OK را کلیک کنید تا تنظیمات اعمال شوند. با این حال اگر میخواهید کنترل بیشتری داشته باشید ، روی کادر نمایش داده شده روی Show More Options در قسمت پایین کلیک کنید.
ادیت نور عکس در فتوشاپ با Show More Options
برای افزایش یا کاهش دامنه تنظیمات اعمال شده در Shadows/Highlights ، نوار لغزنده Tonal Width را جا به جا کنید. هرچه درصد پایین تر باشد، دامنه ای که تحت تاثیر قرار میگیرد محدود تر می شود. با استفاده از درصد بسیار کم ، فقط تاریک ترین قسمت سایه ها یا روشن ترین قسمت برجستگی ها اصلاح می شوند. پیشنهاد می شود از درصد بالاتری که طیف گسترده تری از جمله مناطق میانه ای را شامل می شوند ، استفاده کنید. (برای مثال با تنظیم پیش فرض ۵۰% شروع کنید)

اگر قسمت سایه ها زیاد روشن شد حتما درصد Midtone و Highlights بسیار زیاد بوده پس درصد Tonal Width قسمت Shadows را کاهش دهید. اگر درصد Tonal Width بالا باشد عکس مصنوعی به نظر می رسد. برای افزایش یا کاهش تعداد پیکسل های مورد استفاده در عکس ، نوار لغزنده Radius را جا به جا کنید.
برای تصحیح روشنایی این دستور با توجه به درخشش پیکسل های اطراف ، که با نام همسایگی محلی (Local Neighborhood) شناخته می شود ، پیکسل ها را روشن یا تاریک می کند. بهترین اندازه به تصویر بستگی دارد ، بنابراین آنقدر با این بخش کار کنید تا به بهترین نتیجه برسید. اگر Radius خیلی کوچک باشد ، سوژه عکس شما ممکن است فاقد کنتراست لازم باشد. اگر خیلی بزرگ باشد ، زمینه شما خیلی روشن یا تاریک است. بر اساس توصیه خود فتوشاپ بهتر است Radius را تقریبا نیمی از اندازه سوژه تنظیم کنید.
در صورت لزوم می توانید در قسمت تنظیمات تغییرات دیگری را نیز ایجاد کنید:
Color Correction :
فقط برای تصاویر رنگی قابل اعمال است ، این کنترل به شما این امکان را می دهد تا رنگ ها را فقط در قسمت های تنظیم شده تصویر خود ، اصلاح کنید.
معمولا هنگامی که مقدار Shadows/Highlights را افزایش یا کاهش می دهید، رنگ های پنهان را نمایان می کنید. به طور کلی مقادیر بالاتر تصحیح رنگ ، رنگ ها را اشباع تر میکند.
Brightness :
فقط برای تصاویر مقیاس خاکستری موجود است.حرکت نوار لغزنده به سمت راست و چپ به ترتیب موجب روشن تر و تاریک تر شدن عکس می شود.
Midtone Contrast :
انتقال نوار لغزنده به سمت چپ موجب کاهش کنتراست و به سمت راست سبب افزایش کنتراست می شود. (فقط توجه داشته باشید که هنگام افزایش Midtone Contrast ، ممکن است مناطق سایه دار را تاریک تر کرده و مناطق برجسته را نیز روشن تر کنید)
Black Clip/White Clip :
تنظیم این مقادیر بین ۰.۵ تا ۱ درصد پیکسل های خیلی تاریک و خیلی روشن را از بین می برد.
اگر میخواهید تمام تنظیمات به صورت پیش فرض ذخیره شوند بر روی دکمه Save As Defaults کلیک کنید.
اگر خواستید تنظیمات را به حالت پیش فرض اصلی برگردانید ، Shift را نگه دارید و روی دکمه Save As Defaults کلیک کنید. شما می توانید تنظیمات را آن طور که خودتان می خواهید ذخیره کنید ، برای بارگزاری مجدد یک تنظیم خاص ، روی دکمه Load کلیک کنید. برای ذخیره تنظیمات به عنوان تنظیمات جدید ، اما نه به عنوان پیش فرض اصلی ، روی دکمه Save کلیک کنید.
برای اعمال تنظیمات و بستن کادر ، بر روی OK کلیک کنید.
۴ افکت نور در فتوشاپ
روش های بی شماری برای ایجاد جلوه های نوری در فتوشاپ وجود دارد. اما امروز ما به بررسی ۴ مورد از آنها خواهیم پرداخت که در نوع خود می توانند بسیار پرکاربرد باشند.در ابتدا می خواهیم به سراغ ابزاری برویم که در نسخه های CS6 و CC فتوشاپ به نام Render شناخته می شود اولین نکته درباره این ابزار ، نسخه به روز شده Lighting Effects است که نسبت به نسخه های قبلی فتوشاپ قدرتمند تر و استفاده از آن راحت تر شده است و همچنین کادر پیشنمایش با یک رابط پیچیده تر جایگزین شده است.

۱- افکت اول برای ایحاد نور و سایه
در این بخش ما میخواهیم از ابزاری به نام Graduated Filter که در نرم افزار Adobe Camera Raw (ACR) قرار دارد برای ایجاد منبع نور در فتوشاپ استفاده کنیم. با بازشدن تصویر خود در ACR ابزار Graduated Filter را انتخاب کنید. از جایی که میخواهید افکت به کار گرفته شود شروع کنید و محدوده را با کشیدن مشخص کنید.

از گزینه های سمت راست نرم افزار می توانید برای ایجاد تغییرات مختلف و روشن و تاریک کرده محدوده و حتی اضافه کردن یک رنگ برای افزودن گرما و سردی به عکس استفاده کنید.


در تصویر حلزون ، از Graduated Filter در سه قسمت مختلف روی تصویر استفاده شده. در قسمت اول برای افزودن گرمای بیشتر به آب از رنگ زرد استفاده شده تا با ایجاد تابش نور در فتوشاپ کمی جلوه نور خورشید را به خود بگیرد. در قسمت دوم (پایین سمت راست) کمی رنگ آب روشن تر شده و در آخر در قسمت سوم ، منطقه پشت حلزون تیره تر شده تا چشمان بیننده به سوژه اصلی عکس (حلزون) بیشتر توجه کند.

اگرچه ایجاد هاله نور در فتوشاپ دارای جلوه های نوری ظریفی است اما میتوانند درام بیشتری به عکس اضافه کنند!
۲- افکت دوم برای استفاده از جلوه های نور پردازی

Lens Flare ، که زیرمجموعه عنوان Render است ، جلوه ای از نورپردازیست که می تواند برای ایجاد نور در فتوشاپ بسیار مفید باشد اما باید آن را با احتیاط استفاده کنید ، استفاده کمتر به طبیعی تر جلوه دادن عکس کمک می کند. به عنوان مثال در تصویر توپ گلف با دقت به قسمت قرمز رنگ زیرین آن متوجه مصنوعی بودن رنگ آن خواهید شد.

در تصویر گلف همانند تصویر حلزون ، در ۳ قسمت از Graduated Filter استفاده شده ، در قسمت اول یک رنگ ارغوانی (پایین سمت چپ) برای تغییر ظاهر چمن از حالت Flat (تخت) اضافه شده ؛ افزودن رنگی متفاوت با استفاده از Graduated Filter عمق بیشتری را به تصویر می بخشد.
سپس یک افکت Lens Flare به بالا و راست آن اضافه شده و Opacity آن کم شده است. به طوری که این افکت نوک تیغه های چمن را پوشاند. قبل از اعمال افکت فیلتر ، ابتدا تصویر را به یک Smart Object تبدیل کرده تا ایجاد تغییرات را آسان تر کند. همچنین می توانید برخی از تاثیراتی را که احساس می کنید بیش از حد زیاد و زننده هستند را Mask کنید.
۳- افکت سوم برای نورانی کردن یک بخش از تصویر
با استفاده از حالت ترکیبی Color Dodge ، در تصویر زیر ما می خواهیم افکتی را اضافه کنیم که چراغ های ماشین روشن به نظر برسد. این افکت نور در فتوشاپ اگرچه آسان است اما نتایج آن فوق العاده است.

ابتدا یک لایه خالی جدید در بالای تصویر اصلی ایجاد کنید. یک رنگ تیره تر از رنگ قسمتی که می خواهید بر روی آن کار کنید را انتخاب کنید. (در اینجا از قرمز تیره استفاده شده است) ابزار Brush را انتخاب کنید و آن را در حالت Soft قرار دهید. یک منطقه کوچک را رنگ کنید و سپس با استفاده از ابزار Free Transform آن را کمی بزرگ تر کنید.

مقداری Gaussian Blur اضافه کنید تا در آن قسمت نقطه کانونی وجود نداشته باشد و رنگ یکنواخت و یکدست به نظر برسد. محتویات لایه را روی یک بخش از نور قرار دهید، حالت ترکیب را به Color Dodge تغییر داده و Fill را کاهش دهید (در اینجا Fill به ۵۹% کاهش پیدا کرده) تا به نتیجه دلخواه برسید. ( Opacity را تغییر ندهید!)

سپس لایه را کپی کنید و آن را به سمت راست منتقل کنید. اگر احساس می کنید اندازه آن به قدری زیاد است که از تصویر بیرون میزند می توانند آن را کوچک تر کنید. تا اینجای کار ما روی قسمت پایینی چراغ کار کردیم. برای قسمت بالا نیز دقیقا همین مراحل را انجام می دهیم با این تفاوت که در قسمت بالا از رنگ زرد تیره استفاده میکنیم.
۴- افکت چهارم برای حذف سایه و نورپردازی در قسمت های تاریک
این افکت نیز مشابه افکت های قبل است. وقتی برای نمایش جزئیات بیشتر میخواهید که یک برجستگی را به ناحیه ای از تصویر اضافه کنید ، می توانید از این افکت به راحتی و سریع ، در هر نوع تصویری استفاده کنید. در عکس انگور (عکس زیر) ، می خواهیم نواحی برجسته ای را در مناطق تاریک ایجاد کنیم.

همانند مراحل قبل ، یک لایه خالی جدید در بالای تصویر ایجاد کرده و با استفاده از رنگ سفید رنگ یک منطقه کوچک را رنگ کنید. با استفاده از ابزار Free Transform آن را بزرگ تر کنید و کمی Gaussian Blur به آن اضافه کنید. حالت ترکیب را به Overlay یا Softlight تغییر دهید ، Opacity را کاهش دهید تا به نتیجه ای که می خواهید برسید.
حذف نور و سایه در فتوشاپ
ابزارهای مختلفی برای انجام این تغییرات و حذف نور در فتوشاپ وجود دارد که شما با توجه به نیاز خود می توانید یکی از آن ها را انتخاب و تمرین کنید.
Content Aware Patch
اولین مورد ابزار Content Aware Patch است که در بخش Tools در مجاورت ابزار Brush یافت می شود. اگر یک برجستگی یا سایه جدا شده دارید با استفاده از این ابزار می توان محتوای ناخواسته را حدف کرد و با نمونه گیری از یک منبع ، منظقه را به طور خودکار پر کرد.

Content Aware Patch را انتخاب کنید و یک منظقه را در قسمت برجسته بکشید. در مرحله بعد ، قسمت انتخاب شده را به بخشی از تصویر که به عنوان جایگزین می خواهید از آن استفاده کنید منتقل کنید (در این مورد کمی به سمت چپ). در جایی که خطوط مستقیم آشکار است ، سعی کنید یک منطقه تراز شده را انتخاب کنید تا نتیجه تمیز تر و حرفه ای تری را داشته باشید.
Content Aware Move
دومین مورد ابزار Content Aware Move است. این ابزار در واقع یک ناحیه انتخاب را به منظقه دیگر منتقل می کند، سپس در منظقه تازه منتقل شده ترکیب می شود و به صورت یکدست قسمت انتخاب اصلی را پر می کند.

ابزار Magic Wand یا Quick Selection را انتخاب کنید تا سایه سمت چپ تیر عمودی در مرکز دروازه انتخاب شود. اکنون ابزار Marquee را انتخاب کرده و قسمت انتخاب را به قسمتی از دروازه منتقل کنید که به بهترین نحو با آن مطابقت داشته باشد. در مرحله بعد ، ابزار Content Aware Move را انتخاب کنید ، کلیک کنید و قسمت انتخاب شده را روی سایه بکشید و موس را رها کنید.
Healing Brush/Clone Stamp
یکی از ابزار های نهایی که برای پالایش تصویر بسیار مناسب است Healing Brush است. با روش هایی مشابه قبل ، پیکسل های تصویر شما را نمونه گیری می کند. اما بر خلاف Clone Stamp ، Healing Brush با نورپردازی و بافت مطابقت دارد تا منطقه بهبود یابد.

برای پاک کردن سایه از دسته درب از ابزار کلون استمپ استفاده کنید. برای تعیین سطح منبع روی قسمتی از چوب بالای سایه کلیک کنید و سپس شروع به رنگ آمیزی سایه کنید. از Healing Brush نیز می توان به عنوان جایگزین استفاده کرد. از ابزار Quick Selection استفاده کنید تا سایه سمت چپ دروازه را انتخاب کنید و سپس با استفاده از ابزار Image > Adjustments > Brightness/Contrast آن را روشن تر کنید.
در صورت مشابه بودن ، روی گزینه OK کلیک کنید و سپس از ابزار Healing Brush برای ترکیب بافت سنگ استفاده کنید.
نظرات و پیشنهادات شما؟
در مطلب امروز راه هایی برای تنظیم نور و اضافه کردن انواع افکت ها و استفاده از برخی ابزارها در فتوشاپ را به شما آموزش دادیم و امیدواریم دیگر مشکلی در این زمینه نداشته باشید. میتوانید نظرات، پیشنهادات و تجربیات خود در زمینه راهنمایی برای تنظیم نور عکس ها در فتوشاپ را در دیدگاه این پست با ما به اشتراک بگذارید.