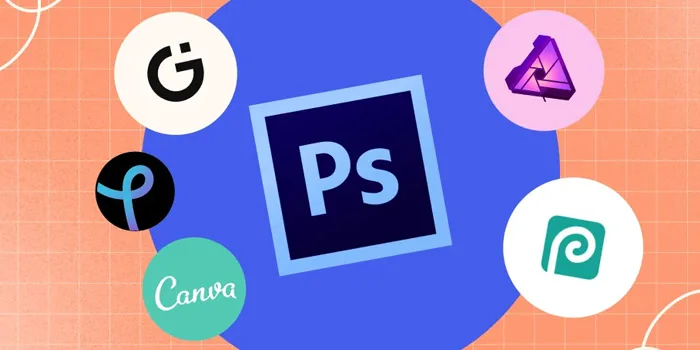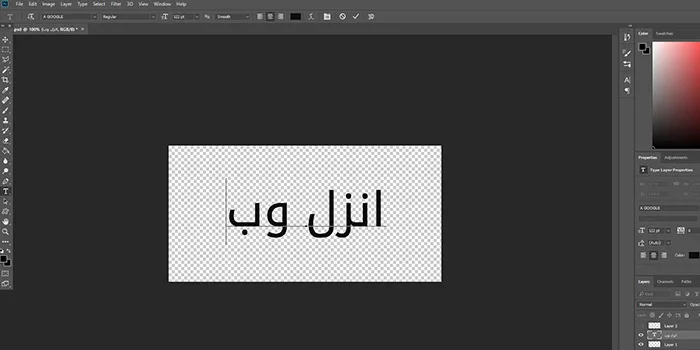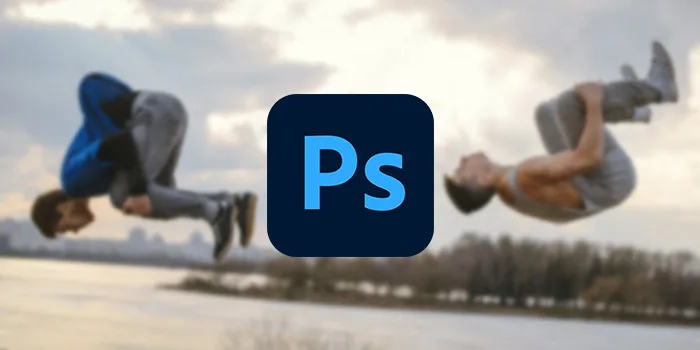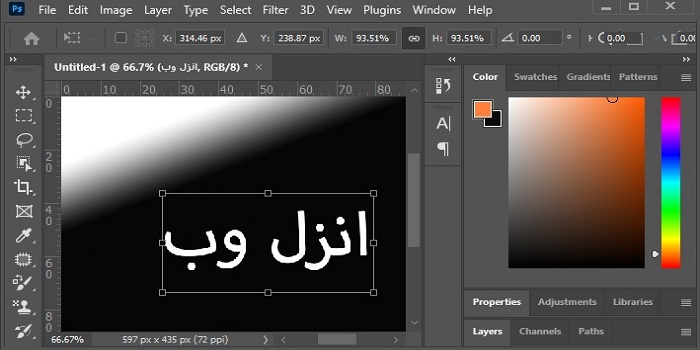تایپوگرافی یا نوشتن متن در هر طراحی بخش جدایی ناپذیر از این کار شناخته می شود. اضافه کردن، تغییر و ویرایش متن می تواند جهانی از طراحی عالی را برای طراح گرافیک به ارمغان بیاورد و باعث زیبایی فوق العاده در متن های شما شود. در این مطلب راه های مختلفی برای کار با متن در فتوشاپ برای ایجاد پیام های زیبا و چشم نواز با عکس های خود و آموزش روش طراحی، ویرایش و نوشتن متن در فتوشاپ را به شما آموزش می دهیم، پس با انزل وب همراه باشید.
نحوه ویرایش و تنظیمات متن فارسی و انگلیسی در فتوشاپ (Photoshop)
How to Add and Edit Text in Adobe Photoshop
در این مطلب قصد داریم تا آموزش طراحی متن در فتوشاپ را به شکل کاملی بیان کنیم تا بتوانید از این طریق متن های بسیار زیبا و جذابی را به وجود بیاورید. متن روی عکس ها طرح های خوبی مانند کارت پستال را ایجاد می کند. می توانید پیام های رسانه اجتماعی خود را با نقل قول یا متن های جذاب الهام بخش کنید. دلایل بسیار زیادی وجود دارد که ممکن است بخواهید کلماتی را بر روی تصاویر اضافه کنید.
آموزش طراحی متن در فتوشاپ
برای اضافه کردن متن در فتوشاپ کافی است که از ابزارهای موجود در این برنامه استفاده کنید.
بر روی دکمه ابزار متن در فهرست ابزار فتوشاپ کلیک کرده یا از میانبر صفحه کلید T (ایجاد تکست باکس) استفاده کنید. پس از انجام این کار، باید یک مکان نما را مشاهده کنید.
![]()
بر روی تصویر خود در فتوشاپ جایی که می خواهید متن شما ظاهر شود کلیک کنید و شروع به تایپ کنید.

در صورتی که در استفاده از متن فارسی مشکل دارید و متن ها به شکل برعکس نوشته می شوند میتوانید با رفتن به مقاله۴ روش رفع مشکل برعکس نوشتن و تایپ فونت فارسی در نرم افزار فتوشاپ این مشکل را برطرف کنید. همین طور اگر با تایپ حرف ی فارسی در بخش متن مشکل دارید روش های ما برای حل مشکل تایپ حرف ی در ورد ، فتوشاپ را مطالعه کنید.
تنظیمات متن در فتوشاپ: تنظیم پاراگراف
بر روی دکمه ابزار متن در فهرست کلیک کرده یا از میانبر صفحه کلید T استفاده کنید. پس از انجام این کار ، باید یک مکان نما را مشاهده کنید.
بر روی تصویر خود در فتوشاپ و در جایی که می خواهید متن شما ظاهر شود کلیک کنید و یک کادر بکشید تا ابعاد متن شما محدود شود.
حالا می توانید در کادر نوشتاری شروع به تایپ کنید.
می توانید ابعاد کادر متن را با کلیک و کشیدن هر یک از نقاط چهار گوشه کادر تغییر دهید.
فقط روی آنها کلیک کنید و شروع به کشیدن آن ها کنید و بعد از آن که نشانگر شما به فلش تبدیل شد می توانید کادر خود را تنظیم کنید.

آموزش ویرایش متن در فتوشاپ
پس از وارد کردن متن، می توانید برای ویرایش متن روی عکس در فتوشاپ یک فونت و اندازه متناسب با طرح خود انتخاب کنید.
با استفاده از ابزار متن که انتخاب شده است، می توانید تمام ویژگی های کلیدی از جمله تایپ، استایل و اندازه را از طریق منو در بالای صفحه انتخاب کنید.
از منوهای کشویی برای انتخاب خود استفاده کنید. همچنین می توانید متن و رنگ مخصوص به خود را که علاقه دارید از آن استفاده کنید را انتخاب کنید.
![]()
راه دیگر برای رسیدن به این تنظیمات اگر از نسخه Adobe Photoshop CC 2018 استفاده می کنید از طریق پنل ویژگی ها است:
برای باز کردن این پنل به Window> Properties بروید.
لایه متن را که می خواهید ویرایش کنید انتخاب کنید.
با انتخاب لایه، باید تمام تنظیمات متنی یکسان را که در بالا در پنل خواص ذکر شده است ، مشاهده کنید.

برای ویژگی ها و تنظیمات بیشتر، با رفتن به Window> Character ، پنل Character را باز کنید.
در اینجا می توانید به همان تنظیمات ویرایش متن تایپ شده در فتوشاپ و همچنین چند مورد دیگر نیز دسترسی پیدا کنید.
شما می توانید مواردی مقل فضای بین خطوط متن و فضای بین کاراکترها را تغییر دهید (تنظیمات پاراگراف در فتوشاپ) ، متن خود را با کلیک روی یک دکمه تغییر دهید.
نحوه جابجایی متن در ویرایش متن فتوشاپ
دو روش برای دسترسی و تغییر متن وجود دارد. برای یک روش ساده ، موارد زیر را انجام دهید:
از پنل Tools یا با استفاده از میانبر صفحه کلید T ، ابزار Text را انتخاب کنید.
بر روی متن مورد نظر برای ویرایش در تصویر خود، در هر نقطه که علاقه دارید کلیک کنید.
روش دوم نیاز دارد تا پنل لایه های خود را باز کنید، اما نیازی به انتخاب ابزار Text ندارید:
با رفتن به Window> Layers ، پنل لایه های خود را باز کنید.
در لیست لایه های موجود در پنل Layers متنی را که می خواهید ویرایش کنید پیدا کنید و بر روی دکمه بزرگ T کلیک کنید. با این کار تمام متن های موجود در آن لایه برجسته می شود.
سپس می توانید روی مکان نما خود در متن کلیک کنید تا متن دیگری انتخاب شود، حذف شود یا اضافه شود.برای کپی متن در فتوشاپ نیز پس از کلیک بر روی متن مورد نظر آن را انتخاب و کپی کنید.

برای انتقال متن، موارد زیر را انجام دهید:
از پنل Tools ابزار Move را انتخاب کنید یا از میانبر صفحه کلید V استفاده کنید.
به طور مستقیم روی متن روی تصویر خود کلیک کنید و بکشید و بدون رها کردن موس آن را حرکت دهید.
![]()
ویرایش نوع متن در لایه فتوشاپ
بعد از ایجاد یک لایه متن ، می توانید متن را ویرایش کرده و دستورات لایه را روی آن اعمال کنید. می توانید متن جدید را وارد کنید ، متن موجود را تغییر داده و متن را در لایه های متن حذف کنید.
اگر هر استایلی روی یک لایه متن اعمال شود ، تمام متن از ویژگی های این استایل پیروی می کند.
همچنین می توانید جهت یابی (یا افقی یا عمودی) یک لایه متن را تغییر دهید.
وقتی یک لایه متن عمودی است، خطوط نوع از بالا به پایین جریان می یابد. وقتی یک لایه متن افقی است ، خطوط نوع از چپ به راست جریان می یابد.
ابزار Horizontal Type یا ابزار Vertical Type را انتخاب کنید (یا ابزار Move را انتخاب کرده و روی متن دوبار کلیک کنید).

نقطه درج را در متن قرار دهید و یکی از موارد زیر را انجام دهید:
برای تنظیم نقطه درج کلیک کنید.
یک یا چند کاراکتر را که می خواهید ویرایش کنید ، انتخاب کنید.
متن مورد نظر را وارد کنید.
با انجام یکی از موارد زیر لایه متن را نظم دهی کنید:
بر روی دکمه Commit در نوار گزینه ها کلیک کنید.

روی تصویر کلیک کنید
ابزار دیگری را در جعبه ابزار انتخاب کنید.
از همین کار برای تراز کردن متن در فتوشاپ نیز میتوانید استفاده کنید.
در همین قسمت می توانید تنظیمات فونت در فتوشاپ را انجام دهید.
تغییر رنگ متن در فتوشاپ
می توانید قبل یا بعد از وارد کردن متن ، نوع رنگ را تغییر دهید.
هنگام ویرایش لایه های متن موجود ، می توانید رنگ کاراکتر های فردی یا همه نوع ها را در یک لایه تغییر دهید. همچنین می توانید یک گرادیان را به متن در یک لایه متن اعمال کنید.
یکی از موارد زیر را انجام دهید:
برای تغییر رنگ متن قبل از تایپ کردن ، یک ابزار نوع را انتخاب کنید.
برای تغییر رنگ متن موجود ، یک ابزار نوع را انتخاب کرده و سپس برای انتخاب متن ، بکشید.
برای انتخاب رنگی از لیست سوئیچ های رنگی ، روی نوار گزینه بر روی منوی Color کلیک کنید. برای انتخاب یک رنگ و افزودن آن به پالت ، کلیک کنید.

نوشتن متن در شکل های متفاوت در فتوشاپ
می توانید جلوه های متن را تغییر دهید.

برای متن جدید ، استایلی را که می خواهید به متن داده شود را از تنظیم های موجود در نوار ابزار گزینه ها انتخاب کنید.
برای متن موجود ، لایه ای را انتخاب کنید که حاوی متن باشد.
پنل Effects را باز کنید ، و روی تصویر کوچک سبکی که می خواهید برای متن اعمال کنید ، دوبار کلیک کنید.
از این طریق می توانید شروع به نوشتن متن سه بعدی در فتوشاپ کنید.

پیچ دادن به متن
Warping به شما امکان می دهد متن را به شکل های مختلفی پیچ دهید.
به عنوان مثال ، می توانید به شکل قوس یا موج نوعی پیچ را انتخاب کنید. Warping برای همه کاراکترهای یک لایه متن اعمال می شود – شما نمی توانید کاراکترهای فردی را پیچ دهید.

یک لایه متن را انتخاب کنید.
یکی از موارد زیر را انجام دهید:
یک ابزار نوع را انتخاب کنید و بر روی دکمه Warp در نوار گزینه های ابزار کلیک کنید.
از طریق Layer> Type> Warp Text قابلیت پیچ را انتخاب کنید.

از منوی بازشده استایل ، یک سبک پیچ انتخاب کنید. سبک شکل اصلی متن را انتخاب کنید. می توانید جهت افقی را انتخاب کنید.

روی دکمه OK کلیک کنید.
در این آموزش روش هایی برای تغییرات در متن معرفی شد اما شما می توانید با جستجوی عبارت فتوشاپ در انزل وب به بخش آموزش های فتوشاپ رفته و مقالات آموزشی دیگری را مطالعه کنید.
نظرات و پیشنهادات شما؟
در مطلب امروز روش های استفاده و تنظیم متن در فتوشاپ را به شما آموزش دادیم و امیدواریم دیگر مشکلی در این زمینه نداشته باشید. میتوانید نظرات، پیشنهادات و تجربیات خود در زمینه نوشتن متن فارسی در فتوشاپ و تنظیمات آن را در بخش دیدگاه این پست با ما به اشتراک بگذارید.