آموزش نحوه مقایسه دو فایل اکسل جز موارد ضروری است که باید آن را بدانید تا بتوانید فایل، ستون ها و شیت ها را در فایل اکسل خود مقایسه کنید. برای آموزش ۷ روش مقایسه در اکسل: دو فایل ، ستون ، شیت و.. با انزل وب همراه باشید.
آموزش مقایسه دو فایل ، ستون ، شیت و.. در اکسل (Excel)
How to Compare Two Excel Files
در این مطلب به چگونگی مقایسه مستقیم اطلاعات بین دو پرونده مختلف اکسل می پردازیم و به شما چگونگی مقایسه کردن هر بخش از فایل های یک اکسل را آموزش می دهیم.
باز شدن دو فایل اکسل در دو پنجره توسط از ویژگی نما به نمای اکسل
برای مقایسه ۲ ستون و.. در اکسل فایل هایی که علاقه دارید تا مقایسه کنید را باز کنید.

می توانید با باز کردن اکسل و کلیک بر روی File سپس Open و انتخاب دو فایل خو برای مقایسه از منوی ظاهر شده، این ها را پیدا کنید.
برای بازیابی فایل های ذخیره نشده در اکسل مطلب روش بازیابی و برگرداندن فایل اکسل ذخیره نشده را می توانید مطالعه کنید.
روی تب View کلیک کنید

پس از باز کردن یکی از فایل های اکسل، می توانید بر روی تب View در قسمت بالای پنجره کلیک کنید.
بر روی نمایش Side by Side کلیک کنید

این گزینه در گروه Window در بخش منوی View قرار دارد و نماد آن دو صفحه است. این گزینه باعث می شود هر دو صفحه به پنجره های کوچکتر که بصورت عمودی تبدیل شوند.
اگر فقط یک فایل در اکسل دارید، این گزینه قابل مشاهده نیست. اگر دو فایل باز باشد، آن گاه اکسل به طور خودکار این موارد را به عنوان اسناد برای مشاهده کنار هم انتخاب می کند.
بر روی Arrange All کلیک کنید

این تنظیم به شما امکان می دهد جهت نمایش فایل ها شیوه نمایش آن ها را کنار هم تغییر دهید. در منویی که ظاهر می شود، می توانید گزینه های Horizontal ، Vertical ، Cascade یا Tiled را انتخاب کنید.
Synchronous Scrolling را فعال کنید

پس از باز کردن هر دو صفحه، روی Synchronous Scrolling (واقع در زیر گزینه View Side by Side) کلیک کنید تا راحت تر بتوانید هر دو پرونده اکسل را پیمایش کنید تا هرگونه اختلاف در داده را به صورت دستی بررسی کنید.
حرکت در هر دو اکسل

پس از فعال کردن Synchronous Scrolling، می توانید به راحتی همزمان در هر دو فایل خود پیمایش کنید و داده های آنها را راحت تر مقایسه کنید.
مقایسه دو اکسل با هم با استفاده از عملکرد Lookup
فایل هایی که علاقه دارید تا مقایسه کنید را باز کنید

می توانید با باز کردن اکسل و کلیک بر روی File سپس Open و انتخاب دو فایل خو برای مقایسه از منوی ظاهر شده، این ها را پیدا کنید.
تصمیم بگیرید که کدام سلول را دوست دارید بررسی کنید

بخشی که دوست دارید تا بررسی کنید را انتخاب کنید.
روی سلول کلیک کنید

بر روی سلول مد نظر خود کلید کنید تا حاشیه آن پر رنگ تر شود.
بر روی تب DATA در نوار ابزار کلیک کنید

پس از کلیک بر روی آن، در منوی کشویی گزینه VALIDATION را انتخاب کنید. اگر از نسخه قدیمی Excel استفاده می کنید، پس از انتخاب تب DATA، نوار ابزار DATA ظاهر می شود و به جای Validation ،Data Validation را به عنوان گزینه نمایش می دهد.
روی List در بخش Allow کلیک کنید

روی گزینه فلش کلیک کنید

با این کار می توانید منبع خود را انتخاب کنید (به عبارت دیگر ستون اول شما) که سپس در فهرست داده ها پردازش می شود.
ستون اول لیست خود را انتخاب کرده و Enter را بزنید

وقتی پنجره Data Validation ظاهر می شود، روی OK کلیک کنید. باید یک جعبه با فلش روی آن را مشاهده کنید، که با کلیک بر روی فلش، به پایین کشیده می شوید.
سلول که می خواهید اطلاعات دیگر نمایش داده شود انتخاب کنید

روی Insert و Reference کلیک کنید

در نسخه های قدیمی تر اکسل می توانید با کلیک بر روی تب Insert کلیک کرده و فقط بر روی تب Functions کلیک کنید تا از دسته Lookup & Reference استفاده کنید.
Lookup & Reference را از لیست دسته بندی ها انتخاب کنید

Lookup را در لیست پیدا کنید

وقتی روی آن دوبار کلیک کنید کادر دیگری باید ظاهر شود و می توانید OK را کلیک کنید.
سلول را با لیست lookup_value انتخاب کنید

ستون اول لیست خود را برای Lookup_veector انتخاب کنید

ستون دوم لیست خود را برای Result_veector انتخاب کنید

یک گزینه را از لیست انتخاب کنید

اطلاعات باید بطور خودکار تغییر کنند.
برای مقایسه ستون ، شیت و.. اکسل از XL Comparator استفاده کنید
برای مغایرت گیری دو ستون در اکسل مرورگر خود را باز کنید و به https://www.xlcomparator.net بروید.

شما به وب سایت XL Comparator می روید، جایی که می توانید برای مقایسه دو فایل اکسل را بارگذاری کنید.
روی Choose File کلیک کنید

با این کار پنجره ای باز می شود که می توانید به یکی از دو سند اکسل که می خواهید مقایسه کنید بروید. حتماً برای هر دو فیلد فایل انتخاب کنید.
برای ادامه بر روی Next کلیک کنید

پس از انتخاب این گزینه، باید یک پیام پاپ آپ در بالای صفحه ظاهر شود تا به شما اطلاع دهد روند بارگذاری پرونده آغاز شده است. برای بستن این پیام روی Ok کلیک کنید.
ستون هایی را که می خواهید اسکن شود، انتخاب کنید

در پایین نام هر فایل یک منو وجود دارد که می گوید ستونی را انتخاب کنید. برای انتخاب هر ستونی که می خواهید برجسته شود روی منوی کلیک کنید. وقتی روی منوی کلیک می کنید، نام ستون ها قابل مشاهده خواهد بود.
محتوای پرونده خود را انتخاب کنید

چهار گزینه در کنار آن ها وجود دارد که یکی از آن ها باید به عنوان دستورالعمل قالب بندی برای سند نتیجه خود انتخاب کنید.
گزینه هایی را برای مقایسه ستون ها انتخاب کنید

در سلول پایین منوی مقایسه، دو شرط دیگر برای مقایسه اسناد خود مشاهده خواهید کرد: Ignore uppercase/lowercase و Ignore “spaces” before and after values. قبل از ادامه روی کادر تأیید هر دو کلیک کنید.
برای آموزش قرار دادن اطلاعات جدول، نمودار و.. فایل اکسل در ورد نیز می توانید مطلب آن را در سایت انزل وب مطالعه کنید.
برای ادامه بر روی Next کلیک کنید

این گزینه شما را به صفحه بارگیری برای سند نتیجه خود می برد.
دسترسی به یک فایل اکسل به طور مستقیم از یک سلول
نام برگه های خود را پیدا کنید

یک فایل برای مقایسه ایجاد کنید

بین مقایسه می توانید یک فایل اکسل ایجاد کنید.
عنوان ستون را قرار دهید

می توانید فرمولی مشابه به فرمول درون تصویر را برای فایل های خود استفاده کنید.
مقایسه دو فایل اکسل ، یافتن داده های تکراری در دو ستون اکسل
برای مقایسه دو ستون در دو شیت اکسل هر دو فایل اکسل را که می خواهید مقایسه کنید باز کنید و منوی Add-ins را انتخاب کنید. در این منو سه گزینه Full Compare, Quick Compare و Range Compare را مشاهده خواهید کرد.

Full Compare را انتخاب کنید. یک پنجره مشاهده خواهید کرد که هر دو پرونده را در دو قسمت نشان می دهد. اگر پرونده قبل از ایجاد تغییرات در قسمت بالا نیست، کافیست دکمه Swap را انتخاب کنید. سپس Next را انتخاب کنید.

در پنجره بعدی می توانید نحوه عملکرد مقایسه را سفارشی کنید. برای انتقال به پنجره بعدی گزینه Next را انتخاب کنید.

برگه هایی را که می خواهید مقایسه کنید انتخاب کنید و Add را انتخاب کنید تا آن برگه ها به سمت راست منتقل شوند. Next را انتخاب کنید و همین کار را برای برگه بعدی نیز انجام دهید

برای دیدن پنجره با تنظیمات پیکربندی گزارش Next را انتخاب کنید. در صورت تمایل آنها را تغییر دهید، سپس Next را دو بار فشار دهید و مقایسه کنید تا تمام شود.

در آخر یافتن داده های تکراری در دو شیت اکسل ، هر برگه اصلی را با سلولهای تغییر یافته به رنگ قرمز به روز می کنید. این ابزار همچنین با ایجاد گزارشی، مقدار قدیمی عبور داده شده و مقدار جدید را در جای خود، یک برگه سوم ایجاد می کند.

اگر هنگام کار با اکسل با مشکل کندی مواجه شدید مطلب حل مشکل هنگ کردن و کندی اکسل را مطالعه کنید.
مقایسه چند ستون در اکسل با شرایط
ابتدا، تمام سلول ها را در برگه نتایج برجسته کنید. منوی Home را انتخاب کنید، سپس از گروه Styles Condition Formatting را انتخاب کنید و New Rule را انتخاب کنید.

در پنجره New Formatting Rule که ظاهر می شود، استفاده از یک فرمول را انتخاب کنید تا مشخص شود کدام سلول ها را قالب بندی می کنند. در مقادیر فرمت در جایی که این فرمول درست است، فرمول زیر را وارد کنید.

Format را انتخاب کنید، و سپس قالب بندی مورد نظر خود را در صورت وجود اختلاف بین دو صفحه پیکربندی کنید. سپس OK را انتخاب کنید.

اکنون می بینید که سلولهای بین دو صفحه اختلاف دارند، مقایسه اطلاعات دوستون در اکسل دارای قالب بندی متفاوت است.

مقایسه اطلاعات دو ستون در اکسل
شما می توانید با استفاده از فرمول زیر و قرار دادن آن در بخش مختلف به مقایسه دو ستون در اکسل و مقایسه دو نمودار در اکسل بپردازید. اگر جواب True بود یعنی دو سلول با هم مساوی هستند و اگر جواب False بود یعنی دو سلول یکسان نیستند.

در هنگام مقایسه دو شیت در اکسل، اگر علاقه داشته باشید می توانید متن True و False را با فرمول زیر تغییر بدهید.

برای ادغام چند شیت و ترکیب دو یا چند فایل در اکسل مطلب آموزشی برای شما فراهم کردیم.
نظرات و پیشنهادات شما؟
در مطلب امروز آموزش ۷ روش مقایسه در اکسل: دو فایل ، ستون ، شیت و.. را معرفی کردیم و امیدواریم بتوانید از آن برای مقایسه فایل های اکسل خود استفاده کنید. میتوانید نظرات، پیشنهادات و تجربیات خود را در زمینه مقایسه دو فایل در اکسل با ما به اشتراک بگذارید.

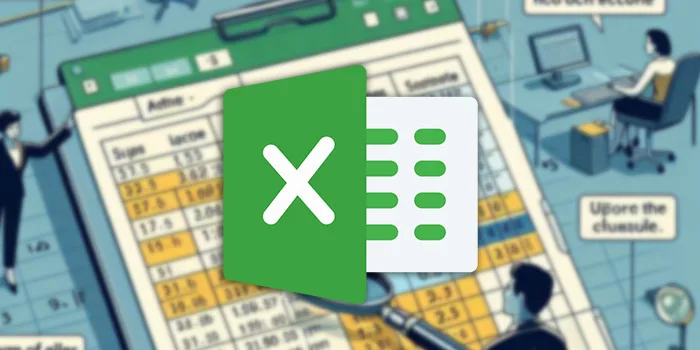
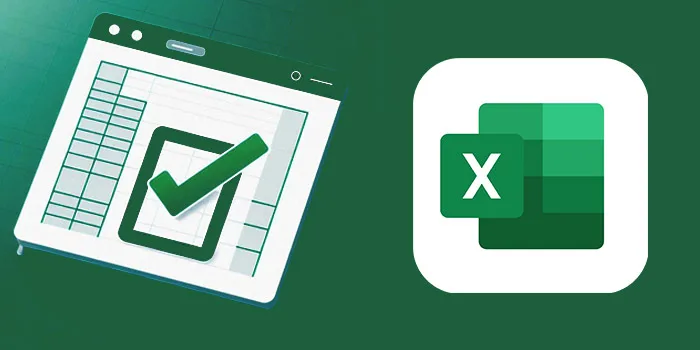

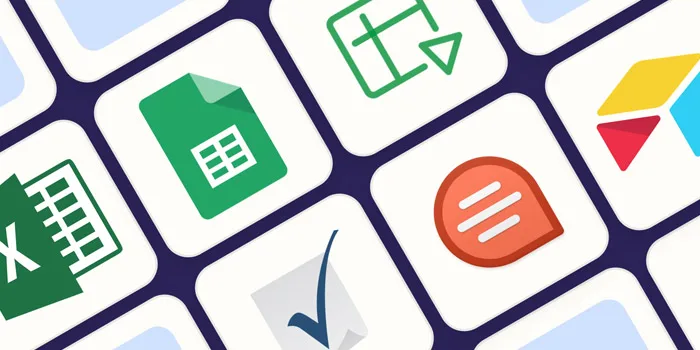


درود
یک سوال داشتم . فرض کنید ۲ ستون داریم یکی تاریخ و بعدی میزان فروش . حالا میخوام روز هایی که فروش یکسان دارند از هم کم شوند تا مشخص بشود هرچند روز یکبار میزان فروش یک عدد تکراری است . مثلا ۱۸خرداد میزان فروش ۴۰۰ تومن و ۱۸ تیر فروش دوباره ۴۰۰ تومن ، پس هر ۳۰ روز یکبار فروش ۴۰۰ تومن میشود . واقعا ممنون میشم اگه راهنمایی کنید