برخی از ارور ها و خطا های رخ داده در ویندوز، کمتر برای کاربران پیش می آید. یکی از این خطا ها ارور An Error Occurred While Trying to Copy a File ? می باشد. این خطا مانع از کپی کردن فایل و پوشه در محیط ویندوز می شود. امروز در انزل وب روش های رفع مشکل خطای An Error Occurred While Trying to Copy a File را به شما آموزش خواهیم داد.
رفع مشکل An Error Occurred While Trying to Copy a File The Source File is Corrupted
How to Fix An Unexpected Error is Keeping You From Copying The File in Windows 10, 8 and 7
قطعا عدم امکان کپی کردن فایل یا پوشه در محیط سیستم ویندوز، مانع از اجرای کارهای شما می شود. با این که امکان رخ دادن این ارور کم است، اما در صورت بروز با انجام روش هایی که در ادامه معرفی می کنیم، این مشکل رفع می شود. قابل ذکر است که روش های ذکر شده روی نسخه های مختلف ویندوز مانند ویندوز ۱۰، ۸ و ۷ قابل انجام می باشد.
رفع ارور An Error Occurred While Trying to Copy a File با تغییر فرمت رسانه
اگر حجم یک فایل شما از ۴ گیگابایت بزرگتر است و می خواهید آن را در یک فلش USB یا مموری با فرمت FAT32 کپی کنید، با خطا و ارور کپی فایل مواجه می شوید. برای رفع این مشکل در صورت امکان باید حجم فایل خود را فشرده تر کنید یا آن را به چند قسمت تقسیم کنید. در غیر اینصورت باید فرمت رسانه مورد نظر را به NTFS یا exFAT تغییر دهید. برای تغییر فرمت دستورالعمل زیر را دنبال کنید. توجه داشته باشید که با این کار تمام محتوای مموری شما حذف خواهد شد.
- ابتدا This PC را باز کنید.
- روی درایور فلش مموری راست کلیک کرده و گزینه Format را انتخاب کنید.
- در قسمت File System پنجره باز شده، فرمت NTFS را انتخاب کنید.
- روی Start کلیک کنید و در پایان OK را بزنید.

برای مطالعه بیشتر در این زمینه و همچنین رفع مشکل File Too Large، پیشنهاد می کنیم مطلب ۶ روش رفع مشکل ارور File Too Large ویندوز ۱۰ ، ۸ و ۷ را هم مطالعه نمایید.
افزودن فضای خالی برای رفع ارور An Error Occurred While Trying to Read the Source File
اگر فضای کافی در حافظه مقصد وجود نداشته باشد، نمی توانید فایل مورد نظر را روی آن کپی کنید. در نتیجه یا باید در مقصد اقدام به افزایش حافظه خالی کنید و یا حجم پارتیشن را افزایش دهید.
بررسی فرمت فایل برای حل ارور An Error Occurred While Decompressing
در قدم بعدی رفع ارور کپی نشدن فایل باید فرمت فایل هایی که می خواهید کپی کنید را بررسی کنید. با این که ویندوز از فرمت های مختلفی پشتیبانی می کند، اما در صورتی که فایل ناسازگاری وجود داشته باشد، ممکن است در اجرای عملیات و کپی کردن آن ها دچار مشکل شوید.
رفع ارور هنگام کپی فایل با حذف Write Protection
در برخی از موارد با کمک Write Protection از نوشتن روی درایو مقصد جلوگیری می شود. برای حذف این محدودیت، روی استارت راست کلیک کرده و Command Prompt (Admin) را انتخاب کنید. سپس دستور diskpart را تایپ و اینتر بزنید. روی پیام نشان داده شده Yes را بزنید. سپس دستور زیر را وارد و پس از هر خط اینتر کنید.
list volume
select volume X
attributes disk clear readonly
توجه داشته باشید که در دستور بالا، باید X را با عدد درایو مورد نظر که در در لیست نشان داده شده است عوض کنید.
رفع ارور کپی نشدن فایل با اسکن خطا های هارد دیسک
اگر متوجه شدید که فرمت فایل مشکلی ندارد، ممکن است خطایی در هارد شما رخ داده باشد. شما می توانید با اجرای دستوراتی در محیط Command Prompt این مشکل را رفع کنید. ابتدا روی استارت راست کلیک کرده و Command Prompt (Admin) را انتخاب کنید. سپس دستور زیر را تایپ کرده و اینتر را فشار دهید.
chkdsk /f C:

مدتی صبر کنید تا فرآیند به اتمام برسد. در انتهای ویندوز را ریستارت کنید.
استفاده از ابزار Archive برای رفع ارور کپی نشدن فایل در فلش
استفاده از برنامه های Archive دیگر راه شما برای رفع علت کپی نشدن فایل در ویندوز ۱۰ و.. است. به خصوص اگر فایل رمزگذاری شده باشد، تشخیص آن برای ویندوز مشکل است. کاری که شما باید انجام دهید این است که پرونده ها را جداگانه استخراج کرده و سپس در محل مورد نظر کپی کنید. برای این کار می توانید از نرم افزار هایی مانند WinRar و ۷Zip استفاده کنید. بعد از نصب این برنامه ها، با راست کلیک روی فایل Archive و انتخاب گزینه Extract می توانید آن ها را استخراج کنید.

برسی مجوز ها برای رفع مشکل کپی نشدن فایل روی فلش
در برخی از موارد ممکن است ممنوعیتی برای کپی فایل های مورد نظر وجود داشته باشد و یا ایجاد کننده آن اجازه استفاده دیگر کاربران را نداده باشد. در صورتی که فایل به اشتراک گذاری شده است، باید از مالک بخواهید اجازه کپی فایل را بدهد. در صورتی که فایل توسط کاربر دیگری ایجاد شده است، برای بررسی روی فایل یا پوشه مشکل دار راست کلیک کرده و گزینه Properties را انتخاب کنید. سپس به تب Security رفته و روی Advanced کلیک کنید.

در زیر قسمت Owner روی Change کلیک کنید.

در پنجره جدید باز شده روی Advanced کلیک کنید.

Find now را زده و اکانت مایکروسافت خود را انتخاب کنید.رررررررررررر

روی OK کلیک کرده و مشکل را بررسی کنید.
همینطور مطالعه مطلب آموزش ۶ روش حل مشکل ارور The Disk is Write Protected ویندوز ۱۰ ، ۸ و ۷ نیز می تواند برای شما کاربردی و مفید باشد.
تغییر مجوز ها برای مشکل کپی نشدن فایل از گوشی به کامپیوتر
برای رفع رفع ارور An Error Occurred While Trying to Copy a File، روی فایل یا پوشه راست کلیک کرده و Properties را انتخاب کنید. به تب Security رفته و روی اکانت خود در زیر Group or User Names کلیک کنید. Permission ها را بررسی کنید. اگر نیاز به تغییر مجوز داشتید روی Edit کلیک کنید . بعد از تغییر مجوز ها روی OK کلیک کنید.

حل مشکل کپی نشدن فایل در هارد اکسترنال و.. با اسکن برای وجود بدافزار
گاهی نیز این مشکل به دلیل وجود بدافزار ها اتفاق می افتد. برای اطمینان سیستم خود را اسکن کنید. اگر از آنتی ویروس خاصی استفاده نمی کنید، Windows Defender را از قسمت Notification انتخاب کرده و Virus & Threat Protection را بزنید. سپس روی Advanced Scan کلیک کنید.

Windows Defender Offline Scan را انتخاب کنید.

پس از حذف بد افزار ها، مجدد مشکل را بررسی کنید.
استفاده از برنامه Unlocker
اگر این مشکل را فقط برای یک فایل دارید و واقعا نیاز به کپی کردن آن دارید، می توانیداز برنامه Unlocker استفاده کنید. پس از نصب و اجرای برنامه، روی فایل راست کلیک کرده و Unlocker را انتخاب کنید. Move را انتخاب کرده و آن را به دسکتاپ انتقال دهید. سپس می توانید فایل را از آنجا انتفال دهید.
وجود مشکل در فایل های سیستمی، علت کپی نشدن فایل از گوشی به کامپیوتر و..
ممکن است فایل های سیستمی شما نیز دچار مشکل شده باشند و دچار رفع ارور An Error Occurred While Trying to Copy a File شده باشید. برای بررسی بیشتر روی استارت راست کلیک کرده و Command Prompt (Admin) را انتخاب کنید.

سپس دستور sfc/ scannow را تایپ و اینتر بزنید.

مدتی صبر کنید تا فرایند به اتمام برسد. پس از اتمام فرایند قبلی، اینبار دستور زیر را وارد و اینتر کنید.
DISM /online /Cleanup-Image /ScanHealth

سپس دستور زیر را نیز وارد کرده و اینتر بزنید.
DISM /Online /Cleanup-Image /RestoreHealth
صبر کنید تا فرآیند به اتمام برسد.
در پایان در صورتی که با ارور Location is not Available نیز مواجه شدید، مطالعه مطلب آموزش ۶ روش رفع ارور Location is not available در ویندوز ۱۰ ، ۸ و ۷ را هم فراموش نکنید.
نظرات و پیشنهادات شما؟
در مطلب امروز راه های رفع مشکل مشکل کپی پیست در ویندوز ۷ ، ۸ و ۱۰ را به شما آموزش دادیم. مشکل شما با کمک کدام راه حل رفع شد؟ می توانید نظرات، پیشنهادات و تجربیات خود در زمینه ارور An Error Occurred While Trying to Copy a File را در دیدگاه این پست با ما به اشتراک بگذارید.

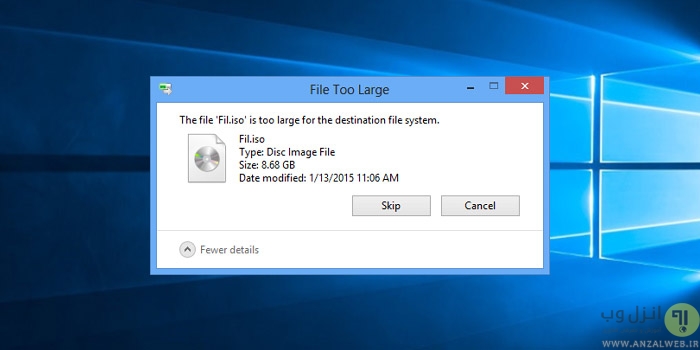


سلام. تو روش اسکن خطا های هارد دیسک، من ویندوز کرکی دارم. میتونم ازش استفاده کنم؟