دوربین های مدار بسته ? از جمله وسایل بسیار مهمی هستند که می توانند ضامن امنیت مکان های مختلف باشند. این دوربین ها با ضبط تصاویر به شما کمک می کند تا در هنگام بروز مشکل و یا پیش از آن اقدام به پیشگیری کرده و از اتفاق افتادن مشکلات مختلف جلوگیری کنید. برای آموزش تصویری انتقال تصویر دوربین مدار بسته با انزل وب همراه باشید.
آموزش انتقال تصویر دوربین مدار بسته با آی پی استاتیک
How to Connect an IP Camera to a Computer
روش های مختلفی برای انتقال تصویر دوربین مدار بسته وجود دارد که یکی از این روش ها داشتن آی پی استاتیک روی اینترنت است که باعث می شود بتوانید تصاویر را از راه دور داشته باشید. برای این انتقال تصویر لازم است تا سه مرحله را طی کرده تا در نتیجه بتوانید تصاویر را از راه دور ببینید.
آموزش انتقال تصویر دوربین مداربسته با تنظیمات دستگاه DVR
اولین قدم برای انتقال تصویر دوربین مدار بسته از طریق تنظیمات دستگاه DVR است که با توجه به مدل های مختلف شما باید تنظیمات گوناگونی انجام بدهید.
انتقال تصویر دوربین مداربسته با آی پی استاتیک Hikvision DVR
در منوی اصلی DVR خود گزینه Configuration را انتخاب کنید و در صفحه پیش رو روی تب Network کلیک کنید.

در بخش Network گزینه های مربوط به IP و پورت دستگاه DVR خود را یادداشت کنید.

معمولا پورت دستگاه ۸۰ می باشد و بخش Subnet Mask نیازی به تغییر و یادداشت کردن ندارد. در بخش IPv4 آی پی مودم قابل مشاهده است. پس از پایان کار روی گزینه Apply بزنید و از بخش تنظیمات خارج شوید.

نحوه انتقال تصویر دوربین مدار بسته Revision DVR
در این نوع دستگاه DVR لازم است در منوی اصلی گزینه سیستم را انتخاب کرده.

در منو بعد گزینه سرویس شبکه را انتخاب کنید.

در این صفحه اطلاعاتی نظیر پورت، IP، Gateway و Subnet Mask قابل مشاهده است. پس از نوشتن اطلاعات در انتها می توانید روی گزینه تایید کلیک کنید.

انتقال تصویر دوربین مداربسته روی موبایل UNITEC DVR
در این دستگاه DVT وارد منو اصلی شوید و سپس وارد بخش System بشوید.

در این منو روی گزینه Network کلیک کنید.

در این صفحه اطلاعاتی نظیر IP Address ،Subnet Mask و Gateway قابل مشاهده است.

روش انتقال تصویر دوربین مدار بسته از طریق تنظیمات مودم
در این مرحله لازم است تا کامپیوتر یا لپ تاپ خود را از طریق کابل LAN به مودم متصل کنید. با باز کردن یک مرورگر ای پی مودم خود را وارد کنید. معمولا آی پی های مودم ها به صورت پیش فرض ۱۹۲.۱۶۸.۱.۱ و مودم های وایمکس ۱۹۲.۱۶۸.۰.۱ می باشد. پس از باز شدن صفحه تنظیمات مودم در بخش User Name و Password عبارت admin را وارد کرده تا به صفحه تنظیمات وارد شوید.

در این مرحله برای هر نوع مودم تنظیمات مخصوصی وجود دارد که در ادامه به آن می پردازیم.
انتقال تصویر دوربین مداربسته روی کامپیوتر مودم TP-LINK
پس از ورود به تنظیمات مودم وارد بخش Advance Setup شده و روی زیر گزینه NAT کلیک کنید. پس از وارد شدن به این بخش ممکن است تنظیمات روی PVCx باشد که شما باید گزینه PVC را انتخاب کنید. پس از انتخاب گزینه PVC دو گزینه DMZ و Virtual Server در دسترس شما قرار می گیرد.

روی گزینه Virtual Server کلیک کنید تا صفحه زیر باز شود. مطابق صفحه بالا گزینه Application را روی CUSeeMe بگذارید و پورت را روی ۸۰ تنظیم کنید. در قسمت Local IP Address شما باید ای پی دستگاه DVR خود را که در مرحله قبلی پیدا کردید یادداشت کنید.

انتقال تصویر دوربین مدار بسته با IP Static برای مودم D-LINK
پس از ورود در بخش Advance روی گزینه Port Forwarding کلیک کرده و گزینه Add را بزنید.

در صفحه پیش رو لازم است تا گزینه Custom Server را انتخاب کرده و در فیلد اول ای پی دستگاه DVR خود را وارد کنید. پورت را روی ۸۰ تنظیم کرده و در نهایت گزینه Apply را انتخاب کنید.

آموزش انتقال تصویر P2P مودم ZyXEL
پس از وارد شدن به تنظیمات مودم روی گزینه Network کلیک کنید و گزینه NAT را انتخاب کنید. در منوی باز شده روی تب Port Forwarding کلیک کنید و تنظیمات را مطابق روش های قبلی با وارد کردن ای پی دستگاه DVR و پورت ۸۰ تنظیم کنید و در نهایت روی دکمه Apply را کلیک کنید.

آموزش انتقال تصویر روی موبایل با آی پی استاتیک مودم مبین نت
برای مودم های مبین نت به بخش Application رفته و از منوی باز شده گزینه DMZ & Port Forwarding را انتخاب کنید. در قسمت Name اسم دلخواهی وارد کنید. Start Port و End Port را روی ۸۰ تنظیم کرده و در Destination IP آی پی DVR خود را وارد کنید و گزینه Add را بزنید.

مشاهده تصاویر دوربین مدار بسته
برای مشاهده تصاویر دوربین مدار بسته لازم به دانلود نرم افزار انتقال تصویر دوربین مدار بسته برای کامپیوتر خاصی نیست و شما می توانید برای دیدن این تصاویر از مرورگر Internet Explorer استفاده کنید. پس از باز کردن مرورگر Internet Explorer با زدن کلید های ترکیبی Alt و X تنظیمات Tools را باز کنید و سپس گزینه Internet Option را انتخاب کنید. در بخش Security روی دکمه Custom level کلیک کنید.

پس از انتخاب گزینه های موجود را مانند شکل زیر فعال کنید.

پس از اتمام روی OK کلیک کرده و وارد مرورگر خود شوید و در آدرس بار صفحه آدرس IP ثابت خود را که از شرکت خدمات دهنده اینترنت دریافت نموده اید را وارد کنید. پس از انتخاب لازم است تا پلاگینی نصب کنید و پس از پایان نصب با وارد کردن نام کاربری و رمز عبور DVR خود می توانید تصاویر را زنده ببینید. می توانید از این روش برای انتقال تصویر دوربین مداربسته روی موبایل اندروید نیز استفاده کنید.
انتقال تصاویر با اتصال مستقیم به کامپیوتر
یکی از روش های انتقال تصویر اتصال مستقیم دوربین مدار بسته خود به کامپیوتر است. برای این کار در ابتدا آداپتور را به برق وصل کرده و سپس فیش ورودی آن را به دوربین متصل کنید.

حالا فیش را از دوربین خود به کامپیوتر متصل کنید.

کابل شبکه را به کامپیوتر خود وصل کنید.

همانند آموزش های قبلی لازم است تا IP ادرس خود را به صورت استاتیک تنظیم کنید. هنگامی که یک آدرس IP استاتیک به پورت شبکه اختصاص داده شده است، WiFi رایانه خود را خاموش کنید. می توانید با استفاده از ابزارهای تنظیم IP، آدرس IP فعلی دوربین را پیدا کنید. دوربین تست ما دارای آدرس IP فعلی ۱۰.۱.۱.۶۵ است. اگر نیاز به تغییر آدرس IP دارید می توانید با کلیک بر روی نماد مداد برای ویرایش، این کار را انجام دهید.

برای انجام تغییرات در تنظیمات ای پی آدرس خود می توانید همانند تصویر زیر اطلاعاتی چون IP Address، Subnet Mask و Gateway را وارد کنید.

پس از پایان کار می توانید با وارد کردن IP ثابت خود همانند روش قبل با نصب پلاگین مخصوص آن تصاویر را به وضوح روی کامپیوتر خود ببینید. اگر نیاز دارید تا دوربین مدار بسته خود را در فصای آزاد نصب کنید می توانید آموزش آن را مطالعه کنید.
انتقال تصاویر با اسفاده از کابل شبکه و روتر
در این روش نحوه اتصال دوربین IP به روتر و مشاهده آن از طریق شبکه به شما آموزش داده می شود. همانند روش قبل آداپتور را به دوربین متصل کرده و اتصالات کابل شبکه و کابل اداپتور را همانند تصویر زیر به دوربین مدار بسته انجام دهید.

برای ایجاد اتصال داده بین دوربین و روتر یک کابل شبکه (اترنت) را از دوربین به روتر وصل کنید.

به دوربین حدود ۲-۳ دقیقه فرصت دهید تا بوت شود. برای یافتن دوربین در شبکه محلی شما (LAN) از ابزار IP Config Finder استفاده کنید. در زیر یک صفحه نمایش از نحوه ظاهر آن در پرونده ما آورده شده است.

برای انجام تغییرات در تنظیمات ای پی آدرس خود می توانید همانند تصویر زیر اطلاعاتی چون IP Address، Subnet Mask و Gateway را وارد کنید.

پس از پایان کار می توانید با وارد کردن IP ثابت خود همانند روش قبل با نصب پلاگین مخصوص آن تصاویر را به وضوح روی کامپیوتر خود ببینید. برای تبدیل گوشی خود به دوربین مدار بسته و روش انتقال تصویر دوربین مدار بسته به گوشی می توانید مطلب ما را مطالعه کنید.
انتقال تصاویر با اتصال دوربین به PoE Switch یا PoE Injector
در این روش PoE انرژی لازم را به دوربین می دهد بنابراین یک آداپتور برق نیاز نیست. در این روش یک کابل اترنت را از دوربین به پورت PoE روی یک سوئیچ PoE یا انژکتور وصل می کنید. سوئیچ PoE یا انژکتور به روتر متصل می شود. در اینجا نحوه اتصال به سوئیچ PoE آورده شده است.

در اینجا نحوه اتصال به انژکتور PoE آورده شده است

پس از اتصال تنظیمات مربوط به IP را می توانید مطابق آموزش های قبلی به راحتی انجام دهید. اگر علاقه دارید تا دوربین مدار بسته بیسیم و با سیم را نصب کنید می توانید مطلب ما را در این رابطه مطالعه کنید.
نظرات و پیشنهادات شما؟
در مطلب امروز آموزش تصویری انتقال تصویر دوربین مدار بسته را بررسی کردیم و امیدواریم بتوانید با استفاده از این آموزش بتوانید تصاویر دوربین مدار بسته خود را از راه دور ببینید. میتوانید نظرات، پیشنهادات و تجربیات خود را در زمینه کار با دوربین های مدار بسته را با ما به اشتراک بگذارید.

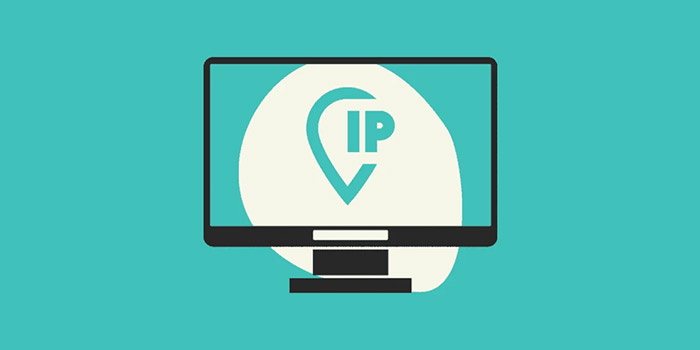

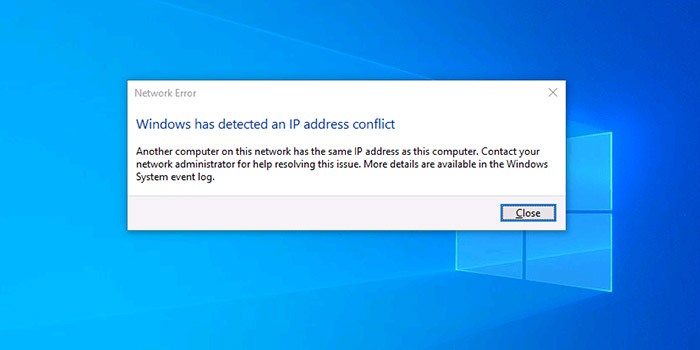



با سلام و عرض خسته نباشید خدمت شما.
واقعاً مطالب خوب و بسایر کاربردی دارید و من تعدادی از این مطالب رو با افتخار و ذکر منبع در وبلاگم نشر دادم. خوشحال می شوم اگر به وبلاگ من
به آدرس special-skill.mihanblog.com سری بزنید و اگر این نظر منتشر نشود هم مشکلی نیست و تمایل به همکاری با سایت شما دارم. لطفاً از
طریق ایمیل من را با خبر سازید. متشکرم!