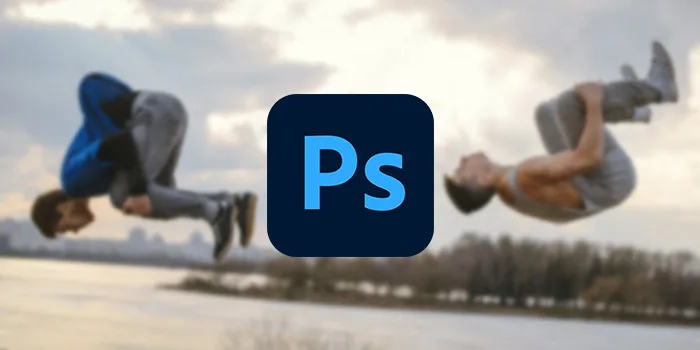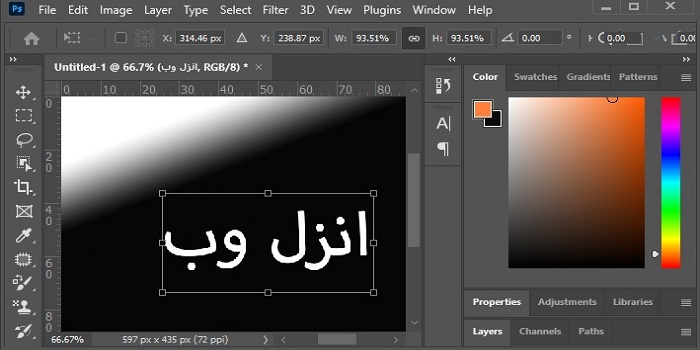نرم افزار فتوشاپ (Photoshop) ?️ از بهترین انتخاب ها برای ویرایش عکس می باشد. یکی از کار هایی که کاربران در این نرم افزار به دنبال انجام آن هستند، ایجاد سایه برای اشیا می باشد. امروز در انزل وب می خواهیم روش ایجاد سایه در فتوشاپ برای اجسام ، انسان و.. را به صورت تصویری به شما آموزش دهیم.
آموزش نحوه ایجاد سایه آدم و شی در فتوشاپ
How to Create Shadows in Photoshop
وجود سایه در عکس باعث می شود تا عکس شما زیبا تر، طبیعی و باورپذیر تر باشد. اما برای ایجاد سایه حتما نیاز به تجهیزات گران قیمت نور پردازی ندارید. بلکه می توانید به کمک فتوشاپ و صرف وقت هم، برای تصویر خود سایه ایجاد کنید. ایجاد سایه طبیعی نیاز به صبر و ظرافت و همینطور مهارت و درک چگونگی کار سایه دارد.
روش ایجاد سایه در عکس با فتوشاپ
در قدم اول ایجاد سایه اجسام در فتوشاپ باید عکس شی مورد نظر که می خواهید سایه برای آن ایجاد کنید را از پس زمینه جدا کنید و آن را در لایه جدا شده قرار دهید.

سپس روی آیکن چشم در لایه پس زمینه کلیک کنید تا فقط شی مورد نظر نمایش داده شود.

در پالت لایه ها، لایه پس زمینه مخفی شده خود را انتخاب کنید. به منوی Layer > New Layer بروید و یک لایه جدید از تصویر خود ایجاد کنید. سپس با رفتن به منوی Edit > Fill لایه جدید ایجاد شده را با یک رنگ پر کنید.


برای انتخاب رنگ سایه، یک تکه سایه در عکس خود پیدا کنید. سپس با ابزار Eyedropper نمونه رنگ آن سایه را انتخاب کنید. بعد این رنگ را به عنوان رنگ Foreground در باکس رنگ ها انتخاب کنید.

لایه جسم خود را انتخاب کرده و روی آیکن fx در پایین قسمت لایه ها کلیک کنید. در منوی باز شده گزینه Drop Shadow را انتخاب کنید.

حال تنظیمات ایجاد سایه برای شما نمایش داده می شود. رنگ سایه خود را از روی رنگ پیش زمینه انتخاب کنید. سایر تنظیمات فعلا زیاد مهم نیستند و در مراحل بعدی بیشتر آن ها را تنظیم خواهیم کرد. می توانید از مقادیر موجود در عکس زیر استفاده کنید.

سپس به منوی Layer > Layer Style > Create Layer بروید تا سایه را از لایه جدا کنید. روی OK کلیک کنید.

در قسمت لایه ها، لایه جدید (سایه) را انتخاب کنید. به منوی Edit > Transform > Distort بروید. با این کار لایه به پایین منتقل می شود.

حال تصمیم بگیرید تا سایه شما در چه قسمتی باشد و چه قسمتی از سایه مشخص باشد.

در صورت لزوم می توانید قسمت هایی از سایه را به صورت مستقل تغییر دهید تا سایه طبیعی تر شود. Blending Mode را روی Normal و Fill را روی ۱۰۰% تنظیم کنید.

با استفاده از ابزار Rectangular Marquee ناحیه ای از سایه خود را انتخاب کنید و برای ویرایش آن قسمت به منوی Edit > Transform > Distort بروید.

هنگامی که از تغییرات خود و مکان سایه و شکل کلی آن راضی شدید، حال با ابزار Paintbrush و Eraser لبه های سایه خود را تنظیم کنید. در نهایت Blend Mode لایه را روی حالت Multiply قرار داده و Fill را روی ۷۵% تنظیم کنید.
این سایه اکنون واقع بینانه به نظر می رسد اما توجه داشته باشید که سایه ها در واقعیت کمی مبهم تر می شوند. برای تنظیم نواحی تار و روشن، به منوی Window > Channels بروید و Channels Palette را باز کنید. روی منوی Palette کلیک کرده و New Channel را انتخاب کنید.

می توانید نام این قسمت را Alpha 1 گذاشته و در قسمت Color Indicates گزینه Selected Area را انتخاب کنید.

در پالت Channels، کانال Alpha 1 را انتخاب کنید. سپس ابزار Gradient را انتخاب کنید. اطمینان حاصل کنید که پیش زمینه سیاه باشد و پس زمینه سفید تنظیم شده باشد. در قسمت Options پالت در بالای پنجره مطمئن شوید که Black-to-White انتخاب و حالت آن linear باشد. هنگامی که تنظیمات به اتمام رسید، مکان نما را در دور ترین نقطه سایه خود (یا فراتر از آن) تنظیم کنید و Gradient را به سمت قسمتی که سایه به جسم نزدیک تر است بکشید.

محل انتخاب شده به عنوان یک Gradient قرمز رنگ قابل مشاهده است.

می توانید آیکن چشم کنار Alpha 1 را بردارید تا حواس شما پرت نشود. روی بالاترین Channels Palette کلیک کنید. کانال Alpha خود را Deselect کنید. در پالت Layers مطمئن شوید که لایه سایه انتخاب شده است. سپس به منوی Filter > Blur > Lens Blur بروید. در باکس باز شده Preview را فعال کنید. در زیر Depth Map گزینه Alpha 1 را انتخاب کنید. Blur Focal Distance را روی تنظیم کرده و کادر کنار Invert را علامت بزنید. Radius را هم روی عدد نسبتا بزرگ تنظیم کنید. در این مثال از عدد ۶۷ استفاده شده است. بقیه تنطیمات را در حالت پیش فرض قرار داده و OK را بزنید.

به منوی Select > Load Selection بروید. از منوی Channel گزینه Alpha 1 را انتخاب کنید.گزینه New Selection را انتخاب کنید.

روی OK کلیک کنید. اکنون به منوی Select > Select Inverse رفته و یا دکمه های SHIFT+CONTROL+I را فشار دهید. در پالت لایه های خود روی نماد Layer Mask در پایین پالت کلیک کنید. با اعمال ماسک، تصویر سایه Fade می شود.

سپس تصویر خود را به صورت نهایی چک کنید. منبع نور را در نظر بگیرید و سایه هایی در بخش مخالف را نداشته باشید. اگر نیاز به باز آفرینی سایه در نقاطی دارید، می توانید از ابزار Brush استفاده کنید. این کار را روی لایه جدید انجام داده و حالت آن را روی Multiply قرار دهید. Opacity را هم به نسبت تنظیم کنید.

همچنین اگر دو منبع نور دارید، می توانید با روش مشابه سایه دیگری را هم ایجاد کنید. بسته به شدت منبع جدید آن را روشن تر یا تیره تر کنید.

همچنین اگر در پس زمینه شما دیوار وجود دارد، پس از انجام Distorting در مرحله ۶، با استفاده از ابزار Rectangular Marquee قسمتی از سایه که بر روی دیوار قرار دارد را انتخاب کنید. به منوی Edit > Transform > Distort بروید.

سپس هنگامی که کانال آلفا را تنظیم می کنید، رنگ های خود را طوری تنظیم کنید که رنگ پیش زمینه خاکستری تیره باشد (به جای مشکی) و Gradient را هم از پایه دیوار شروع کنید تا تیرگی و محو شدن یکنواخت باشد.

حال فرآیند ایجاد سایه برای تصویر به اتمام رسید. طبیعی بودن و کامل بودن سایه نیاز به تمرین و صرف وقت دارد.

اگر قصد ایجاد نور را دارید، پیشنهاد می کنیم مطلب آموزش ۷ روش ایجاد ، حذف و تنظیم نور در فتوشاپ را هم مطالعه نمایید.
آموزش ایجاد سایه انسان در فتوشاپ
در این روش انداختن سایه در فتوشاپ، می خواهیم برای تصویر یک انسان سایه قرار دهیم. همچنین از تصویر زیر به عنوان مثال استفاده می کنیم.

ابتدا سورژه یعنی تصویر شخص را با یکی از ابزار های Lasso, Quick Selection, Pen و.. انتخاب کنید. دکمه های Ctrl+j را فشار دهید تا یک کپی از تصویر ایجاد شود.

در صورت لزوم، فضای بوم را برای ایجاد سایه افزایش دهید. برای این کار ابزار Crop را انتخاب کنید.

برای مشاهده تمام صفحه، کلید F را فشار دهید. مانند تصویر زیر، با ابزار Crop از بالا تا پایین تصویر را به صورت قطری انتخاب کنید.

پس از آن مربع روی حاشیه منطقه انتخاب شده را به اطراف بکشید. برای انکه در این تصویر سایه سمت چپ است، تصویر را به سمت چپ افزایش می دهیم.

دکمه Enter را فشار دهید. دکمه F را فشار دهید تا تمام صفحه شود.

دکمه Ctrl را نگه داشته و روی آیکن New Layer در پایین پنل لایه ها کلیک کنید.

این لایه باید بین پس زمینه و سوژه قرار گیرد.

روی آیکن Foreground در ابزار ها کلیک کنید.

تنظیمات را مشابه تصویر زیر اعمال کنید. مقدار B باید ۷۰% باشد.

حال ابزار Gradient را انتخاب کنید.

روی صفحه راست کلیک کنید. در پنجره باز شده حالت Foreground to Background را انتخاب کنید. (اولین از سمت چپ بالا) سپس دکمه اینتر را فشار دهید.

در پایین صفحه کلیک موس را فشار داده و نگه دارید. دکمه Shift را هم نگه داشته و سپس موس را به سمت بالا تا قسمت های بالایی صفحه بکشید.

دکمه موس را رها کرده تا تصویر زیر را ببینید.

مجدد دکمه New Layer را در پنل لایه ها بزنید.

چینش لایه ها باید به شکل زیر باشد.

دکمه Ctrl را فشار داده و نگه دارید و روی لایه سوژه کلیک کنید.

با این کار باید سوژه به صورت خودکار انتخاب شود.

به منوی Edit رفته روی Fill کلیک کنید.

در پنجره باز شده، گزینه Use را روی Black تنظیم کنید. OK را بزنید.

با این کار محدوده انتخابی سیاه می شود.

به منوی Edit رفته و Transform را انتخاب کنید. سپس روی Distort کلیک کنید.

با کلیک روی قسمت بالای تصویر، آن را به قسمت مورد نظر برای ایجاد سایه بکشید.

گوشه پایین را هم از ابتدای تصویر فیکس کنید.

پس از جا نمایی سایه به شکل مطلوب، دکمه Enter را بزنید.

حال به منوی Filter > Blur > Gaussian Blur بروید.

مقدار Radius را روی ۱.۵ pixels تنظیم کنید. OK را بزنید.

ابزار Gradient را انتخاب کنید. سپس دکمه D را فشار دهید. در پالت رنگ ها، پیش زمینه سیاه و پس زمینه سفید باید باشد. سپس دکمه Q را فشار دهید تا حالت Quick Mask اعمال شود. هنوز تغییری را مشاهده نمی کنید. با استفاده از ابزار Gradient از نزدیک به پایین سایه کلیک کنید و به صورت مورب مانند تصویر زیر رو به بالا بکشید.

پس از رها کردن کلیک موس، یک لایه قرمز به تصویر شما افزوده می شود.

حال باید دکمه Q را فشار دهید.

سپس مجدد باید از فیلتر Gaussian Blur استفاده کنیم. برای این کار می توانید Ctrl+Alt+F را فشار دهید. در پنجره باز شده، مقدار Radius را روی ۱۰ تنظیم کرده و OK را بزنید.

دکمه های Ctrl+D را بزنید. اکنون مشاهده می کنید که سایه در انتها کمی محو شده است و این گونه سایه متعادل تری خواهید داشت.

روی آیکن Layer Mask در پایین پالت لایه ها کلیک کنید. قسمت لایه های شما باید مانند شکل زیر تغییر پیدا کند.

رنگ پیش زمینه را هم روی خاکستری تیره تنظیم کنید.

شما می توانید از تنظیمات رنگ زیر استفاده کنید. مقدار B را روی ۳۰% تظنیم کنید. گزینه های H و S را هم روی ۰% تنظیم کنید. در نهایت OK را بزنید.

سپس ابزار Gradient را انتخاب کنید. مجدد این ابزار را از پایین سایه مورب به بالا بکشید.

سپس تاثیری مشابه عکس زیر را مشاهده خواهید کرد. انتهای سایه به تدریج محو می شود.

حال برای طبیعی تر بودن سایه، به عنوان آخرین مرحله مقدار Opacity لایه سایه را روی ۸۵% تنظیم کنید.

سایه انسان در تصویر شما ایجاد شده است.

سایه انداختن در فتوشاپ برای متن
برای سایه زدن متن، کافیست تا روی لایه متن در بخش لایه ها دابل کلیک کنید. با این کار در پنجره Layer Styles باز شده، به قسمت Drop Shadow بروید و این قسمت را فعال کنید.

با این کار سایه روی متن افزوده می شود. شما می توانید با استفاده از تنظیمات این قسمت، سایه خود را مطابق سلیقه و یا نیاز خود تنظیم کنید.
همینطور مطالعه مطلب آموزش ۹ روش طراحی ، ویرایش و نوشتن متن در فتوشاپ هم در این زمینه می تواند برای شما مفید و کاربردی باشد.
پلاگین ایجاد سایه در فتوشاپ
یکی از راه های ساده تر ایجاد سایه روی تصویر، استفاده از پلاگین می باشد. یکی از پلاگین هایی که می توانید برای ساخت سایه از آن استفاده کنید، Shadowify Realistic Blur And Shadow Kit می باشد.

با استفاده از این پلاگین، انواع سایه را روی لایه می توانید ایجاد کنید. این افزونه قدرتمند، انوع سایه ها و افکت مات را در خود دارد. توضیحات بیشتر و روش استفاده در فایل دانلودی پلاگین وجود دارد.
ویدیو آموزش ایجاد انواع سایه در فتوشاپ
مسلما آموزش های ویدیویی تاثیر بیشتری دارند و به کمک آن ها بهتر می توانید با روند ایجاد سایه در فتوشاپ آشنا شوید. به همین منظور می توانید با تماشای ویدیو زیر با روند ایجاد سایه در فتوشاپ، بیشتر و کامل تر آشنا شوید.
در پایان اگر قصد محو کردن پس زمینه یا قسمتی از عکس را هم داشتید، مطالعه مطلب آموزش ۳ روش محو کردن عکس در فتوشاپ را فراموش نکنید.
نظرات و پیشنهادات شما؟
در مطلب امروز روش ایجاد سایه در فتوشاپ را با روش های و نکته های مختلفی آموزش دادیم. شما می توانید نظرات، پیشنهادات و تجربیات خود در زمینه ایجاد سایه در فتوشاپ را در دیدگاه این پست با ما به اشتراک بگذارید.