کلید های ترکیبی ⌨️ اصولا برای بهبود و تسریع سرعت انجام دادن کار ها است که معمولا توسط افراد در تمامی نرم افزار استفاده میشود. در Word هم شما می توانید به جای کلیک راست و انتخاب گزینه Paste خیلی سریعتر کلید های ترکیبی CRTL + V را بزنید تا عمل الصاق را انجام دهید. اما گاهی اوقات به دلایلی کار نکردن کلید های ترکیبی در ورد رخ میدهد که امروز به روش های حل مشکل کار نکردن کلیدهای ترکیبی در ورد (Word) پرداختهایم.
نحوه رفع مشکل عمل نکردن کلیدهای میانبر در ورد
How To Fix Keyboard Shortcuts Not Working in Microsoft Word
دلایل مختلفی می تواند باعث بروز مشکل کار نکردن کلید ترکیبی کیبورد در ورد بشود که راه حل های مختلفی هم برای آن وجود دارد زیرا مشکل معمولی است و ممکن است برای بسیاری از کاربران حین کار با Word پیش آید. موارد زیر را برای حل مشکل عمل نکردن کلیدهای میانبر در ورد بررسی بفرمایید. همچنین اگر می خواهید با کلید های ترکیبی بیشتری در ویندوز آشنا شوید، بهترین کلیدهای ترکیبی میانبر کیبورد را مشاهده کنید.
حل مشکل کار نکردن Copy Paste در Word 2016 ، ۲۰۱۳ و.. با تعمیر کردن ورد
یکی از راه حل هایی می توان به کمک آن مشکل کار نکردن CTRL V یا دیگر کلید های ترکیبی را برطرف کرد، تعمیر کردن نرم افزار ورد است. برای اینکار ابتدا باید به سراغ کنترل پنل سیستم خود بروید. از درون کنترل پنل، بخش Programs and Features را انتخاب کنید تا لیست برنامه های نصب شده در سیستم خود را ببینید.

از لیست نمایش داده شده، Microsoft Office را پیدا کنید و بر روی آن یکبار کلیک کنید. سپس از بالای پنجره گزینه Change را زده و از صفحهای که برایتان باز میشود، Repair را انتخاب کنید. سپس Continue را بزنید تا فرایند تعمیر Word کامل گردد. حالا مجددا تست کنید که ایا مشکل کار نکردن دکمه CTRL در آفیس و ویندوز ۱۰ حل شده است یا خیر.
غیر فعال شدن دکمه CTRL+A و … در ورد

روش دیگری که می توان از آن برای حل مشکل کار نکردن کلید های ترکیبی در ورد کمک گرفت، Reset کردن تنظیمات مربوط به کلید های میانبر ورد (Word) است. ورد را باز کنید و به مسیر File > Options > Customize Ribbon بروید. از همانجا گزینه Customize را انتخاب کنید و در پنجره جدید، اگر گزینه Reset All فعال بود آن را انتخاب کنید. این کار باعث میشود تمام شخصی سازی های مربوط به تغییر کلید میانبر در ورد از بین برود و همه چیز به حالت اولیه خود برگردد.
مشکل کار نکردن کلید ترکیبی کیبورد در ورد
علت دیگری که ممکن است باعث مشکل کار نکردن کلیدهای ترکیبی در ورد شود، می تواند افزونه های فعال شده در نرم افزار ورد باشد. بیاید افزونه ها را تک به تک غیر فعال کرده و هر بار مجددا عمل نکردن کلیدهای میانبر در ورد را تست کنید.

برای غیر فعال کردن افزونه ها یا به اصطلاح add-in ها، نرم افزار را باز کرده و مسیر File > Options > Add-ins را بروید. در زیر صفحه مطمئن شوید که در قسمت Manage گزینه Com Add-in انتخاب شده باشد و سپس روی Go دوبار کلیک کنید. در صفحه جدید لیست افزونه های نصب در ورد را خواهید دید. آن ها را غیر فعال کرده و دوباره مشکل را بررسی کنید و ببینید که آیا غیر فعال شدن دکمه CTRL+A و دیگر کلید های ترکیبی کیبورد برطرف شده است یا نه. همچنین اگر می خواهید همیشه و به طور اتوماتیک کلید Num Lock کیبورد روشن باشد، حتما ۴ ترفند روشن بودن همیشگی Num Lock را بخوانید.
حل مشکل کار نکردن کلیدهای ترکیبی در ورد (Word)
اگر هیچ یک از روش هایی که پیش تر ذکر شد برای حل مشکل کار نکردن کلیدهای ترکیبی در ورد (Word) کار نکرد، این راه حل را امتحان کنید. ورد را اجرا کرده و به به تنظیمات بروید و سپس Language را انتخاب کنید.

در زیر قسمت Choose Display and Help Languages دو باکس مشاهده می کنید که در هر دو باکس عبارت English را انتخاب کنید و نهایتا OK را بزنید. این کار زبان پیشفرض نرم افزار را بر روی انگلیسی تنظیم می کند و ممکن است این کار باعث حل مشکل کار نکردن کلیدهای ترکیبی در ورد (Word) شود. حالا دوباره بررسی کنید که آیا غیر فعال شدن دکمه CTRL+A و CRTL+C و .. حل شده است یا خیر.
نظرات و پیشنهادات شما؟
در این مطلب با آموزش ۴ روش حل مشکل کار نکردن کلیدهای ترکیبی در ورد (Word) همراه شما بودیم. آیا تا به امروز نحوه حل مشکل کار نکردن Copy Paste در Word 2016 ، ۲۰۱۳ و.. را می دانستید؟ آیا با مشکل کار نکردن کلید ترکیبی کیبورد در ورد برخورد کرده بودید؟ می توانید نظرات، پیشنهادات و تجربیات خود را پیرامون تغییر کلید میانبر در ورد در بخش دیدگاه همین پست با ما به اشتراک بگذارید.

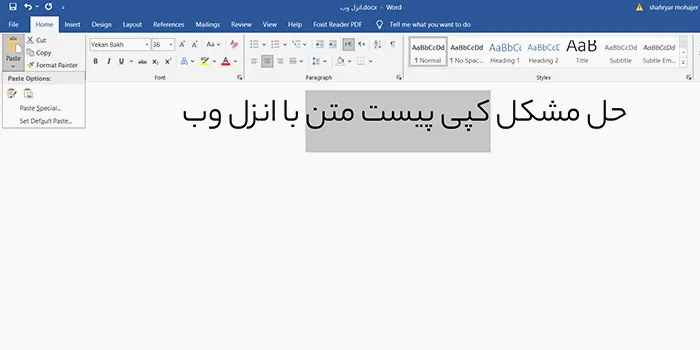
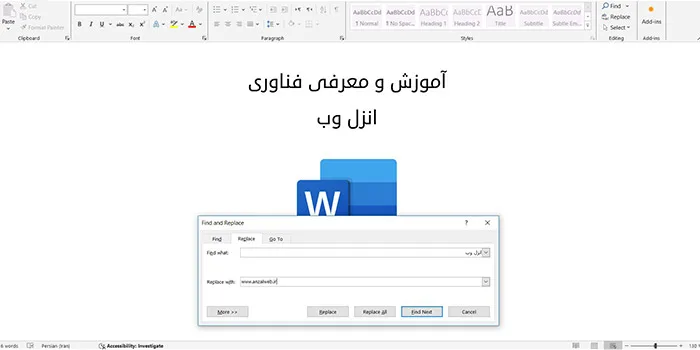
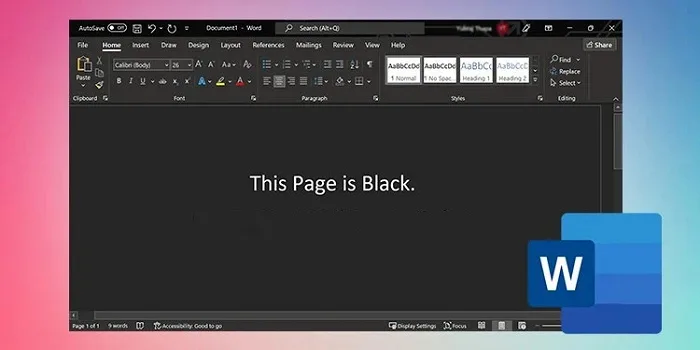
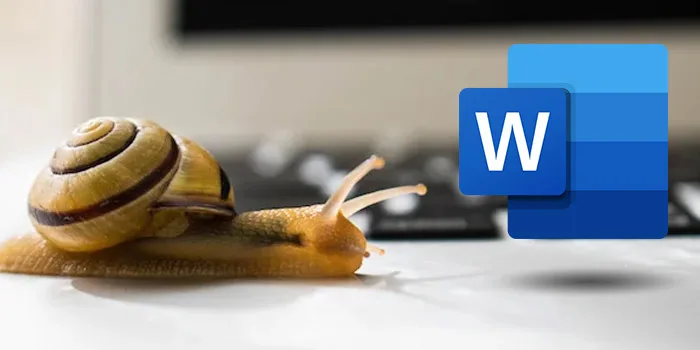


آقا تشکر، یک ماه بود هی کامپیوتر ری استارت میکردم تا درست بشه. راحتم کردی. خدا برکتت بده.
سلام دوستان.
توی قسمت زبان ویندوز برین، زبان انگلیسی را حذف کنین و سپس زبان انگلیسی US را نصب کنین.
مشکلتون برطرف خواهد شد.
عالی. مشکل حل شد.ممنون
سلام و درود
سپاس بابت سایت عالی و راهکارهای خوب
راهکارهای آقا محراب و مهدی دولتی یکیه و بسیار مفید
همچنین راهکار آقا hamid هم راهکار درستیه.
لطفا این دو راهکار را به این پیج اضافه نمائید.
بسیار عالی بود ، من از گزینه ی دوم استفاده کردم و جواب داد ، سپاس
با تشکر آموزش خوبتون. ولی هیچ کدوم این روش ها مشکل منو حل نکرد.
دوستان این روش رو هم امتحان کنید من جواب گرفتم: ویندوز ۱۰
windows setting / devices/typing/advanced keyboard settings/
این گزینه رو تیک بزنید:
let me use a different …..
مرسی… کار کرد دمتون گرم
هیچکدوم از راه های بالا جواب نداد. فقط همین راهی که دوستمون گفتند برای من جواب داد. به نظرم ادمین این راه رو هم اضافه کنند. موثر بود
نان مادر شیر پدر حلالت
بسیار مفید بود. ممنونم
ممنون از راهنمایی ها تون
من همشون رو امتحان کردم ولی هیچکدوم مشکل غیر فعال شدن کلئدهای ترکیبی رایانه منو حل نکرد
نسخه ورد را عوض کن
سلام ممنون از مطالب مفیدتون
هیچ کدوم کار نکرد
سلام. حالا چکار کنم هربار که سیستم رو روشن میکنم این تنظیمات سیو بمونه. چون هربار ک وارد میشم باز باید این مسیز رو طی کنم
سلام راه حل آخری جواب داد ممنون از مطالب مفیدتان
با سلام و تشکر فراوان، آموزش و راهنمایی بسیار خوبی بود و مشکل من حل شد.
موفق و سربلند باشید.
سلام چرا همگام باز کردن فایل اکسل یا ورد یک shortcut از آن میسازد؟؟
دستتون درد نکنه مشکل کار نکردن کلید های ترکیبی با انجام این سه راه کار برای کامپیوترم حل شد.
کلید های ترکیبی تغییر کرده بودند. مثلا انتخاب کل متن با کنترل ۵ انجام می شد و….
با سلام و خسته نباشید
بنده هر کاری میکنم کلیدهای ترکیبی در آفیس کار نمیکند و تمام کارهای بالا را کردم، لطفاً راهنمایی بفرمایید.
با تشکر
خدا خیرتون بده و گره از کارتون وا کنه
مشکل منم حل شد
چرا در ورد هنگامی که می خواهیم یک کلمه را پاک کنیم به وسیله دکمه BACKSPACE کلمه پاک نمی شود تا آن خط به بالا انتقال یابد یعنی دکمه BACKSPACE کار نمی کند که متن را پاک کن و به صفحه قبلی انتقال یابد یا به صفحه قبل برود
عالی بود با همون راه حل اول مشکلم حل شد ممنون از مطلب مفیدی که ارائه دادید
واقعا دستتون درد نکنه همه کاری کردم حتی تک تک کارهایی که بالا گفت هم انجام دادم خیلی رو اعصابم بود. اما با راه حل شما درست شد . ممنونم
واقعا ممنونم ازتون. دیگه نمیدونستم باید چکار کنم . با کمک شما مشکلم حل شد.
حاجی دمت گرم فقط با روش تو تونستم انجام بدم از سایت هم تشکر می کنم
مشگل من با روش دوم حل شد. سپاسگذارم
جواب گرفتم ممنونم
مشکل من با ریست Customize Ribbon حل شد. مرسی
مشکل من اینطوری حل شد
شاید برای شما هم رخ داده باشد، اما برای من زیاد پیش آمده با تغییراتی در ویندوز یا حتی خودبخود، کلیدهای میانبر دستکتاپ در هنگام کار با ورد، از کار می افتد. منظورم کلیدهای مفیدی مانند کنترل x و کنترل c و یا کنترل v است که به ترتیب برای کات کردن، کپی کردن و پیست کردن به کار می بریم و اتفاقا خیلی هم کارگشا و مورد استفاده است.
برای حل این مشکل راه حل های متفاوت و متنوعی ارائه شده، اما راه حل زیر ساده تر و مفیدتر است:
به کنترل پنل رفته و در قسمت زبان (Language) گزینه (Advanced settings) را انتخاب کرده وسپس تیک این گزینه را (Let me set a different input method for each app window) فعال کنید. با این کار، از حالت اختصاص به زبان انگلیسی، در آمده و برای دیگر زبان ها نیز امکان تغییر ایجاد می کنید.
البته در ویندوز ۲۰۱۰ این گزینه را باید در Settings Language پیدا کنید؛ به این صورت که روی صفحه استارت رفته و عبارت Language را تایپ کنید تا Settings Language ظاهر شود. روی آن کلیک کنید تا پنجره Settings برای تنظیمات Language باز شود. گزینه Spelling, Typing & Keyboard Settings را پیدا کرده و روی آن کلیک کنید. در پنجره ای که آشکار می شود، گزینه Advance Keyboard Settings پیدا و آن را کلیک کنید. آن گاه در قسمت Switching Input Methods، عبارت Let me set a different input method for each app window پیدا کرده و باکس کنار را فعال کنید. کار تمام است.
داداش دمت گرم واقعا هرکاری کردم نشد فقط با راه حل شما شد سپاس گزارم . موفق باشی.
خدا خیرتون بده
دوست عزیز ممنون از راهنماییتون
خیلی عالی بود همون اول کارم راه افتاد
سلام
واقعا دمت گرم به مولا
برا من چهار روش داخل متن کار نکرد، خیلی ناامیدانه دستور شما رو هم اجرا کردم که اصلا باورم نمیشد
دستت درد نکنه
خدا خیرت بده
فقط با این روش حل شد….
اقا ممنون. با روش شما حل شد
هیچ کدوم کار نکرد.یه راه حلی بزارین که خودتون تست بکین و کار کنه.الکی مطلب پر نکنین…
اینم راحلش:
سرویسی به نام Office Source Engine در ویندوز بعد از نصب پکیج Office نصب می شود که کارش مدیریت کردن اینگونه کارها در Office است و متوجه شدم این سرویس در حالت Stopped قرار دارد ، سرویس مورد نظر را در حالت Started قرار دادم و مشکل کلیدهای ترکیبی در Office word حل شد .
وارد Control Panel و قسمت Administrative Tools و Services بشوید
به دنبال سرویسی به نام Office Source engine بگردید
بر روی آن راست کلیک کرده و Start را بزنید
خیلی ممنونم از شما پایدار باشید
خیلی ممنون از راهنماییتون ، فقط با این روش درست شد.
ممنون Hamid خان
راهکار شما کاملا فنی و حرفه ای بود
سپاس از شما