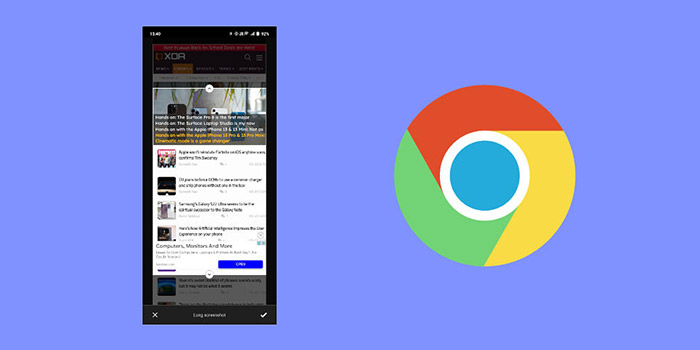برای گرفتن اسکرین شات در گوشی آیفون بدون توجه به مدل آن تنها چند قدم ساده لازم است. 📷 در این مطلب از انزل وب تمام روشهای سریع و کاربردی برای گرفتن اسکرین شات در آیفون را به شما میآموزیم.
نحوه اسکرین شات در آیفون (iOS)
How To Take A Screenshot On An IPhone
به طور خلاصه به نحوه گرفتن اسکرین شات در آیفون میپردازیم:
- در آیفونهای جدید، فشار دادن همزمان دکمهی خاموش و روشن کردن صفحه با دکمهی Volume Up.
- در آیفونهای قدیمی، برای تنظیمات اسکرین شات در آیفون، فشار دادن همزمان دکمهی خاموش و روشن کردن صفحه به همراه دکمه Home کافی است.
- اگر نمیتوانید از دکمههای آیفون خود استفاده کنید، با استفاده از AssistiveTouch، ابتدا روی Settings Iphone > Accessibility > Touch > Physical and Motor > AssistiveTouch > Customize Top Level Menu > + 6 Icons و سپس روی + در گوشه بالا سمت راست ضربه بزنید و Screenshot را انتخاب کنید و روی Done ضربه بزنید.
- اگر آیفون ۸ یا جدیدتر دارید، میتوانید با انجام مراحل روبهرو با دو بار ضربه زدن به پشت گوشی، اسکرین شات بگیرید: Settings > Accessibility > Touch > Back Tap > Double Tap > Screenshots.
- با استفاده از Face ID، دکمه Side که در سمت راست و دکمههای افزایش صدا در سمت چپ گوشی را همزمان فشار دهید.
در ادامه به صورت دقیقتر به نحوه انجام روشهای بالا میپردازیم.
۱- گرفتن اسکرین شات در آیفونهای جدید
برای گرفتن اسکرین شات در آیفون، اگر آیفون بدون دکمه هوم یعنی آیفون جدید دارید، در اینجا دکمههایی وجود دارد که باید آنها را فشار دهید.
اولین دکمهای که باید فشار دهید، دکمهای است که در گوشه سمت راست بالای آیفون شما قرار دارد. این همان دکمهای است که معمولاً برای خاموش کردن صفحه نمایش و قفل کردن آیفون خود فشار میدهید.

دکمه دیگری که باید فشار دهید، Volume Up یا همان افزایش صدا است که در سمت چپ آیفون شما قرار دارد.

برای گرفتن اسکرین شات آیفون، دو دکمه را همزمان فشار دهید.
۲- گرفتن اسکرین شات در آیفون با دکمه Home
اگر هنوز یک آیفون قدیمی دارید، یا فقط یک آیفون بازسازی شده را انتخاب کردهاید که در سمت قدیمی است، برای اسکرین شات با دکمه هوم آیفون، همان مراحل بالا را دنبال میکنید، اما دکمه هوم را مانند دکمه دوم که در بالا توضیح داده شد فشار دهید.
اگر دکمه گرد در پایین صورت آیفون خود ندارید، به جای آن از این روش استفاده کنید.
دکمه Home و دکمه Lock را همزمان فشار دهید. اگر آیفون شما آیفون ۶ یا بالاتر است، دکمه قفل در سمت راست گوشی قرار دارد. اگر مدل قبلی است، دکمه قفل در بالا قرار دارد. هنگامی که انگشتان خود را از روی دکمه ها رها میکنید، صفحه برای مدت کوتاهی به رنگ سفید چشمک میزند.
۳- گرفتن اسکرین شات با استفاده از AssistiveTouch
AssistiveTouch به کاربر امکان انجام دستورات لمسی پیچیدهتر را در آیفون میدهد. این برای خیلی از کارها مفید است، اما در این مورد یک راه جایگزین برای گرفتن اسکرین شات است برای مواقعی که یکی از دکمههای شما به درستی کار نمیکند یا نمیتوانید هر دو را همزمان فشار دهید. در اینجا چگونگی فعال کردن اسکرین شات آیفون را میگوییم.
نماد برنامه تنظیمات آیفون خود را باز کنید. این یک نماد چرخ دنده خاکستری در صفحه اصلی شما است. اگر آن را در آنجا نمیبینید، آن را در پوشه Utilities در گوشه برنامههای خود پیدا خواهید کرد.
روی Accessibility ضربه بزنید. در دسته سوم تنظیمات قرار دارد.

روی گزینه Touch ضربه بزنید.

AssistiveTouch را انتخاب کنید.

روی سوئیچ «AssistiveTouch» ضربه بزنید. نماد روشن کردن آیفون روشن میشود. این یک نقطه سفید کوچک به سمت راست صفحه اضافه میکند.
برای اسکرین شات گرفتن روی این نقطه سفید بزنید تا منویی که شامل بسیاری از عملکردهای دیگر است باز شود. حالا باید مسیر Device > More > Screenshot برای گرفتن اسکرین شات طی کنید.



وقتی صفحهای را پیدا کردید که میخواهید تصویری از آن ذخیره کنید، روی Screenshot همین منو ضربه بزنید. صفحه نمایش آیفون شما، برای مدت کوتاهی به رنگ سفید چشمک میزند و تا زمانی که دستگاه شما در حالت بی صدا نباشد، همان نویز شاتر را میشنوید که هنگام عکس گرفتن در برنامه دوربین آیفون شنیده میشود.
انتقال گزینه Screenshot به صفحه اصلی AssistiveTouch
اگر میخواهید بخش اسکرین شات در منو AssistiveTouch بدون طی کردن مراحل اضافی و در صفحه اول باشد مراحل زیر را دنبال کنید:
زیربخش سوئیچ AssistiveTouch روی Customize Top Level Menu ضربه بزنید.

روی + کنار «۶ Icons» ضربه بزنید. این “۶ Icons” را به “۷ Icons” تغییر میدهد.

روی + در گوشه بالا سمت راست ضربه بزنید. لیستی از برنامهها و ویژگیها گسترش مییابد.

Screenshot را انتخاب کنید و روی Done ضربه بزنید. این یک گزینه Screenshot را به منوی روی صفحه اضافه میکند.

اکنون میتوانید برای خروج از منو روی دکمه برگشت ضربه بزنید.
هنگامی که برای گرفتن اسکرین شات آماده هستید، روی نقطه خاکستری روی صفحه ضربه بزنید. با این کار منوی AssistiveTouch باز میشود، جایی که اکنون Screenshot گزینه اسکرین شات در آیفون را میبینید.

تنظیم اسکرین شات گرفتن روی نگه داشتن طولانی دکمه یا دو بار تپ کردن
توجه داشته باشید که AssistiveTouch چندین راه دیگر را نیز برای انجام این کار ارائه میدهد. برای مثال، اگر ترجیح میدهید، میتوانید میانبر Screenshot را به Long Press (نگه داشتن طولانی دکمه) یا Double Tap (تپ کردن با دو انگشت روی صفحه) اختصاص دهید. برای اینکار در زیر بخش Customize Top Level Menu روی Long Press یا Double Tap ضربه بزنید و عملکرد این ژست های حرکتی را روی Screenshot تنظیم کنید.

۴- اگر آیفون شما Face ID دارد
تصویر، برنامه یا صفحه وبی را که میخواهید اسکرینشات بگیرید پیدا کنید. هنگام گرفتن اسکرین شات، همه چیز روی صفحه نمایش شما در زمان اسکرین شات در تصویر ثبت میشود.
اگر آیفون شما دکمه هوم گرد زیر صفحه نمایش را ندارد از این روش استفاده کنید.
دکمه Side و دکمههای افزایش صدا را همزمان فشار دهید. دکمه افزایش صدا در سمت چپ گوشی و دکمه Side در سمت راست قرار دارد. هنگامی که انگشتان خود را از روی دکمهها رها میکنید، صفحه برای مدت کوتاهی به رنگ سفید چشمک میزند.

۴- نحوه گرفتن اسکرین شات در آیفون با دو بار ضربه زدن به صفحه گوشی
این ویژگی اسکرین شات با ضربه به پشت گوشی آیفون به آیفون ۸ یا جدیدتر نیاز دارد، بنابراین مطمئن شوید که یک مدل پشتیبانی شده دارید.
مطمئن شوید که iOS 14 یا نسخه جدیدتر را اجرا میکنید.
برنامه تنظیمات را در آیفون خود اجرا کنید.
به پایین بروید و روی Accessibility تپ کنید.

روی قسمت Touch ضربه بزنید.

به پایین بروید و روی Back Tap ضربه بزنید.
روی Double Tap تپ کنید.

Screenshot را انتخاب کنید.

اکنون، هر زمان که روی پشت آیفون خود دوبار ضربه بزنید، اسکرین شات میگیرد. این به طور قابل توجهی سادهتر از نگه داشتن دو دکمه است و حتی اگر گوشی شما یک قاب سبک داشته باشد، کار میکند.
اسکرین شات گرفته شده را ویرایش کنید
نحوه تنظیم و ویرایش اسکرین شات آیفون
پس از گرفتن اسکرین شات، یک نسخه کوچک از آن در گوشه پایین سمت چپ ظاهر میشود، جایی که برای چند ثانیه باقی میماند.
اگر روی این پیشنمایش ضربه بزنید، برای ویرایش در Markup باز میشود. میتوانید نوارها را روی هر لبه تصویر بکشید تا آنچه را که نیاز ندارید برش دهید. برای طراحی، روی هر یک از ابزارهای طراحی در پایین ضربه بزنید، روی دایره ضربه بزنید تا رنگی را انتخاب کنید و سپس شروع به کشیدن کنید. گزینه Full Page، برای نشان دادن اسکرین شات به صورت کامل است. پس از اتمام ویرایش اسکرین شات، روی Done در گوشه بالا سمت چپ ضربه بزنید.

همچنین میتوانید با انتخاب قلم های پایین و کشیدن انگشت خود نشانه گذاری و سایر حاشیه نویسی را به اسکرین شات خود اضافه کنید. انواع ابزارهای حاشیه نویسی مختلف را میتوان در پایین صفحه ویرایش یافت. همچنین میتوانید دکمههای Undo و Redo را در بالای صفحه پیدا کنید تا بتوانید هر ویرایشی را که دوست ندارید، برگشت بزنید.

اگر ترجیح میدهید فقط بخشی از اسکرین شات خود را ذخیره کنید، خطوط برش را طوری تنظیم کنید که کادری در اطراف قسمتی که میخواهید نگه دارید، بکشید.
اضافه کردن امضا، استیکر و…
برای افزودن استیکر، کپشن، امضا، شکل، تنظیم شفافیت و.. روی دکمه + در گوشه سمت راست پایین ضربه بزنید و گزینههای مناسب را از منوی پاپ آپ انتخاب کنید.

پس از اتمام ویرایش، روی Done در گوشه سمت چپ بالا ضربه بزنید.

به ترتیب Save to Photos یا Save to Files را انتخاب کنید تا تصویر حاصل در گالری عکس یا فایل های iCloud Drive ذخیره شود. همچنین اگر نظر خود را تغییر دادهاید و نمیخواهید آن را ذخیره کنید، میتوانید روی آیکن سطل آشغال برای حذف اسکرین شات ضربه بزنید.
توجه داشته باشید که اگر چندین اسکرین شات پشت سر هم بگیرید، همه آنها به طور همزمان در پنجره ویرایش ظاهر میشوند. میتوانید انگشت خود را به چپ و راست بکشید تا بین آنها حرکت کنید و هر کدام را جداگانه ویرایش کنید. می توانید با ضربه زدن روی نماد سطل زباله در بالای صفحه، یک اسکرین شات را از این نمای ویرایش حذف کنید. با زدن Done از شما خواسته می شود کل مجموعه را ذخیره یا حذف کنید.
دیدن عکس اسکرین شات نهایی
حالا می توانید اسکرین شات خود را در بخش Photos مشاهده کنید. برای انجام این کار، روی Photos (نماد سفید با یک گل چند رنگ) ضربه بزنید، آلبومها را انتخاب کنید و سپس پوشه Screenshots یا عکس اسکرین شات خود را بین تمام عکس ها انتخاب کنید.

اسکرین شات را به اشتراک بگذارید
بهطور پیشفرض، اسکرینشاتها بهطور خودکار در کتابخانه عکس شما ذخیره میشوند، جایی که میتوانید آنها را مانند هر عکس دیگری به اشتراک بگذارید. با این حال، اگر به طور خاص یک اسکرین شات میگیرید تا با کسی به اشتراک بگذارید یا در رسانه های اجتماعی پست کنید، میتوانید توسط گزینه Share بلافاصله آن را به اشتراک بگذارید. این گزینه به شما امکان میدهد از ذخیره یک کپی از اسکرین شات در گالری خود جلوگیری کنید.
پس از گرفتن اسکرین شات، روی آیکن اشتراک گذاری بالا صفحه که در بالا صفحه سمت راست است ضربه بزنید.

صفحه اشتراک گذاری فایل اسکرین شات نمایش داده میشود. به طور مثال برای اشتراک تصویر در iMessage گزینه آن را انتخاب و تصویر خود را به راحتی برای دیگران ارسال کنید.

همچنین میتوانید با انتخاب آیکون برنامههایی مثل تلگرام، واتساپ و غیره عکس اسکرین شات آیفون را در این برنامه با دیگران به اشتراک بگذارید.
سوالات متداول
چگونه در ایفون با دو ضربه اسکرین شات بگیریم؟
بر اساس آنچه که در صفحه رسمی اپل آماده است برای اینکار بررسی کنید که آخرین نسخه iOS را در iPhone 8 یا بالاتر دارید. به Settings > Accessibility > Touch بروید و روی Back Tap ضربه بزنید. روی Double Tap یا Triple Tap ضربه بزنید و یک عمل را انتخاب کنید. دو یا سه بار در پشت آیفون خود ضربه بزنید تا عملی که تنظیم کرده اید فعال شود. شما حتی میتوانید دو یا سه ضربه بزنید تا میانبر Accessibility را فعال کنید تا به سرعت به ویژگیهایی مانند AssistiveTouch، Siri Shortcuts، Magnifier، Reachability و VoiceOver دسترسی پیدا کنید.
جمع بندی
راحت ترین روش اسکرین شات آیفون گرفتن دکمه پاور و افزایش صدا سمت چپ گوشی به صورت همزمان است. همچنین با استفاده از فعال سازی AssistiveTouch، میتوانید تنها با یک تپ کردن، اسکرین شات بگیرید اما بهتر است گزینه اسکرین شات را به صفحه اول این منو کاربردی منتقل کنید.
نظرات و پیشنهادات شما؟
اگر برای گرفتن اسکرین شات در گوشی آیفون به مشکل برخورد کردهاید و راهکاری علاوه بر مطالب گفته شده در بالا را انجام دادید، لطفا در بخش نظرات با ما و دیگران به اشتراک بگذارید.