زیرنویس عضو جدا نشدنی فیلم و ویدیو های آموزشی ، سینمایی و.. ?️هستند و محبوب ترین سرویس آپلود و استریم ویدیو جهان یوتیوب ، راه های مختلفی برای زیرنویس فیلم های شما پشتیبانی می کند. برای آموزش روش های تغییر زبان ، ساخت و فعال سازی زیرنویس در یوتیوب (YouTube) با انزل وب همراه باشید.
نحوه آوردن ، تغییر زبان و ساخت زیرنویس در یوتیوب
How to add subtitles to your own videos on YouTube
با اضافه کردن زیرنویس یا زیرنویس های ثابت به فیلم های یوتیوب خود می تواند در دسترسی بیشتر آنها به مخاطبان گسترده تری کمک کند. کاربران همچنین می توانند با باز کردن یکی از فیلم ها دسترسی به گزینه ها مختلفی داشته باشند و همین طور در ترجمه زیرنویس یوتیوب و اضافه کردن زیرنویس جدید مشارکت کنند.
زیرنویس گذاشتن در یوتیوب
برای فعال سازی زیرنویس یوتیوب وارد حساب خود شوید.

دکمه “My Channel” را انتخاب کنید. این دکمه در نزدیکی نوار کناری قرار دارد و صفحه شخصی شما را می گیرد. اگر نمی دانید که چگونه کانال و اکانت یوتیوب بسازید می توانید از آموزش ما استفاده کنید.

“Video Manager” را انتخاب کنید. این دکمه در سمت چپ بالای کانال شما ظاهر می شود و شما را به لیستی از آپلودهای ویدیوی شما منتقل می کند. همچنین می توانید با کلیک روی نماد حساب خود و رفتن به Creator Studio> Video Manager به این بخش دسترسی داشته باشید.

بر روی “Edit” کلیک کرده و “Subtitles and CC” را انتخاب کنید. این دکمه و منوی آن در کنار ویدیویی قرار دارد که می خواهید زیرنویس ها را به آن اضافه کنید. این شما را به رابط زیرنویس می برد.







نحوه آوردن زیرنویس در یوتیوب و اضافه کردن زیرنویس در Youtube از طریق کامپیوتر
یک برنامه ویرایشگر متن را باز کنید. برنامه Notepad برای کاربران ویندوز یا برای کاربران مک گزینه های رایگان خوبی هستند اما هر ویرایشگر متن این کار را انجام می دهد.

زیرنویس فارسی برای Youtube خود را ایجاد کنید. پرونده های زیرنویس از یک قالب خاص استفاده می کنند، شماره زیرنویس، زمان نمایش زیرنویس و متن باید هر یک در خط متفاوتی ایجاد شوند. به عنوان مثال می توانید از فرمت زیر استفاده کنید:
۱
۰۱:۱۵:۰۵:۰۰
This is a sample subtitle text
این مثال را به عنوان اولین زیرنویس در ۱ ساعت، ۱۵ دقیقه و ۵ علامت ثانیه در ویدیو قرار می دهد. برای آموزش ساخت زیرنویس در کامپیوتر می توانید مطلب آموزشی ما را مطالعه کنید.

به “File” بروید و “Save As …” را انتخاب کنید. در اینجا می توانید نوع فایل را با استفاده از پسوند SubRip (یا srt) تنظیم کنید.

نام پرونده ای را که در “.srt” پایان می یابد وارد کنید. به عنوان مثال: “subtitles.srt”. پسوند در انتهای نام برای تنظیم نوع پرونده لازم است.

بر روی “Save As Type” کلیک کرده و “All Files” را انتخاب کنید. این فهرست در قسمت زیر نام پرونده واقع شده است. انتخاب “All Files” اجازه می دهد این پسوند چیزی غیر از متن ساده باشد.

روی منوی “Encoding” کلیک کرده و “UTF-8” را انتخاب کنید. فایلهای SubRip بدون این مجموعه کدگذاری عملکرد صحیح ندارند و اجرای زیرنویس فارسی در یوتیوب اگر چنین Encoding نداشته باشد دچار مشکل می شود. هنگامی که این کار کامل شد گزینه “Save” را انتخاب کنید.

دکمه “My Channel” را انتخاب کنید. این دکمه در نزدیکی نوار کناری قرار دارد و صفحه شخصی شما را می گیرد.

“Video Manager” را انتخاب کنید. این دکمه در سمت چپ بالای کانال شما ظاهر می شود و شما را به لیستی از آپلودهای ویدیوی شما منتقل می کند. همچنین می توانید با کلیک روی نماد حساب خود و رفتن به Creator Studio> Video Manager به این بخش دسترسی داشته باشید.

بر روی “Edit” کلیک کرده و “Subtitles and CC” را انتخاب کنید. این دکمه و منوی آن در کنار ویدیویی قرار دارد که می خواهید زیرنویس ها را به آن اضافه کنید. این شما را به رابط زیرنویس می برد.







تنظیم خودکار زیرنویس انگلیسی در یوتیوب
دکمه “My Channel” را انتخاب کنید. این دکمه در نزدیکی نوار کناری قرار دارد و صفحه شخصی شما را می گیرد.

“Video Manager” را انتخاب کنید. این دکمه در سمت چپ بالای کانال شما ظاهر می شود و شما را به لیستی از آپلودهای ویدیوی شما منتقل می کند. همچنین می توانید با کلیک روی نماد حساب خود و رفتن به Creator Studio> Video Manager به این بخش دسترسی داشته باشید.

بر روی “Edit” کلیک کرده و “Subtitles and CC” را انتخاب کنید. این دکمه و منوی آن در کنار ویدیویی قرار دارد که می خواهید زیرنویس ها را به آن اضافه کنید. این شما را به رابط زیرنویس می برد.





تغییر زبان زیرنویس یوتیوب
ویدئویی را انتخاب کنید تا در تغییر زبان آن مشارکت کنید.

روی نماد “Settings” یا همان آیکون چرخ دنده کلیک کنید. این دکمه در پخش کننده فیلم ظاهر می شود و منویی از گزینه های ویدیویی را به شما ارائه می دهد.

بر روی “Subtitles / CC” کلیک کرده و “Add subtitles or CC” را انتخاب کنید. این شما را به رابط ویرایش زیرنویس هدایت می کند. همه آپلودکننده های ویدیویی مشارکت کنندگان تبدیل زیرنویس انگلیسی به فارسی در یوتیوب یا سایر زبان ها را نمی پذیرند. اگر آن ها اجازه ندهند، گزینه “Add subtitles or CC” ظاهر نمی شود. اگر نمی دانید که چگونه فیلم های یوتیوب را با زیرنویس فارسی ببینیم می توانید در همین مرحله زبان فارسی را اگر وجود داشته باشد انتخاب کنید.

زبان زیرنویس را انتخاب کنید.

وقتی می خواهید زیرنویس را وارد کنید فیلم را پخش کرده و مکث کنید. از پخش می توان برای گوش دادن گفتار قبل از وارد کردن زیرنویس ها به قسمت متن در سمت راست ویدیو استفاده کرد.

زیرنویس های خود را تنظیم کنید. زیرنویس ها در جدول زمانی قرار می گیرند که برای هر ورودی مکث کرده اید. برای تغییر طول آن نوار را از هر طرف زیرنویس کلیک کنید و بکشید.

زیرنویس های خود را ارسال کنید روی “Submit for review” کلیک کنید و زیرنویس های شما برای بررسی به صاحب ویدیو ارسال می شود.

ارسال را کامل کنید. از شما خواسته می شود پاسخ دهید که آیا زیرنویس ها کامل هستند یا خیر. انتخاب “No” به سایر افراد اجازه می دهد قبل از ارسال زیرنویس نهایی به صاحب ویدیو جایی را که ناقص است، انتخاب کنند. انتخاب “Yes” به این معنی است که آنها مستقیماً بررسی می شوند. پس از انتخاب خود “Submit” را فشار دهید.

نظرات و پیشنهادات شما؟
در مطلب امروز آموزش روش تغییر زبان ، ساخت و فعال سازی زیرنویس در یوتیوب (YouTube) را بررسی کردیم و امیدواریم اطلاعات خوبی در رابطه کار با زیرنویس یوتیوب کسب کرده باشید. میتوانید نظرات، پیشنهادات و تجربیات خود را در زمینه اضافه کردن زیرنویس به ویدیوهای یوتیوب را با ما به اشتراک بگذارید.
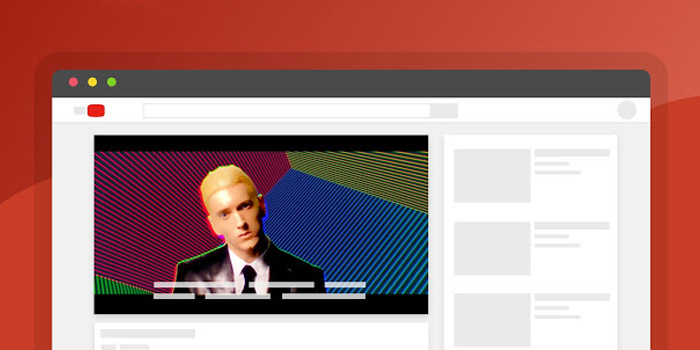


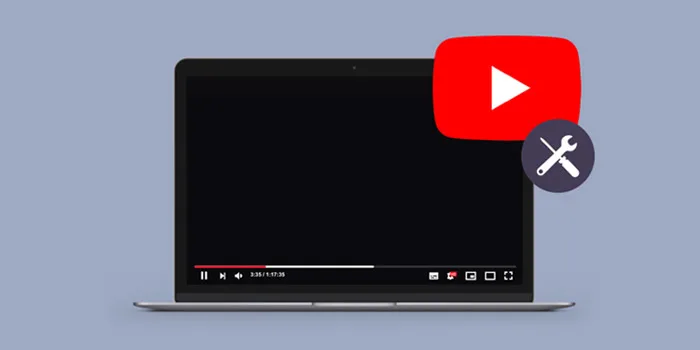
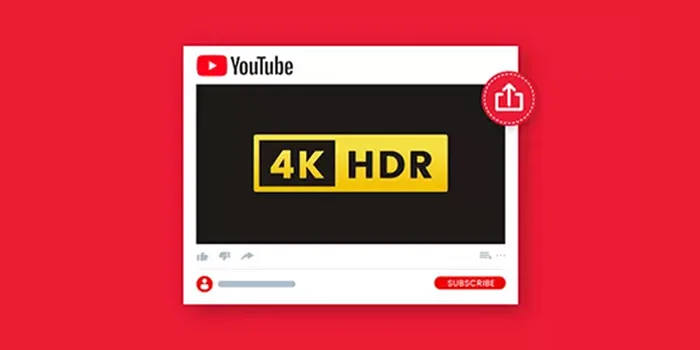


سلام و درود به گردانندگان سایت “انزل وب” خسته نباشید، واقعاً زحمت میکشید و جزو بهترینها هستید، مطالب علمی ،مهم و صحیح رو همیشه تو سایت شما پیدا میکنم. سپاس
بسیار عالی بود.ممنون از ارائه اطلاعات مفیدتون
سلام . ممنون از توضیحات کامل تون.
ایا میشه از ترجمه کردن و نوشتن زیر نویس برای ویدئو های یوتیوب پول در اورد؟
با سلام
ایا راهی هست که بشه این کار هارو روی نسخه موبایل یوتیوب انجام داد؟؟؟
من هر کاری میکنم نمیتونم نه زیر نویس اضافه کنم
نه قابلیت auto translate رو پیدا کنم
برا من فقط تو بعضی ویدئو ها caption میادش که اونم تک زبانست
ممنون میشم راهنمایی کنید
moteshaker ..besyar kamel
آره برای منم همینجوریه
ممنون از توضیحات و آموزش کامل ♥