شما می توانید همیشه از سرورهای DNS خصوصی تر و مطمئن تر ? استفاده کنید. در این مقاله شما نحوه تغییر و تنظیم DNS در ویندوز ۱۰، ۸.۱، ۸ و ۷ را یاد خواهید گرفت. هر وقت که برای دسترسی به اینترنت ثبت نام می کنید، ارائه دهنده خدمات اینترنتی یا همان ISP تنظیمات شبکه مورد نیاز (از جمله سیستم نام دامنه) را تامین می کند، که می توانید از آن برای دانلود وب سایت های مورد علاقه خود، دسترسی به سرویس های آنلاین و دانلود فایل ها استفاده کنید. با این حال سرورهای DNS آنها کندتر و گاه غیر قابل اعتماد هستند و خیلی خصوصی نیستند. اما می توانید برای بهبود تجربه اینترنتی خود در ویندوز ۱۰، ۸.۱، ۸ و ۷ از شرکت های جانبی استفاده کنید.
تنظیمات و تغییر DNS در ویندوز ۱۰ ، ۸ و ۷
How to change DNS settings on your PC running Windows 10
DNS در واقع مخفف عبارت Domain Name System است و سرویسی است که معمولا بدون اینکه هزینه ای برای شما داشته باشد به شما این امکان را می دهد تا یک نام دامنه را در مرورگر وب تایپ کنید و یک صفحه وب را بارگذاری کنید. هر سیستم متصل به شبکه ( و به اینترنت) برای ارتباط با سایر دستگاه ها، یک آدرس IP دریافت می کند. با این حال به خاطر سپردن این آدرس ها برای ما ساده نیست و DNS مکانیسم ترجمه نام دامنه به آدرس هایی که به راحتی به خاطر سپرده می شوند (مانند Anzalweb.ir) را فراهم می آورد.
با تایپ آدرس Http://www.anzalweb.ir در پس زمینه، مرورگر وب ابتدا درخواستی را به سرورهای DNS ارسال می کند تا نام وب سایت را به آدرس IP تبدیل کند، وقتی آدرس پیدا شد، مرورگر محتویات را لود می کند و به شما صفحه را نشان می دهد. معمولا شما متوجه این مراحل نخواهید شد چون خیلی سریع و در حد میلی ثانیه اتفاق می افتد، اما اگر رسیورهایی که استفاده می کنید قابل اطمینان نباشند اینترنت شما کند می شود، اگر می خواهید به سرعت بالاتری دسترسی پیدا کنید می توانید با تنظیم DNS در ویندوز ۱۰، ۸.۱، ۸ و ۷ از هر سرویسی که می خواهید استفاده کنید و به سرعت بالاتر دست پیدا کنید. چنانچه با خطای DNS server not responding مواجه شده این از ۹ روشی که قبلا آموزش دادیم استفاده کنید.
تنظیم DNS در کنترل پنل ویندوز ۱۰
قبلا به شما ۷ روش تنظیم و تغییر DNS در اندروید و آیفون را آموزش دادیم، برای تغییر تنظیمات فعلی DNS از طریق تنظیمات شبکه کنترل پنل در کامپیوتر خود مراحل زیر را دنبال کنید:
کنترل پنل را باز کنید و Network and Internet را کلیک کنید. حالا کافیست Network and Sharing Center را انتخاب کنید و از پنل سمت چپ گزینه Change adapter settings را کلیک کنید.

روی رابط شبکه متصل شده به شبکه کلیک راست کنید و گزینه Properties را انتخاب کنید.

گزینه Internet Protocol Version 4 (TCP/IPv4) را فعال کنید و دکمه Properties را کلیک کنید.

گزینه Use the following DNS server addresses را کلیک کنید و آدرس دی ان اس preferred و alternate را تایپ کنید.

اگر شما از Google Public DNS, OpenDNS, یا CloudFlare استفاده می کنید می توانید از این تنظیمات استفاده کنید:
- Google Public DNS: 8.8.8.8 and 8.8.4.4
- OpenDNS: 208.67.222.222 and 208.67.220.220
- Cloudflare: 1.1.1.1 and 1.0.0.1
نکته مهم : اگر شما نیاز به استفاده بیش از دو آدرس DNS دارید می توانید دکمه Advanced را کلیک کنید و به سربرگ DNS بروید و هر تعداد آدرس که می خواهید اضافه، ویرایش و یا حذف کنید. شما حتی می توانید این آدرس ها را اولویت بندی کنید.
در نهایت دکمه OK و Close را کلیک کنید.
راه اندازی DNS Server در CMD ویندوز ۱۰
اگر به کنترل پنل دسترسی ندارید می توانید از CMD برای تغییر تنظیمات DNS در ویندوز ۱۰ استفاده کنید. برای این کار در منوی استارت ویندوز ۱۰ عبارت CMD را سرچ کنید و از نتایج Command Prompt را انتخاب و کلیک راست کنید و Run as administrator را انتخاب کنید. بعد از باز شدن پنجره دستور netsh را وارد و اینتر کنید. بعد از انجام این کار دستور interface show interface را وارد و اینتر کنید. برای تنظیم آدرس آی پی اصلی DNS دستور زیر را تایپ و اینتر کنید:
interface ip set dns name=”ADAPTER-NAME” source=”static” address=”X.X.X.X”
در دستور بالا به جای ADAPTER-NAME نام آداپتور شبکه خود را وارد کنید و به جای X.X.X.X آدرس آی پی سرور DNS مورد نظر خود را وارد کنید. اگر از Google Public DNS, OpenDNS, یا CloudFlareاستفاده می کنید می توانید از تنظیمات زیر استفاده کنید:
- Google Public DNS: 8.8.8.8 and 8.8.4.4
- OpenDNS: 208.67.222.222 and 208.67.220.220
- Cloudflare: 1.1.1.1 and 1.0.0.1
برای اضافه کردن آدرس IP جایگزین DNS دستور زیر را تایپ و اینتر کنید:
interface ip add dns name=”ADAPTER-NAME” addr=”X.X.X.X” index=2
در دستور بالا به جای ADAPTER-NAME نام آداپتور شبکه خود را وارد کنید و به جای X.X.X.X آدرس آی پی سرور DNS مورد نظر خود را وارد کنید.
نکته مهم : اگر شما نیاز به استفاده بیش از دو آدرس DNS دارید می توانید مراحل بالا را تکرار اکنید اما مقدار index را باید یک واحد افزایش دهید به عنوان مثال دستور بالا به صورت زیر تغییر خواهد کرد:
ip add dns name=”Ethernet1″ addr=”8.8.4.4″ index=3

حل مشکل DNS در تنظیمات ویندوز ۱۰
برای تغییر تنظیمات DNS با استفاده از Settings ویندوز ۱۰ کافیست Settings را باز کنید و به ترتیب Network & Internet و Ethernet ( یا Wi-Fi) را کلیک کنید. مانند تصویر زیر اتصال شبکه را انتخاب کنید.

در زیر بخش IP settings دکمه ای به نام Edit وجود دارد که باید آن را کلیک کنید.

منوی Edit IP settings را باز کنید و گزینه Manual را کلیک کنید. سوئیچ IPv4 را فعال کنید. آدرس Preferred DNS و Alternate DNS را تایپ کنید.

اگر از Google Public DNS, OpenDNS, یا CloudFlare استفاده می کنید تنظیمات زیر را استفاده کنید:
- Google Public DNS: 8.8.8.8 and 8.8.4.4
- OpenDNS: 208.67.222.222 and 208.67.220.220
- Cloudflare: 1.1.1.1 and 1.0.0.1
در نهایت دکمه Save را انتخاب کنید و سیستم را ریستارت کنید.
آموزش تغییر DNS کامپیوتر ویندوز ۷
Google Public DNS یک روش سریعتر برای دسترسی سریعتر به وب سایت ها می باشد. برای اضافه کردن Google Public DNS به ویندوز ۷ یا ویندوز ویستا کافیست دکمه Start را کلیک کنید و networks and sharing center را تایپ و اینتر کنید.

در سمت چپ Change Adapter Settings را کلیک کنید.

در صفحه Network Connections آیکن Local Area Connection را کلیک راست کنید و Properties را انتخاب کنید.

در صفحه Local Area Connection Properties گزینه Internet Protocol Version 4 (TCT/IPv4) را انتخاب کنید و دکمه Properties را کلیک کنید.

در صفحه بعد Use the Following DNS Server Address را انتخاب کنید.

حالا مانند تصویر زیر در فیلدهای Preferred و Alternate DNS Server آدرس ۸.۸.۸.۸ و ۸.۸.۴.۴ را استفاده کنید و در نهایت دکمه OK را کلیک کنید.

نظرات و پیشنهادات شما؟
در مقاله امروز انزل وب ما در مورد تغییر و تنظیم DNS صحبت کردیم، این روش ها محدود به کامپیوتر بودند آیا شما روش یا روش هایی را برای تغییر DNS در اندروید را یاد دارید؟ چنانچه در مورد مطلب امروز نظر و یا پیشنهادی دارید می توانید در نظرات این پست با ما در میان بگذارید.



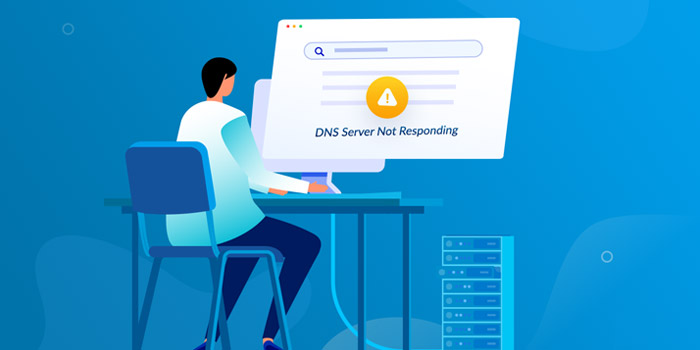

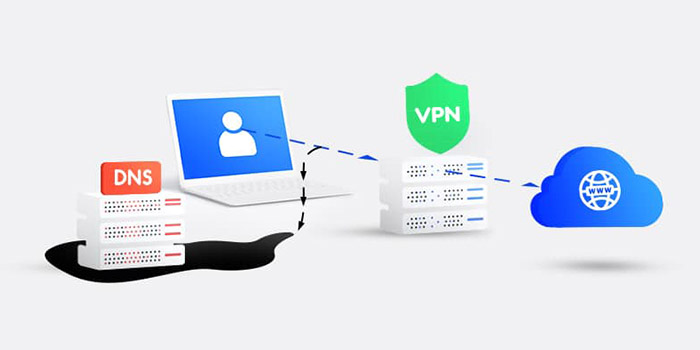


مرسی عالی بود
بسیار عالی و بی نظیر بود . دستتون درد نکنه . من با لپتاپ همیشه به پیشخوان دسترسی داشتم اما تغییر سرویس و پلن انجام دادم و ای پی هم تغییر کرده بود. و نیم سرور ها نیز تغییر کرده بود و بعد از همه این موارد مشکلات شروع شد .با این حال اصلا دیگه وارد سایت نمیشد و گزینه دی ان اس رو مطرح می کرد . عالی بود و دستتون درد نکنه .
روی موبایلم هم این مشکل رو دارم . اونو چطور حل کنم ؟