مایکروسافت در ویندوز ۱۰ تعدادی برنامه داخلی برای مدیریت تقریبا هر فایلی که با آن سر و کار دارید ارائه داده است ✔️ ، اما اکثر افراد ترجیح می دهند تا از برنامه های مورد نظر خود استفاده کنند. به عنوان مثال شما ممکن است نخواهید از Groove Music به عنوان پلیر موسیقی استفاده کنید و دوست داشته باشید از Winamp برای باز کردن تمام فایل های موسیقی خود استفاده کنید. یا اینکه برنامه ACDsee دارید و نمی خواهید از برنامه Photos استفاده کنید. شما خیلی ساده می توانید از طریق تنظیمات سیستم عامل خود، برنامه های پیش فرض ویندوز ۱۰ ، ۸ و ۷ را تنظیم و تغییر دهید.
نحوه انتخاب و حذف برنامه های پیش فرض ویندوز ۱۰ ، ۸ و ۷
How to Change Default Apps in Windows 10 , 8 and 7
همانطور که گفته شد سیستم عامل ویندوز برای باز کردن انواع خاصی از فایل ها به طور پیش فرص از برنامه اختصاصی خود استفاده می کند، اما شما می توانید به راحتی برنامه های پیش فرض ویندوز ۱۰، ۸ و ۷ را تغییر دهید. به عنوان مثال با تغییر برنامه پیش فرض عکس در ویندوز ۱۰ شما می توانید به جای برنامه Photos از برنامه های دیگر مانند Image Manager استفاده کنید. البته شما می توانید با کلیک راست کردن روی هر فایل و انتخاب برنامه های که می خواهید استفاده کنید فایل های خود را باز کنید. با این حال، شما می توانید از این روش فقط برای یک نوع فایل استفاده کنید. برای استفاده از بیش از یک فایل به طور همزمان، شما باید تغییراتی را از طریق کنترل پنل انجام دهید، بنابراین اجازه دهید در ادامه نحوه انتخاب و حذف برنامه های پیش فرض ویندوز ۱۰ ، ۸ و ۷ را به شما آموزش دهیم.
تغییر برنامه پیش فرض ویندوز ۱۰
اگر کاربر اندروید یا آیفون هستید برای تغییر برنامه پیش فرض می توانید مقاله آموزش ۳ روش تعیین و تغییر برنامه پیش فرض در اندروید را مطالعه بفرمایید اما برای حذف برنامه پیش فرض در ویندوز و تنظیم برنامه پیش فرض ویندوز ۱۰ به صورت دلخواه باید روی منوی Start کلیک کنید. منوی استارت به شکل لوگوی ویندوز است و در سمت چپ پایین صفحه نمایش شما قرار گرفته است. حالا Setting را انتخاب کنید.

به ترتیب روی System و Default apps کلیک کنید.

حالا لیست برنامه های پیش فرض ویندوز ۱۰ را تحت دسته های مختلف زیر مشاهده خواهید کرد:
- Maps
- Music player
- Photo viewer
- Video player
- Web browser
حالا برای تغییر برنامه پیش فرض باید روی یکی از این دسته ها کلیک کنید. برای مثال برای تغییر برنامه پیش فرض عکس در ویندوز ۱۰ شما باید روی برنامه ای که در زیر دسته Photo viewer قرار گرفته است را کلیک کنید و برای تغییر برنامه پیش فرض پخش فیلم در ویندوز باید Video player را کلیک کنید. با کلیک شما یک منو نمایش داده می شود که از طریق آن می توانید برنامه دلخواه خود را انتخاب کنید.

ریست به حالت پیش فرض ویندوز ۱۰
اگر از تنظیم برنامه پیش فرض در ویندوز منصرف شدید برای ریست به برنامه های پیش فرض ویندوز ۱۰ دوباره منوی Start را کلیک کنید و Settings را انتخاب کنید.

System و سپس Default apps را کلیک کنید.

اسکرول را پایین بکشید تا دکمه reset را مشاهده می کنید برای بازگرداندن تنظیمات به برنامه های پیش فرض ویندوز ۱۰ کافیست این دکمه را کلیک کنید. بعد از کلیک روی دکمه ریست همه انتخاب های شما به برنامه های پیش فرض سیستم باز خواهند گشت و از این به بعد موسیقی های شما در Groove، عکس ها در Photos، صفحات وب در Edge باز خواهند شد.

تغییر برنامه های پیش فرض ویندوز ۸ و ۷
قبلا در مورد تغییر مسیر پیش فرض فولدر دانلود برنامه ها در ویندوز صحبت کردیم، برای تنظیم برنامه های پیشفرض ویندوز ۷ برای تمام پسوند ها از طریق کنترل پنل کافیست دکمه های ویندوز و X را با هم فشار دهید و از منوی نمایش داده شده گزینه Control Panel را انتخاب کنید. بعد از باز شدن پنجره کنترل پنل، Programs را انتخاب کنید.

سپس لینک Default Programs را کلیک کنید.

در پنجره Default Programs لینک Set your default programs را انتخاب کنید.

برنامه ای را برای باز کردن فایل هایتان استفاده کنید را انتخاب و سپس Set this program as default و در نهایت OK را کلیک کنید.

به همین ترتیب شما می توانید هر برنامه پیش فرض ویندوز ۸ و ۷ را تغییر دهید تا فایل های شما در برنامه ای که می خواهید باز شود. یکی از روش های جایگزین این کار این است که روی فایل خود کلیک راست کنید و Open with و سپس Choose default program را انتخاب کنید تا منویی از برنامه های موجود به شما نمایش داده شود و سپس برنامه مورد نظر خود را انتخاب کنید و گزینه Use this app for all files را انتخاب کنید تا تمام فایل های شما در برنامه مورد نظرتان باز شود.

نظرات و پیشنهادات شما؟
امروز در انزل وب ما نحوه تغییر و حذف برنامه های پیش فرض ویندوز ۱۰، ۸ و ۷ را به شما آموزش دادیم، چنانچه شما برای تغییر برنامه پیش فرض اجرای فرمت ها در ویندوز ۱۰ یا سایر نسخه های ویندوز روش دیگری را میشناسید و یا نظر یا پیشنهادی دارید می توانید در بخش نظرات این پست با ما در میان بگذارید.



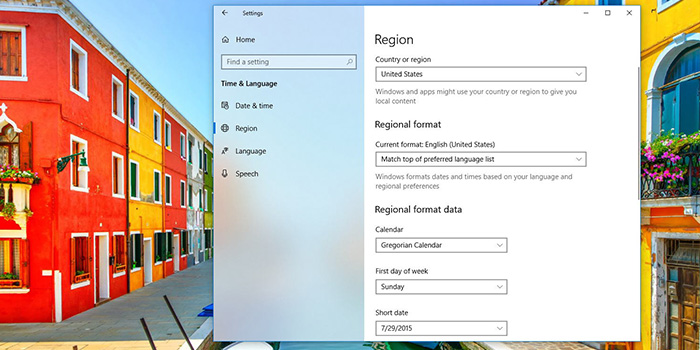

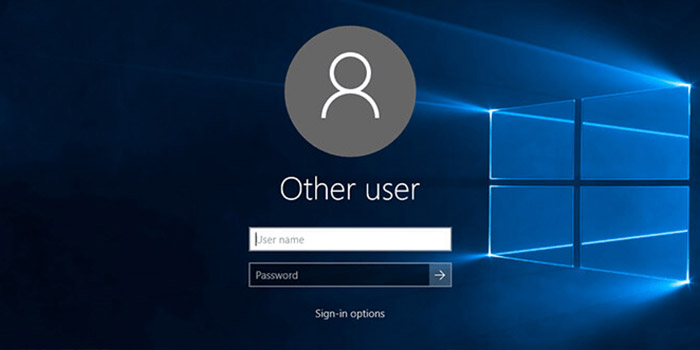


سلام،من برنامه ورد برایم پیش فرض انتخاب شده هر برنامه ای را روش ایکون ورد زده و اوپن وت نمی اورد حتی میرم که تغییر اش بده se as default را نیز با ورد باز می کند چیکار کنم که از این حالت خارج شود لطفا راهنمایی کنید
سلام شما برنامه ورد رو به عنوان پیش فرض انتخاب کردید برای اینکه از حالت انتخاب خارج کنید به مسیر Settings > Apps > Default apps بروید.
پیش فرضی که می خواهید تنظیم کنید را انتخاب کنید و سپس برنامه را انتخاب کنید. همچنین می توانید برنامه های جدید را در مایکروسافت استور دریافت کنید. قبل از اینکه بتوانید آنها را به عنوان پیش فرض تنظیم کنید، باید برنامه ها را نصب کنید.
ممکن است به طور مثال فایلهای pdf.، ایمیل یا موسیقی خود را با استفاده از برنامهای غیر از برنامه ارائه شده توسط مایکروسافت، بهطور خودکار باز شوند. برای انتخاب برنامه های پیش فرض بر اساس نوع فایل. به پایین بروید و Choose default apps by type file را انتخاب کنید.