وقتی برنامه های جدیدی را روی سیستم خود نصب می کنیم، به طور پیش فرض برنامه ها در درایو سیستم عامل که معمولا درایو C ? است نصب می شوند. نصب برنامه و بازی ها در این درایو شاید بسیار سریع حجم آن را اشغال و برای کارهای روزمره خود با ویندوز با مشکل مواجه شوید. جهت رفع این مساله با آموزش تصویری تغییر محل نصب برنامه ها در ویندوز ۱۰ ، ۸ و ۷ همراه انزل وب باشید.
نحوه تغییر مسیر پیش فرض برنامه ها در ویندوز ۱۰ ، ۸ و ۷
How to Change Default Installation Folder in Windows 10 , 8 and 7
برنامه هایی که ۳۲ بیتی هستند در پوشه “(C: \ Program Files (x86” نصب می شوند و برنامه هایی که ۶۴ بیتی هستند به طور پیش فرض در پوشه “C: \ Program Files” نصب می شوند. اگر در درایو C خود فضای کمی دارید، می توانید برخی از پرونده ها را به درایوهای دیگر منتقل کنید. Program Files یکی از مهمترین پوشه های درایو C است که در صورت نصب نرم افزار در سیستم، فضای زیادی را می گیرد. یکی از راه های آزاد کردن فضای موجود در درایو C، تغییر مکان نصب پیش فرض فایلهای است. این برنامه های نصب شده فعلی را جابجا نمی کند اما تمام برنامه های آینده بدون تغییر دستی مسیر نصب پیش فرض آن ها عوض خواهد شد.
تغییر محل نصب برنامه ها در ویندوز ۱۰ با ریجستری
تغییر مسیر نصب برنامه ها در ویندوز ۱۰ روش های مختلفی وجود دارد که می توانید از آن ها استفاده کنید. یکی از این روش ها تغییر با استفاده از ریجستری ویندوز است. Regedit را باز کنید.

به مسیر زیر بروید:
HKEY_LOCAL_MACHINE\SOFTWARE\Microsoft\Windows\CurrentVersion

برای تغییر محل نصب برنامه در هنگام نصب بسته به این که ویندوز شما ۳۲ بیتی باشد یا ۶۴ بیتی باشد، در صفحه سمت راست به دنبال ProgramFilesDir و یا (ProgramFilesDir (x86 بگردید. بر روی آن دوبار کلیک کنید و در کادر باز شده داده های Value خود را از C: \ Program Files به پوشه مورد نظرتان تغییر دهید. OK کنید. از این روش می توانید برای تغییر مسیر نصب برنامه ها در ویندوز مختلف استفاده کنید. برای عوض کردن مسیر پیش فرض دانلود ویندوز مطلب آموزشی در سایت موجود است.
تغییر مسیر پیش فرض نصب برنامه ها در ویندوز ۱۰
در این روش ما پوشه Documents را تغییر میدهیم ، توجه کنید برای تغییر محل نصب برنامه مدنظر خود شما باید پوشه نصب برنامه را انتخاب کنید علاوه بر این با تغییر محل نصب امکان کار نکردن بازی یا برنامه شما نیز وجود دارد پس در انتخاب خود دقت کنید.

برای تغییر دادن محل نصب برنامه ها در ویندوز ۱۰ بر روی دکمه Windows کلیک کنید و سپس “File Explorer” را انتخاب کنید. از صفحه سمت چپ، روی “Documents” راست کلیک کنید و “Properties” را انتخاب کنید. در زیر “Location”> نوع “H: \ Docs” را انتخاب کنید. (مسیر دلخواه خود را در این مرحله انتخاب کنید) بر روی Apply کلیک کنید. برای تغییر محل ذخیره فایل های دانلود شده توسط مرورگر خود می توانید مطلب آموزشی ما را مطالعه کنید.
محل نصب برنامه ها در ویندوز ۷
برای تغییر محل پیش فرض نصب برنامه و نصب نرم افزار در درایو دیگر در ویندوز ۷ می توانید به استارت ویندوز و Computer بروید. روی مثلت کنار Document کلیک کنید. روی My Document راست کلیک کنید و گزینه Properties را انتخاب کنید. به تب Location بروید و محل نصب برنامه را همانند روش قبل مشخص کنید. به عنوان مثال H: \ Docs را وارد کنید و سپس روی گزینه Apply کلیک کنید تا مراحل انجام شده تایید شود.
روش های گفته شده به صورت عمومی برای تمامی نسخه های ویندوز در دسترس است و می توانید از این روش ها برای تغییر محل نصب برنامه ها در ویندوز ۸ نیز استفاده کنید. برای تنظیم و تغییر برنامه های پیش فرض ویندوز می توانید مطلب ما را مطالعه کنید.
نظرات و پیشنهادات شما؟
در مطلب امروز آموزش تصویری تغییر محل نصب برنامه ها در ویندوز ۱۰ ، ۸ و ۷ را بررسی کردیم و امیدواریم بتوانید از این روش برای بهبود فضای ذخیره سازی درایو C خود استفاده کنید. میتوانید نظرات، پیشنهادات و تجربیات خود را در زمینه تغییر محل نصب برنامه های ویندوز را با ما به اشتراک بگذارید.

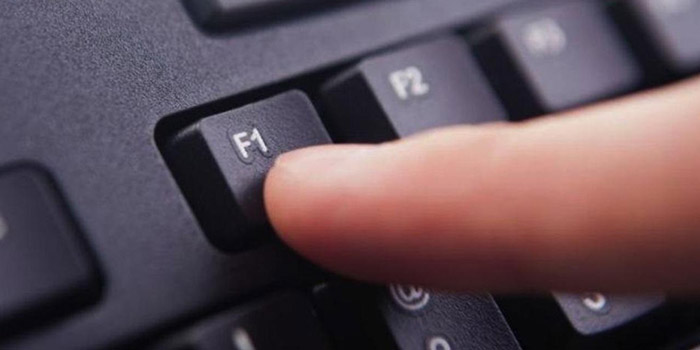

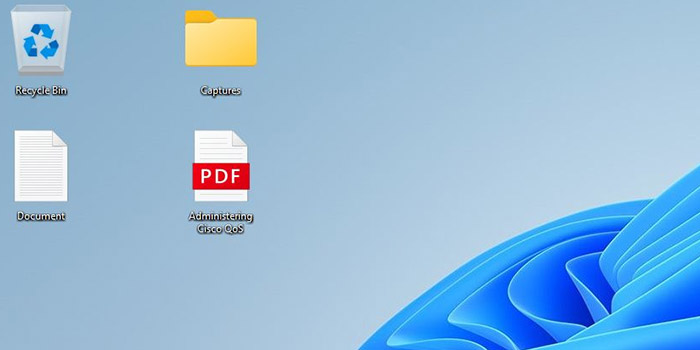
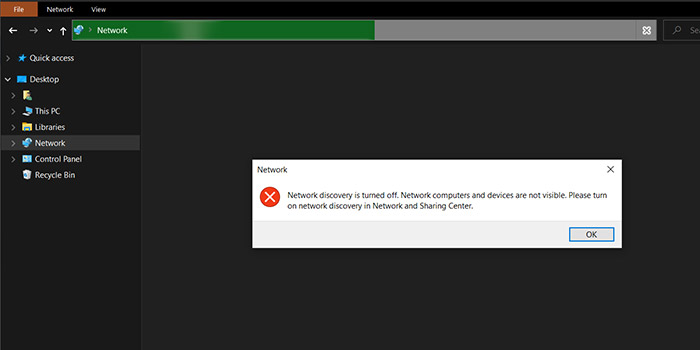


آقا تغییر دادم اونچیزی که گفتین رو ! دیگه میزنم رو رجیستری یا بعضی برنامه های دیگه بالا نمیاد ! حتی نمیتونم برم تغظیماتو به قبلش برگردونم!!
سلام ببخشید من یک بازی جی تی ای وی خریدم ۱۱ تا سیدی داره خوب ولی تو کامپیوتر هر کاری میکنم تو درایو دیگه نصب نمیشه فقط تو درایو c نصب میشه محل نصب میش فرض هم تغییر دادم اما دروست نمیشه اگه میشه من رو راهنمایی کنید ممنون؟
سلام من یه بازی رو نصب میکنم بدون اینکه از را ستوب برم ینی خودن بعد اکسترست بالا میاد چیکار کنم؟
سلام
خسته نباشید
من ی مشکل که دارم اینکه
ویندوزم داخل هارد اس اس دی ۳۲ گیگ که به مادر برد وصل هستش m.2
و ی هارد اچ دیدی دارم که می خوام بازی ها را توی اون هارد نصب کنم ولی ی بهم گفتن باید تویی درایوی باشه که ویندوز نصبه درسته
مشکلی نیست تو درایو دیگه نصب کن من خودم frozen horizon 3 تو درایو دیگه نصب کردم راحت اجرا شد
من مسیر c:program files را تغییر دادم و ریستارت کردم ولی هنوز برنامه ها در همان مسیر قبلی نصب می شوند لطفا کمک کنید.