اگر می خواهید ارتباط اینترنتی خود را با چندین دستگاه در یک شبکه کامپیوتری به اشتراک بگذارید ? ، کار سختی در پیش نخواهید داشت. برای آموزش ۵ روش اشتراک گذاری اینترنت در شبکه ویندوز ۱۰ ، ۸ و ۷ با انزل وب همراه باشید.
نحوه اشتراک گذاری اینترنت بین دو یا چند کامپیوتر با کابل در شبکه
How to Share an Internet Connection on Network in Windows 10 , 8 and 7
با استفاده از روش هایی که در این مطلب بررسی خواهیم کرد به راحتی می توانید اشتراک اینترنت در شبکه محلی را تجربه کنید. روش های معرفی شده در ویندوز ۱۰ ، ۸ و ۷ قابل اجرا هستند و در نسخ های مختلف با اندکی تغییر در روند میتوانید از آنها استفاده نمایید.
اشتراک گذاری اینترنت در شبکه ویندوز ۷ ، ۸ و ۱۰

برای پاسخ به پرسش چگونه در یک شبکه محلی اینترنت را به اشتراک بگذاریم لازم است دستگاه های خود را در شبکه پیکربندی کنید. هنگام به اشتراک گذاشتن اینترنت از طریق شبکه، به طرح متفاوتی از یک شبکه استاندارد نیاز دارد. طرح های شبکه به شرح زیر است:
- رایانه ی (“Host”) را از طریق USB به مودم متصل می کند را وصل کنید. اگر از طریق اترنت یک مودم را به کامپیوتر Host وصل می کنید، به دو پورت اترنت (یکی برای اتصال به مودم و دیگری برای اتصال به هاب یا روتر) نیاز خواهید داشت.
- کامپیوتر Host را با استفاده از کابل اترنت به پورت WAN یک مرکز سیمی یا روتر بی سیم وصل کنید.
- رایانه های دیگر را با استفاده از اترنت یا سیگنال بی سیم به مرکز یا روتر متصل کنید. توجه داشته باشید که کامپیوترهای متصل به هیچ تنظیمات خاصی احتیاج ندارند و می توانند سیستم عامل دیگری را اجرا کنند.
- فقط به دو رایانه وصل می شوید، آنها را مستقیماً از طریق اترنت متصل کنید.

Network Connections window را روی کامپیوتر میزبان باز کنید. می توانید به سرعت با فشار دادن کلید Windows + R و تایپ ncpa.cpl، این پنجره را باز کنید

بر روی آداپتور که به اینترنت متصل است ، راست کلیک کنید. این گزینه می تواند مودم یا USB شما باشد. اطمینان حاصل کنید که شما این مراحل را فقط در آداپتور که در واقع به اینترنت متصل است انجام می دهید، نه آداپتور که میزبان را به بقیه شبکه وصل می کند.

“Properties” را انتخاب کرده و روی Sharing کلیک کنید.

کادر “Allow other network users to connect through this computer’s Internet connection” را تیک کنید. برای ذخیره تغییرات، روی Apply کلیک کنید. در این مرحله، اگر آداپتور بی سیم استفاده نشده ای داشته باشید می توانید کامپیوتر میزبان خود را به یک نقطه دسترسی بی سیم تبدیل کنید.

برای فعال کردن تنظیمات بیشتر روی دکمه Settings… کلیک کنید. در صورت نیاز به دسترسی به ایمیل، FTP یا سایر خدمات ویژه، این گزینه بسیار مهم است.

صفحه پیکربندی روتر بی سیم خود را باز کنید. اکنون که کامپیوتر میزبان راه اندازی شده است، باید روتر را پیکربندی کنید تا به آن اجازه دهید اتصال را از طریق آن عبور دهد. اگر از هاب یا سوییچ استفاده می کنید، دیگر نیازی به انجام پیکربندی اضافی ندارید.

صفحه تنظیمات اینترنت را در روتر باز کنید.

اطمینان حاصل کنید که قسمت “IP Address” روی “Get Automatically” تنظیم شده است.

سایر رایانه ها و دستگاه های خود را به روتر یا هاب متصل کنید. میزبان و روتر شما پیکربندی شده است و اکنون زمان آن رسیده که سایر دستگاه های خود را به هم متصل کنید. در صورت اتصال از طریق اترنت، هر رایانه اضافی را به درگاه های LAN موجود در روتر متصل کنید.
عیب یابی اتصال اینترنت لپ تاپ به کامپیوتر با کابل
اشتراک اینترنت در ویندوز ۱۰ اگر هیچ تب Sharing وجود ندارد

این معمولاً در صورتی صورت است که فقط یک آداپتور شبکه نصب شده باشد. برای استفاده از اشتراک اینترنت باید حداقل دو آداپتور شبکه مختلف نصب کنید. در صورت داشتن مشکل وصل نشدن کامپیوتر و لپ تاب به اینترنت مطلب ما را در این مزینه مطالعه کنید.
اشتراک اینترنت در شبکه داخلی اگر رایانه های دیگر موجود در شبکه اتصال اینترنتی ندارند

این به طور معمول ناشی از عدم دستیابی رایانه به آدرس IP است. اطمینان حاصل کنید که فقط اشتراک اتصال به اینترنت را در رایانه میزبان فعال کرده اید و فقط در آداپتور متصل به اینترنت هستید. دیگر رایانه های دیگر در شبکه نباید اشتراک اینترنت را فعال کنند.
پنجره اتصالات شبکه را روی رایانه ای که قادر به اتصال به اینترنت نیس ، باز کنید. (کلید Windows + R و سپس ncpa.cpl را تایپ کنید). بر روی آداپتور شبکه راست کلیک کرده و Properties را انتخاب کنید. “(Internet Protocol Version 4 (TCP/IPv4” را انتخاب کرده و روی Properties کلیک کنید. “Obtain IP address automatically” را انتخاب کنید. برای ” Internet Protocol Version 6 ” این کار را تکرار کنید.
اشتراک گذاری اینترنت در شبکه دامین اگر رایانه های دیگر به اینترنت وصل نمی شوند

اتصال به دو آداپتور شبکه شما ممکن است به حل این مشکل کمک کند. پنجره Network Connections را روی کامپیوتر میزبان باز کنید (کلید Windows + R و سپس ncpa.cpl را تایپ کنید). دو آداپتور را که می خواهید بریج بزنید انتخاب کنید. Ctrl را نگه دارید و روی هر یک از آنها کلیک کنید تا آنها را انتخاب کنید. بر روی یکی از دو شبکه انتخاب شده راست کلیک کرده و “Bridge Connections” را انتخاب کنید. رایانه دیگر را دوباره راه اندازی کنید و دوباره وصل کنید.
به اشتراک گذاری اینترنت در شبکه با ارور “An error occurred while Internet Connection Sharing was being enabled”

این می تواند در نتیجه مشکلی در سرویس های اشتراک اینترنت در ویندوز ایجاد شود. کلید Windows + R را فشار داده و service.msc را تایپ کنید. Enter را فشار دهید تا پنجره خدمات باز شود. هر یک از خدمات را پیدا کنید:
- Application Layer Gateway Service
- Network Connections
- Network Location Awareness
- Plug And Play
- Remote Access Auto Connection Manager
- Remote Access Connection Manager
- Remote Procedure Call
- Telephony
- Windows Firewall
روی هر سرویس دو بار کلیک کنید و “Startup Type” را روی “Automatic” تنظیم کنید. کامپیوتر را بعد از تنظیم هر سرویس راه اندازی مجدد کنید و اتصال را دوباره امتحان کنید.
تبدیل یک رایانه به Wireless Hotspot با اشتراک گذاری اینترنت با کارت شبکه وایرلس

این روش به شما امکان می دهد از یک آداپتور بی سیم استفاده نشده در رایانه میزبان به عنوان یک شبکه وایرلس که سایر دستگاه ها می توانند به آن وصل شوند، استفاده کنید. برای پخش سیگنال برای اتصال سایر رایانه ها و دستگاه ها، کامپیوتر میزبان نیاز به یک آداپتور بی سیم دارد. اگر روی کامپیوتر میزبان کارت شبکه وایرلس نصب نشده است، می توانید از آداپتور بی سیم USB استفاده کنید. اطمینان حاصل کنید که فقط اشتراک اینترنت را در آداپتور متصل به اینترنت فعال کنید. اشتراک اینترنت را در آداپتور بی سیم که برای ایجاد شبکه بی سیم استفاده می کنید، فعال نکنید.

روی نماد شبکه موجود در پایین ویندوز خود کلیک راست کرده و “Open Network and Sharing Center” را انتخاب کنید. یک پنجره جدید باز می شود.

“Set up a new connection or network” را انتخاب کنید. این پیوند را می توان در سمت پایین پنجره Network and Sharing Center یافت.

“Set up a wireless ad hoc (computer-to-computer) network” را انتخاب کنید. اگر از ویندوز ۸ استفاده می کنید، باید یک برنامه رایگان مانند روتر مجازی (virtualrouter.codeplex.com) بارگیری کنید.

تنظیمات مربوط به شبکه بی سیم جدید خود را وارد کنید. یک نام به شبکه بدهید و “WPA2-Personal” را به عنوان نوع امنیتی انتخاب کنید.

سایر رایانه ها و دستگاه های خود را به شبکه بی سیم جدید وصل کنید. با ایجاد شبکه بی سیم و به اشتراک گذاری اتصال به اینترنت، اکنون باید مانند سایر شبکه های بی سیم، بتوانید سایر رایانه ها یا دستگاه های تلفن همراه خود را به شبکه بی سیم وصل کنید. برای اتصال، رمز امنیتی را که در مرحله قبل ایجاد کرده اید وارد کنید.
اشتراک گذاری اینترنت در شبکه LAN نسخه های قدیمی ویندوز
ابتدا مطمئن شوید که از قبل پیوند پهنای باند و اکانت پیکربندی شده در رایانه شخصی خود دارید. به “My Network Places” و سپس “Properties” بروید و اتصال باند پهن خود را انتخاب کنید. روی اتصال خود راست کلیک کرده و “Properties” را انتخاب کنید. جعبه پهنای باند باید ظاهر شود. برگه “Advanced” را انتخاب کنید.

“Allow other network users to connect through this computer” را در زیر اشتراک گذاری اتصال اینترنت انتخاب کنید. هر دو گزینه “Establish a dial-up connection whenever a computer on my network attempts to access the Internet” و “Allow other netowrk users to control or disable the shared Internet connection” را بردارید. OK را بزنید. باید پیامی را مشاهده کنید که نشان می دهد آدرس IP رایانه شما روی “۱۹۲.۱۶۸.۰.۱” تنظیم می شود. روی “OK” کلیک کنید.

یک نماد شبیه به دست باید در زیر اتصال پهنای باند ظاهر شود و نشانگر اشتراک گذاری آن باشد.

در رایانه دیگری که می خواهید به شبکه بپیوندید، “My Network Places” را انتخاب کنید. روی اتصال LAN خود راست کلیک کرده و Properties را انتخاب کنید. جعبه LAN Properties باید ظاهر شود. هنگامی که آدرس IP را اختصاص دادید، “Internet Protocol” را انتخاب کنید. روی دکمه Properties کلیک کنید. کادر “Internet Protocol” باید ظاهر شود. مطابق تصویر زیر IP “Default Gateway” و “DNS Server” را وارد کنید. این مرحله را در رایانه های شخصی دیگر نیز تکرار کنید.

به رایانه سروری متصل شوید که در واقع به اینترنت متصل است.
اشتراک گذاری اینترنت بین دو کامپیوتر با کابل و نحوه اشتراک گذاری اینترنت با کابل شبکه

برای اشتراک اینترنت در شبکه لن به کابل شبکه یا کابل اترنت، ۲ لپ تاپ یا ۱ لپ تاپ ۱ کامپیوتر یا ۲ کامپیوتر، ۱ آداپتور USB-Ethernet نیاز دارید.

کابل اترنت یا شبکه را بگیرید و به این دو سیستم بزنید. به سیستمی بروید که اتصال اینترنتی موجود دارد. کنترل پنل را باز کرده و به بخش Sharing Center-Change Adapter’s Setting بروید. به اتصال به شبکه که دارای اتصال به اینترنت است رفته و بر روی آن کلیک راست کرده و Properties را بزنید. به Sharing بروید. برای اشتراک گذاری اینترنت در شبکه ویندوز ۷ این کارها الزامی است.

هر دو کادر را انتخاب کرده و OK کنید. به کامپیوتر بدون اینترنت بروید.کنترل پنل را باز کرده و به بخش Sharing Center-Change Adapter’s Setting بروید. بخش اتصال اینترنت رفته و بر روی آن راست کلیک کرده و Properties را بزنید. به تب Networking بروید و به بخش Tcp/ipv4 بروید. گزینه Obtain IP address automatically و Obtain domain name automatically را انتخاب کنید. اشتراک اینترنت در ویندوز ۷ به پایان رسید. حلا می توانید اتصال به اینترنت از طریق شبکه داخلی را تجربه کنید. در صورتی که نیاز دارید تا کانکشن در ویندوز بسازید می توانید مطلب ما را مطالعه کنید.
اشتراک اینترنت در ویندوز سرور
رایانه خود را به درستی خاموش کنید و سپس آداپتور شبکه را به صورت فیزیکی اضافه کنید. رایانه خود را مجدداً راه اندازی کنید. وقتی کادر گفتگوی Found New Hardware نمایش داده می شود که نام آداپتور شبکه ای را که نصب کرده اید لیست می کند، روی Next کلیک کنید. سپس روی صفحه نصب درایورهای دستگاه سخت افزاری Next کلیک کنید.
در صفحه Locate Driver Files، روی گزینه media که شامل درایورهای آداپتور شبکه ای است که نصب می کنید، کلیک کنید. به عنوان مثال، روی درایو CD-ROM، فلاپی درایو یا هارد دیسک کلیک کنید. در صفحه نتایج جستجو درایورها، گزینه Finish را کلیک کنید. برای آموزش اشتراک گذاری اینترنت با Connectify مطلب ما را در این زمینه مطالعه کنید.
نحوه پیکربندی کامپیوتر میزبان ICS در ویندوز سرور
بر روی Start کلیک کنید، روی Control Panel کلیک کنید و سپس بر روی Network Connections کلیک کنید. روی Local Area Connection (کارت شبکه ای که تازه نصب کرده اید) کلیک راست کرده و سپس آن را تغییر نام دهید. در پنل Network and Dial-up Connections، دو اتصال نمایش داده می شود (برای آداپتورهای مختلف شبکه): The Internet Connection و Local Area Connection. روی اتصال اینترنت راست کلیک کرده و سپس بر روی Properties کلیک کنید.
روی زبانه General کلیک کنید، و سپس تأیید کنید که Client برای Microsoft Networks و Internet Protocol نمایش داده می شوند. روی برگه Advanced کلیک کنید و سپس روی گزینه Enable Internet Connection Sharing برای این اتصال کلیک کنید. در نهایت OK کنید.
نحوه پیکربندی ویندوز کلاینت
بر روی Start کلیک کنید، روی Control Panel کلیک کنید و سپس بر روی Network Connections دو بار کلیک کنید. روی Local Area Connection کلیک راست کرده و سپس بر روی Properties کلیک کنید پس از آن بر روی برگه General کلیک کنید و سپس تأیید کنید که Client برای Microsoft Networks و Internet Protocol نمایش داده شده و انتخاب می شوند.
بر روی پروتکل اینترنت (TCP / IP) کلیک کنید و سپس بر روی Properties کلیک کنید. روی زبانه General کلیک کنید، به طور خودکار روی دستیابی آدرس IP کلیک کنید و سپس روی دستیابی آدرس سرور DNS به طور خودکار کلیک کنید (اگر این گزینه ها از قبل انتخاب نشده اند).
سپس روی Advanced کلیک کنید و سپس مطمئن شوید که لیست های مختلف در برگه تنظیمات IP ، DNS و WINS همه خالی هستند. حالا OK را بزنید.
نظرات و پیشنهادات شما؟
در مطلب امروز وزش ۵ روش اشتراک گذاری اینترنت در شبکه ویندوز ۱۰ ، ۸ و ۷ را بررسی کردیم و امیدواریم بتوانید از این روش برای ایجاد شبکه اینترنت بین کامپیوترهای خود استفاده کنید. میتوانید نظرات، پیشنهادات و تجربیات خود را در زمینه ایجاد شبکه اینترنت در ویندوز را با ما به اشتراک بگذارید.
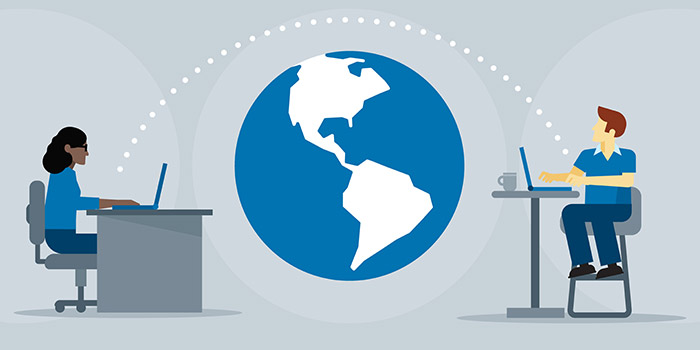

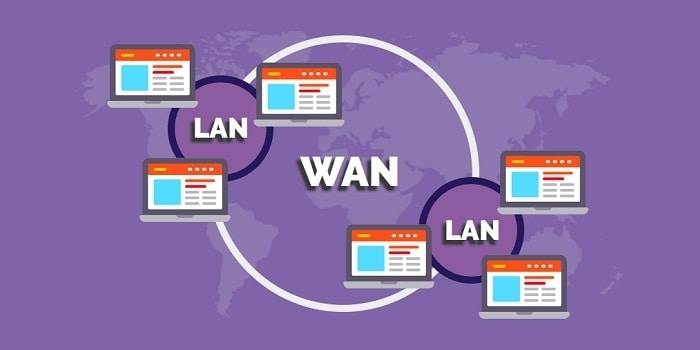

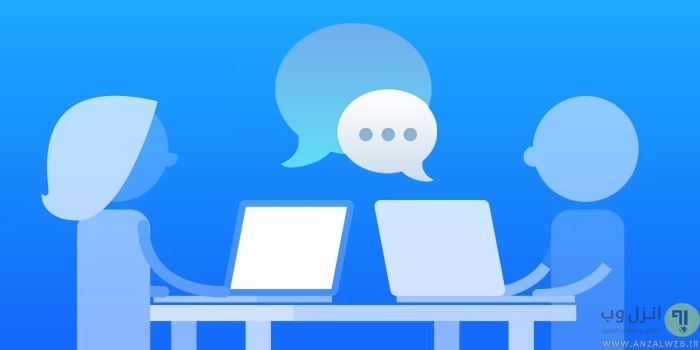


با سلام. مطالب بسیار کاربردی و مفید بود. سپاس از شما.