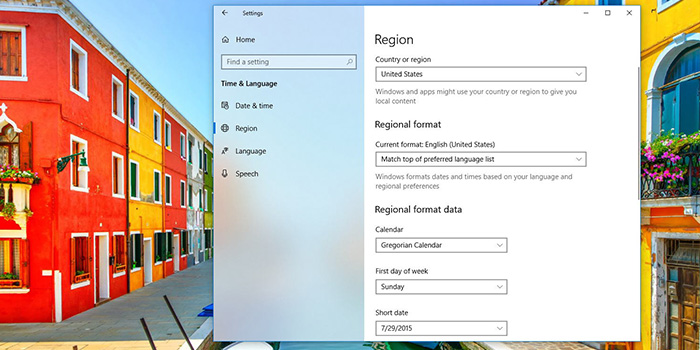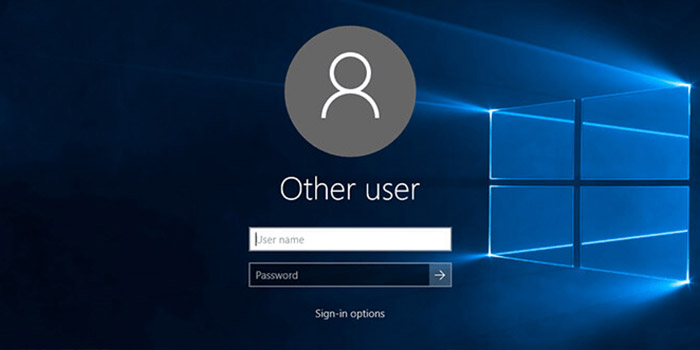روش های بیومتریک برای احراز هویت دارای محبوبیت بالایی هستند. زیرا امنیت بالایی دارند و به صورت سریع هم قابل استفاده هستند. اکنون با قابلیت ویندوز ۱۰ اگر کامپیوتر شما به دوربین متصل باشد می توانید با کمک اسکن چهره خود ? نیز وارد سیستم شوید. امروز در انزل وب روش فعال سازی قفل تشخیص چهره ویندوز ۱۰ با Windows Hello را به شما آموزش می دهیم.
فعال کردن ویندوز هلو و قابلیت تشخیص چهره در ویندوز ۱۰
How to Set Up Facial Recognition to Sign Into Windows 10 with Windows Hello
از بین روش های احراز هویت بیومتریک، تا کنون استفاده از اسکن اثر انگشت برای احراز هویت استفاده می شد. اما اسکن چهره به راه جدید تر و سریعتری تبدیل شده است. این کار با ویژگی Windows Hello ویندوز ۱۰ امکان پذیر است. توجه داشته باشید که لازمه این کار استفاده از دوربینی است که Windows Hello از آن پشتیبانی کند. معمولا برای این کار به دوربین هایی نیاز است که از فناوری هایی مانند RealSense 3D اینتل استفاده می کنند و مجهز به سنسور های اندازه گیری عمق و ردیابی نقاط روی صورت هستند. در غیر اینصورت باید ابتدا چنین دوربین یا وبکمی را تهیه کنید. برای اطمینان از این مورد روش زیر را دنبال کنید.
استفاده از تشخیص چهره ویندوز ۱۰ با ویندوز هلو
برای فعال کردن تشخیص چهره در ویندوز ۱۰ ابتدا وارد تنظیمات ویندوز شده و به قسمت Accounts بروید. سپس در این صفحه روی تنظیمات Sign-In Options کلیک کنید. حال Windows Hello Face را انتخاب کنید. اگر دوربین کامپیوتر شما برای این کار قابل استفاده باشد با صفحه زیر رو به رو می شوید. در غیر اینصورت با پیام This option is currently unavailable مواجه می شوید که باید ابتدا اقدام به تهیه دوربین مناسب کنید. برای ادامه کار استفاده از نرم افزار تشخیص چهره ویندوز ۱۰ روی Set Up کلیک کنید.

سپس روی گزینه Get Started کلیک کنید تا قفل تشخیص چهره ویندوز ۱۰ فعال شود. رمز عبور خود را وارد کنید. به دوربین نگاه کرده و صورت خود را ثابت نگه دارید تا ویندوز صورت شما را اسکن کند.

اگر همه چیز در تشخیص چهره برای ویندوز ۱۰ با موفقیت طی شود فرآیند به اتمام می رسد. در این صورت روی دکمه Close کلیک کنید. از این به بعد می توانید با اسکن صورت خود وارد سیستم شوید.

پس از قفل شدن سیستم، سنسور دوربین هنگامی که در صفحه قفل هستید چشمک می زند. برای باز کردن قفل سیستم تشخیص چهره ویندوز ۱۰ کافیست تا به دوربین نگاه کنید. سپس ویندوز شما را تایید خواهد کرد. اگر ظاهر شما بعدا تغییر کرد (استفاده از عینک، رویش ریش و..) مجدد به این تنظیمات قفل تشخیص چهره برای لپ تاپ ذکر شده برگردید و روی Improve Recognition کلیک کنید.با زدن Get Started و و وارد کردن پسورد، صورت شما مجدد اسکن می شود.

در پایان پس از فعال سازی ویندوز هلو در ویندوز ۱۰ در صورتی که تمایل به استفاده از همین روش احراز هویت در گوشی اندرویدی خود هم داشتید، پیشنهاد می کنیم مطلب ۴ روش فعال کردن قفل تشخیص چهره یا صورت گوشی و تبلت اندروید را هم مطالعه نمایید.
نظرات و پیشنهادات شما؟
در مطلب امروز روش ورود به ویندوز ۱۰ با تشخیص چهره (قابلیت تشخیص چهره در ویندوز ۱۰) را به شما آموزش دادیم. نظر شما راجب این ویژگی چیست؟ می توانید نظرات، پیشنهادات و تجربیات خود در زمینه قفل تصویری ویندوز ۱۰ و فعال کردن Windows Hello را در دیدگاه این پست با ما به اشتراک بگذارید.