Remote Desktop ?️ یکی از ویژگی های مفید ویندوز می باشد که به ما اجازه می دهد تا کامپیوتر خود را از دستگاه دیگری کنترل کنیم. اما گاهی برخی از عوامل می توانند باعث شوند که ریموت دسکتاپ دچار مشکل شود. امروز در انزل وب روش های رفع مشکل در اتصال ریموت دسکتاپ در ویندوز های ۱۰، ۸ و ۷ را بررسی خواهیم کرد.
نحوه حل مشکل وصل نشدن ریموت دسکتاپ (Remote Desktop) ویندوز ۱۰ ، ۷ و ۸.۱
How to Fix Windows Remote Desktop Not Working in Windows 10 , 8.1 and 7
ما قبلا در انزل وب روش استفاده و تنظیمات ریموت دسکتاپ در ویندوز ۱۰ را به شما آموزش داده ایم. برای این کار به اتصال اینترنت نیاز دارید. اگر با این وجود باز هم با مشکلاتی مواجه شده اید، راه های معرفی شده را دنبال کنید. روش های ذکر شده در نسخه های مختلف ویندوز به روش مشابه در دسترس خواهند بود.
رفع مشکل در اتصال ریموت دسکتاپ با بررسی وضعیت اینترنت
همانطور که اشاره کردیم، اولین قدم رفع مشکل ریموت دسکتاپ ویندوز ۱۰ باید چک کردن وضعیت اینترنت باشد. بنابراین با باز کردن سایت های اینترنتی و.. مطمئن شوید که اینترنت شما با کیفیت مناسب متصل است. در غیر اینصورت باید وضعیت اینترنت را درست کنید.
همچنین اگر به دنبال راه های دیگر کنترل کامپیوتر از راه دور هستید، پیشنهاد می کنیم مطلب ۳ روش مدیریت و کنترل از راه دور کامپیوتر توسط کامپیوتر دیگر را هم مطالعه نمایید.
بررسی تنظیمات فایروال برای مشکل وصل نشدن ریموت دسکتاپ
در برخی از موارد هم فایروال ویندوز اقدام به مسدود کردن ارتباط ریموت دسکتاپ می کند. برای بررسی این مورد در سرچ ویندوز عبارت Firewall را وارد کرده و سپس روی Windows Defender Firewall در نتایج کلیک کنید.

حال روی گزینه Allow an App or Feature Through Windows Firewall در سمت چپ پنجره کلیک کنید.

روی دکمه Change Settings کلیک کنید.

در لیست باز شده گزینه Remote Desktop را پیدا کرده و آن را فعال کنید (تیک بزنید). سپس روی OK کلیک کنید.

حال مشکل سیاه شدن صفحه ریموت دسکتاپ و.. را تست کنید.
بررسی آنتی ویروس برای رفع مشکل عدم اتصال ریموت دسکتاپ
چرا ریموت دسکتاپ کار نمی کند؟ در برخی از موارد هم آنتی ویروس ممکن است تداخلی در ریموت دسکتاپ ایجاد کند. برای بررسی این موضوع هم کافیست تا آنتی ویروس خود را به صورت موقت غیر فعال کنید. در صورتی که مشکل رفع شده، باید تنیمات آنتی ویروس را مورد بازبینی قرار داده و یا اقدام به حذف آن کنید.
رفع ارور ریموت دسکتاپ با بررسی تنظیمات Remote Connections
اگر برای اولین بار از ریموت دسکتاپ استفاده می کنید، برای رفع ارور ریموت دسکتاپ در ویندوز ۱۰ باید ویژگی Remote Connections را هم مجوز دارد کنید. برای این کار در سرچ ویندوز عبارت Remote Settings را وارد کرده و در نتایج روی Allow Remote Connections to Your Computer کلیک کنید.

گزینه Allow Remote Connections to This Computer را فعال کرده و سپس روی OK کلیک کنید.

سپس مشکل را تست کنید. مطمئن شوید که کامپیوتر مورد نظر در حالت Sleep یا Hibernate نباشد.
استفاده از ابزار های دیگر
اگر هنوز نمی توانید مشکل را رفع کنید، می توانید به طور موقت از برنامه دیگری استفاده کنید. برنامه های زیادی در این زمینه وجود دارند. به طور مثال می توانید از نرم افزار Mikogo استفاده کنید.
همینطور مطالعه مطلب آموزش کامل نصب، تنظیمات و کار با نرم افزار AnyDesk جایگزین برنامه TeamViewer نیز برای شما کاربردی و مفید خواهد بود.
رفع مشکل در Remote Desktop Connection با بررسی Credentials
در سرچ ویندوز Remote Desktop را وارد کرده و در نتایج روی Remote Desktop Connection کلیک کنید.

در پنجره باز شده به تب Advanced رفته و روی Settings کلیک کنید.

سپس روی Delete Credentials کلیک کنید.
خاموش کردن Custom Scaling برای حل مشکل ریموت دسکتاپ ویندوز ۷
گاهی اوقات هم Custom Scaling باعث بروز مشکل عدم اتصال Remote Desktop می شود. برای رفع آن دکمه های Win+I را فشار داده تا وارد تنظیمات ویندوز شوید. سپس به بخش System بروید.

اگر Custom Scaling فعال باشد، پیام A Custom Scale Factor is Set را مشاهده خواهید کرد. روی Turn off Custom Scaling and Sign Out کلیک کنید.

پس از ورود به سیستم مشکل را تست کنید.
ویرایش تنظیمات رجیستری برای حل مشکل عدم دسترسی به Remote Desktop Connection در ویندوز
دکمه های Win+R را فشار داده و regedit را تایپ کنید. سپس اینتر یا دکمه OK را بزنید.

به دایرکتوری HKEY_CURRENT_USER\Software\Microsoft\Terminal Server Client بروید. در پنل سمت راست و جای خالی، راست کلیک کرده و New > DWORD (32-bit) Value را بزنید. برای نام RDGClientTransport را انتخاب کنید.

سپس روی RDGClientTransport ایجاد شده دابل کلیک کرده و مقدار Value data را به ۱ تنظیم کنید. OK را بزنید.
روش رفع دلایل وصل نشدن ریموت دسکتاپ
ابتدا به مسیر C:Windows\System32\Drivers\etc بروید. فایل hosts را پیدا کرده و روی آن راست کلیک کنید. سپس آن را با برنامه Notepad باز کنید.

سپس آیپی آدرس و نام سرور را به صورت دستی در آن وارد کنید. روش دیگری هم برای این کار وجود دارد که آن هم به اینصورت است که ابتدا دکمه های Win+X را فشار دهد. سپس Command Prompt (Admin) را انتخاب کنید. دستور زیر را تایپ و اینتر کنید.
cd C:/Windows/System32/Drivers/etc
پس از آن دستور زیر را هم وارد کنید.
notepad hosts

حال پس از انجام این روش رفع ارور An Internal Error has Occurred آیپی را وارد کرده و تغییرات را ذخیره کنید.
حل مشکل ریموت دسکتاپ ویندوز ۷ با فعال کردن پورت ۳۳۸۹
اگر پورت ۳۳۸۹ مسدود باشد Remote Desktop دچار مشکل می شود. برای رفع مشکل An Authentication Error has Occurred The Function Requested is not Supported وارد تنظیمات فایروال خود شده و از مسدود نبودن پورت مطمئن شوید. شما می توانید به طور موفق فایروال خود را نیز غیر فعال کنید.
تغییر شبکه به Private برای رفع مشکل Remote Desktop Can’t Connect
برای حل مشکل پیغام خطای An Internal Error has Occurred در ریموت دسکتاپ، روی آیکن شبکه در تسکبار خود کلیک کرده و سپس روی کانکشن خود کلیک کنید.

سپس روی آیکن کانکشن خود کلیک کنید.

در صفحه از شده حالت Private را انتخاب کنید.

غیر فعال کردن IPv6 برای رفع محدودیت ریموت دسکتاپ ویندوز ۱۰
برای حل مشکل وصل نشدن Remote Desktop وارد تنظیمات ویندوز شده و به قسمت Network and Internet -> Ethernet بروید. سپس روی Change Adapter کلیک کنید. آداپتور شبکه را انتخاب کرده و روی آن راست کلیک کنید. Properties را بزنید. گزینه Internet Protocol Version 6 (TCP/IPv6) را پیدا کرده و آن را غیر فعال کنید. روی OK کلیک کرده و ویندوز را ریستارت کنید.
در پایان اگر به دنبال راهی برای جلوگیری از ریموت دسکتاپ شدن هم بودید، مطالعه مطلب ۵ روش آسان برای جلوگیری از ریموت دسکتاپ شدن کامپیوتر و لپ تاپ شما را فراموش نکنید.
نظرات و پیشنهادات شما؟
در مطلب امروز راه های رفع مشکل ریموت دسکتاپ را به شما معرفی کردیم. می توانید نظرات، پیشنهادات و تجربیات خود در زمینه رفع ارور ریموت دسکتاپ Authentication Error را در دیدگاه این پست با ما به اشتراک بگذارید.
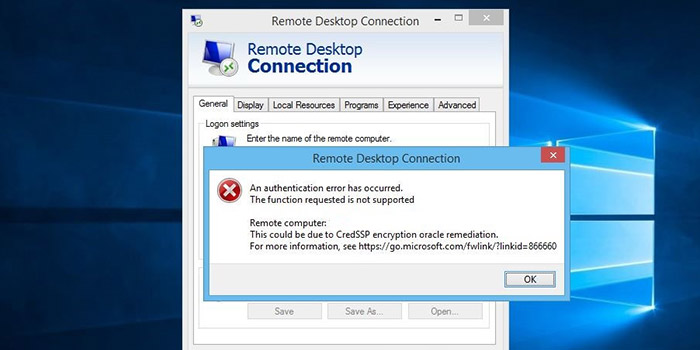
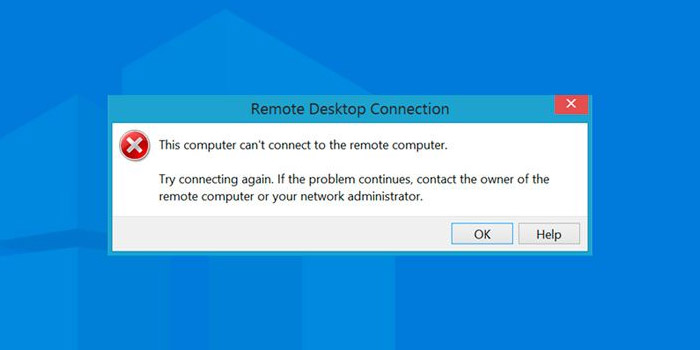
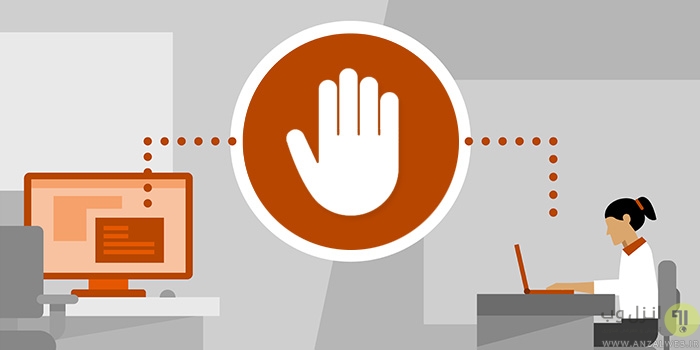
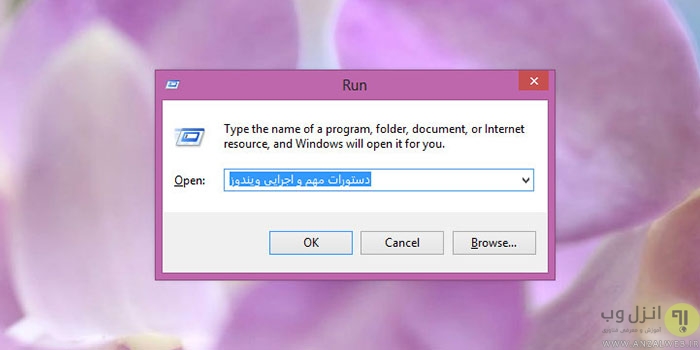


اقا همین ip همین کامپیوتر میزبان رو چطوری بدست بیاریم
سلام
مهندس من اروری که واسه ریموت دسکتاپ دارم اینه که وقتی میخواد وصل بشه، یهو پنجره کانکت بسته میشه!
شما میدونین مشکل از کجاست؟
دقیقا منم همین مشکلو دارم توی vpsهای دیگمیتونم برم ولی توی اینی ک الان دارم نمیتونم. یوزر و همهچی درست میزنم ولی بسته میشه
با کوشی میتونم وصل شم به vps ولی با کامپیوتر اینجوری میشه
بسته میشه و اینکه روی vps دیگه بسته نمیشه بعضی هاش لطفا به منم کمک کنید
به نظر میاد برای هممون اینجوریه