آیا لپ تاپ یا کامپیوتری دارید که برای برقراری تماس Skype و.. از آن استفاده می کنید اما وب کم ? جداگانه یا داخلی ندارد؟ با آموزش ۸ روش تبدیل دوربین گوشی اندروید و آیفون به وبکم کامپیوتر انزل وب همراه باشید.
اتصال و استفاده از دوربین گوشی به عنوان وبکم کامپیوتر و لپ تاپ
How to Use Your Android Phone as a Webcam for Your Pc
برای تبدیل دوربین گوشی به وبکم کامپیوتر روش های مختلفی وجود دارد که می توانید از آنها استفاده کنید و به راحتی تبدیل گوشی به دوربین کامپیوتر را انجام دهید. در ادامه شما را با چگونه دوربین گوشی را به کامپیوتر وصل کنیم آشنا خواهیم کرد.
تبدیل دوربین موبایل به وبکم کامپیوتر با برنامه DroidCam
ابتدا باید برنامه وب کم بی سیم DroidCam را برای اندروید بارگیری و نصب کنید. می توانید آن را در فروشگاه Play اینجا پیدا کنید.

پس از آن لازم است تا برنامه دسترسی به دوربین گوشی با کامپیوتر را دانلود کنید و از آن استفاده کنید. در رایانه شخصی خود مرورگر خود را باز کرده و از این صفحه وب بازدید کنید: DroidCam Windows Client را دانلود کرده و آن را نصب کنید.

در هنگام نصب این برنامه در صورتی که با پیام مشابه زیر مواجه شدید بر روی دکمه Install کلیک کنید.

به تلفن هوشمند خود بروید و برنامه وب کم بی سیم DroidCam را باز کنید. می توانید آن را در لیست برنامه های خود پیدا کنید.

وب کم بی سیم DroidCam از شما می خواهد که اجازه استفاده از دوربین و میکروفون تلفن اندرویدی خود را بدهید. بدیهی است که باید این کار را انجام دهد، بنابراین مطمئن شوید که می پذیرید.

اکنون برنامه وب کم بی سیم DroidCam صفحه نمایش جدیدی را بارگذاری می کند که بر روی آن به شما نشان می دهد که به چه شبکه WiFi به آن متصل هستید، آدرس IP تلفن هوشمند شما و پورت مورد استفاده توسط برنامه قابل مشاهده است.

به رایانه خود بروید و DroidCam Client را باز کنید. در بخش Connect over WiFi LAN، دستگاه IP و Port DroidCam را که در تلفن هوشمند اندرویدی شما نمایش داده می شود، وارد کنید.

برای شروع انتقال داده های ویدیویی، بر روی دکمه Start از Windows DroidCam Client کلیک کنید. حالا می توانید تصویر خود را مشاهده کنید.

حالا در هر برنامه ای می توانید از این وبکم استفاده کنید.

تبدیل گوشی به وبکم با وای فای در برنامه LiveDroid
برای انتقال دوربین گوشی به کامپیوتر اطمینان حاصل کنید که تلفن شما برای بهترین نتیجه به Wi-Fi وصل شده است. برنامه #LiveDroid را از فروشگاه Google Play بارگیری کنید. #LiveDroid را بر روی تلفن خود باز کنید. در رایانه شخصی خود، نرم افزار استریم خود را باز کنید.

گزینه New source را انتخاب کنید. Browser source را انتخاب کنید. نشانی اینترنتی داده شده توسط LiveDroid را به عنوان آدرس منبع مرورگر وارد کنید. پس از آن مشاهده خواهید کرد که تصویر شما از اتصال دوربین گوشی به کامپیوتر با وای فای در کامپیوترتان نمایش داده می شود.

برای آن که فرآیند تبدیل گوشی آیفون به وبکم و اتصال دوربین آیفون به کامپیوتر به خوبی انجام شود می توانید از یک پایه نگهدارنده استفاده کنید تا خروجی اتصال دوربین موبایل به لپ تاپ یک تصویر ثابت و بدون لرزش باشد.

آموزش تبدیل گوشی به وبکم کامپیوتر با برنامه IP Webcam
برنامه IP Webcam گزینه بسیار خوب به عنوان نرم افزار تبدیل دوربین موبایل به وبکم کامپیوتر است. دانلود نرم افزار اتصال و تبدیل دوربین گوشی اندروید به وبکم نسخه کامپیوتر IP Webcam را می توانید از سایت آن دریافت کنید.
برای مشاهده فید باید از آدرس http: // [IP ADDRESS]: 8080 / videofeed استفاده کنید. آدرس IP صحیح را در صفحه نمایش تلفن خود پیدا خواهید کرد.

با استفاده از این برنامه که روش کار با آن مشابه برنامه DroidCam است می توانید به راحتی اتصال دوربین موبایل به لپ تاپ را انجام بدهید.

نرم افزار تبدیل گوشی به وبکم با کیفیت بالا برای iOS به نام EpocCam
برای استفاده از گوشی iOS به عنوان وبکم می توانید از برنامه EpocCam استفاده کنید. درایورهای EpocCam Mac (و همچنین درایورهای ویندوز) به طور رایگان در وب سایت توسعه دهنده، kinoni.com در دسترس هستند. آنها را قبل از ادامه کار روی رایانه خود بارگیری و نصب کنید.
وقتی نسخه موبایل EpocCam را در دستگاه iOS خود بارگیری و نصب کردید، اتصال آن به مک آسان است. فقط مطمئن شوید که دستگاه های iOS و macOS شما در همان شبکه Wi-Fi قرار دارند، سپس برنامه EpocCam را بر روی تلفن خود باز کنید. یک صفحه سیاه با نماد تلفن مشاهده خواهید کرد.

اکنون به Mac خود برگردید و برنامه ای را که EpocCam از آن پشتیبانی می کند باز کنید. اگر فقط می خواهید اتصال را آزمایش کنید، برنامه EpocCam Webcam Viewer را که قبلاً ذکر شد باز کنید. به محض اینکه برنامه تلفن یک برنامه پشتیبانی شده را که در Mac شما اجرا می شود تشخیص دهد، یک اتصال فوری برقرار می کند و یک تصویر را نشان می دهد.
برای معرفی بهترین نرم افزار های تماس تصویری مطلب ما را در این حوزه مطالعه کنید.
اتصال دوربین گوشی به کامپیوتر برای iOS با iCam
iCam یک برنامه پولی است که می تواند یک آیفون را به یک وب کم تبدیل کند. برنامه تلفن همراه فقط بخشی از معادله است. مانند EpocCam، به کامپوننت iCamSource به رایانه خود نیز نیاز خواهید داشت. پس از نصب هر دو برنامه ، می توانید ویدیوی و صوتی زنده را از هر دستگاه iOS پخش کنید.
iCam همچنین به عنوان یک دوربین امنیتی کار می کند. در صورت تشخیص حرکت یا صدا می تواند هشدارهای فوری برای شما ارسال کند. تمام رویدادهای حرکتی بطور خودکار از ابر نسخه پشتیبان تهیه می شوند.
برای پاسخ به پرسش چگونه از وبکم وکامپیوتر به عنوان یک سیستم نظارتی استفاده کنیم می توانید آموزش ما را مطالعه کنید.
اتصال دوربین گوشی به کامپیوتر با کابل با برنامه iVCam
iVCam به طور خاص برای دارندگان آیفون که دارای رایانه شخصی ویندوز هستند طراحی شده است – شما نمی توانید از iVCam برای پخش ویدیوی آیفون خود به Mac استفاده کنید.
برنامه از طریق WLAN یا USB کار می کند و به شما امکان می دهد همزمان چندین تلفن را به یک رایانه وصل کنید. می توانید فیلم ها را با وضوح ۱۰۸۰p ، ۷۲۰p ، ۴۸۰p یا ۳۶۰p پخش کنید.

برای پاسخ به پرسش چرا و چگونه وبکم کامپیوتر و لپ تاپ را غیرفعال کنیم می توانید آموزش ما را در این حوزه مطالعه و بررسی کنید.
اتصال دوربین گوشی به کامپیوتر با کابل در برنامه AtHome Camera
AtHome Camera بی نظیر است. علاوه بر این که به رایانه اجازه می دهد از راه دور فید دوربین iPhone خود را مشاهده کند، برنامه iPhone همچنین می تواند از راه دور فید وب کم رایانه شما را مشاهده کند. این نرم افزار از Windows و Mac پشتیبانی می کند.
ویژگی های این برنامه عبارتند از:
- گفتگوی دو طرفه: خواه از برنامه streamer یا برنامه بیننده استفاده می کنید، می توانید با هر دستگاه متصل صحبت کرده و صدا را از آن دستگاه بشنوید.
- تشخیص حرکت: اگر حرکتی روی دوربین شما باشد یک اعلان فوری دریافت خواهید کرد.
- ضبط برنامه ریزی شده: اگر می خواهید دوربین خود را در ساعت های مشخصی از روز – شاید در حالی که در حال کار هستید – نظارت کنید، می توانید این برنامه را از قبل برنامه ریزی کنید.
برای رفع مشکل وب کم ویندوز خود می توانید از مطلب آموزشی ما در این زمینه استفاده کنید.
تنظیمات وبکم در Zoom و اسکایپ
پیکربندی دوربین وبکم برای زوم و اسکایپ بسیار راحت است. شما باید به برنامه تنظیمات برنامه های مربوطه بروید و از برنامه خود به عنوان وبکم استفاده کنید. در برنامه Zoom به Settings > Video > My Video بروید و برنامه وبکم خود را انتخاب کنید.

در اسکایپ نیز کافی است به بخش Settings > Audio & Video > Camera بروید و برنامه وبکم کامپیوتر خود را انتخاب کنید.

برای تبدیل گوشی به دوربین مدار بسته می توانید آموزش این کار را در انزل وب مطالعه کنید.
نظرات و پیشنهادات شما؟
در مطلب امروز آموزش ۸ روش تبدیل دوربین گوشی اندروید و آیفون به وبکم کامپیوتر را بررسی کردیم. امیدوارم بتوانید از این روش ها برای تبدیل گوشی به وبکم استفاده کنید. می توانید نظرات، پیشنهادات و تجربیات خود را در زمینه تبدیل گوشی به وبکم را با ما به اشتراک بگذارید.



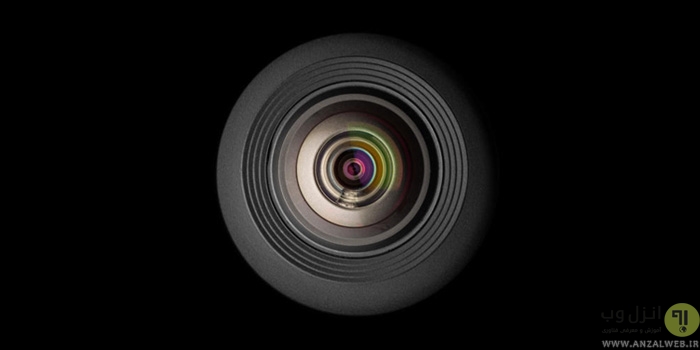



من برنامه ای میخوام که چند گوشی وبکم شود در لبتاپ صفحه دوربین چند گوشی بیاد
سلام گوشی من با چند فریم متفاوت فیلم برداری میکنه و من میخوام تصویر ۱۰۸۰p با ۶۰fps رو به کامپیوتر انتقال بدم چیکار باید بکنم ؟
سلام
ببخشید من روی لبتابم برنامه شبیه ساز اندروید NOXدارم.
چه جوری میتونم وبکم لبتاب رو به این برنامه وصل کنم تا مثلا در اینستاگرام که روی شبیه ساز نصبه مورد استفاده قرار بگیره؟
مرسی
سلام خسته نباشید ببخشید لطفا سریع جواب بدید ضروریه من هردو رو نصب کردم ولی وقتی که استارت رو میزنم تو کامپیوتر ارور میزنه چرا میشه توضیح بدید
دوستان سلام
وقتی می رم داخل یو اس بی داخل درایدکام دوربین نمیاد!راهنمایی کنید لطفا!
سلام ببخشید میشه بگید بدون اینترنت هم میشه وبکم وصل کرد یه نه؟
اخه کامپیوتر من اینترنت نداره و گوشیم فقط اینترنت وای فای داره.
خیلی ممنون.
باسلام من برنامه را روی گوشی و کامپیوتر طبق روشی که فرمودید نصب کرددم کامپیوتر با کابل به مودم وصل است گوشی با وای فای ای پی رو طبق روشی که فرمودید از گوشی وارد صفحه باز شده در کامپیوتر نومدم ولی اجرا نمی شود می شود لطف کنید بنده را راهنمایی نمایید ممنون
سلام .خیلی اوقات که از دروید کم استفاده می کنم تصویر وضوح خوبی دارد ولی در بعضی موارد وضوح کم است .چرا /چطور رفع می شود ؟
من خیلی راحت نصبش کردم و دوربین ام وصل شد.اما هنوز نتونستم تو اسکایپ ازش استفاده کنم
سلام با کابل چطور باید انجام بدیم با وای فای خیلی کنده
با سلام و توفیقات الهی من هر کاری می کنک با این رش متصل نمیشه البته کامپیوتر ثابت ما کارت شبکه وای فای ندارد شاید به این علت باشد نمی دانم در ضمن ماروشی می خواهیم که صرفا از طریق اتصال یو اس بی باشه با تشکر منتظر پاسخ هستیم
عالیییییی
الان یک وب کم خوب قیمتش ۵میلیون کمتر نیست ولی این روش عالی بود مرسی عاشقتونم
سلام من برنامه droidcam را نصب کردم اوایلش گوشیم دوربینش وصل میشد با کامپیتور ولی الان آدرس ip هم درست وارد میکنم ولی error میده. لطفاً راهنمایی کنید ممنون میشم
این برنامه رو در pc باید دانلود کرد یا موبایل لطفا سریع جواب بدید
هر دو
بسیار عالی بود خیلی ممنون
من روش driod cam رو انجام دادم ولی از دکمه های پایینش مثل ذره بین و فلش و ..نمیتونم استفاده کنم…چرا؟
دقیقا منم
چون باید از نسخه droidcam pro استفاده کنی ولی حیف که پولیه ولی نظر خودم اینه که برو و برنامه iriun webcam رو دانلود کن هم میتونی از طریق کابل ازش استفاده کنی و هم از طریق وای فای و نسخه اندرویدش هم از برنامه های فروشگاه پلی و مایکت میتونی دانلود کنی
سلام
مرسی برنامه ی DroidCam عالی بود ولی چرا صدا پخش نمیکنه؟؟
باید برنامه wo mic رو دانلود کنی و از طریق اون جدا جدا گوشیت رو به wo cam و به droidcam متصل کنی
خو من هردو دارم ولی میخوایم اوکیش کنم ارور میدع
ولی تکی نه ؟؟
لطفا توظیع دهید