هارد دیسک (Hard Disk Drive) و هارد اکسترنال از جمله مهم ترین قطعات کامپیوتر ?️ می باشند که حامل اطلاعات و داده های ما خواهند بود. گاه به دلایل مختلفی نیاز داریم تا اقدام به فرمت کردن هارد کنیم. شما می توانید این کار را با کامپیوتر خود و روش های گوناگونی انجام دهید. امروز در انزل وب نحوه فرمت هارد دیسک در کامپیوتر را به شما آموزش خواهیم داد.
نحوه فرمت هارد از طریق بوت ، CMD و ویندوز ۱۰ ، ۸ و ۷
How to Format an Hard Drive
برای راه اندازی و تنظیم اولیه هارد نو، حذف اطلاعات، رفع مشکلات مختلف، پارتیشن بندی، فروش و.. نیاز است تا هارد خود را فرمت کنیم. برای این کار می توانید از کامپیوتر خود و نسخه های مختلف ویندوز استفاده کنید.
قبل از هر کاری توجه داشته باشید که فرمت کردن هارد، باعث حذف تمامی اطلاعات و محتویات درون آن می شود. همچنین روش های ذکر شده در اکثر نسخه های ویندوز قابل دسترس خواهند بود.
آموزش فرمت کردن هارد در ویندوز (هارد اکسترنال و فلش درایو)
برای فرمت هارد اکسترنال ابتدا با کمک کابل، هارد اکسترنال خود را ویندوز متصل کنید. وارد This PC شده و روی درایور هارد خود کلیک کنید تا انتخاب شود.

در بالای پنجره، به تب Manage بروید.

روی گزینه Format کلیک کنید.

تنظیمات مورد نظر خود مانند انتخاب File System را انجام دهید. قبلا در انزل وب تفاوت بین NTFS و FAT32 را به شما معرفی کرده ایم.

اگر قبلا درایو خود را قالب بندی کرده اید، گزینه Quick Format را هم فعال کنید. در نهایت روی Start کلیک کنید.

منتظر بمانید تا فرآیند به اتمام برسد و در پیام نمایش داده شده، روی OK کلیک کنید.

اکنون هارد اکسترنال شما فرمت شده است.
همچنین پیشنهاد می کنیم مطلب تفاوت بین MBR و GPT در هنگام پارتیشن بندی هارد درایو چیست؟ را هم مطالعه نمایید.
فرمت هارد اکسترنال در مک
هارد اکسترنال خود را به سیستم متصل کنید.

سپس Finder را باز کنید.

روی منوی Go کلیک کرده و گزینه Utilities را انتخاب کنید.

روی Disk Utility دابل کلیک کنید.

در پنل سمت چپ، روی اسم هارد خود کلیک کنید.

در قسمت سمت راست هم به منوی Erase بروید.

منوی کشویی Format را باز کرده و و حالت مورد نظر را برای فرمت انتخاب کنید.
- Mac OS Extended (Journaled): فرمت پیش فرض مک بوده و فقط در مک کار می کند.
- Mac OS Extended (Journaled, Encrypted): نسخه رمزگذاری شده فرمت مک بوده و فقط در مک کار می کند.
- Mac OS Extended (Case-sensitive, Journaled): فرمت پیش فرض مک با این تفاوت که پرونده های هم نام را متفاوت می کند.
- Mac OS Extended (Case-sensitive, Journaled, Encrypted): ترکیبی از سه فرمت قبلی.
- MS-DOS (FAT): بر روی ویندوز و مک کار می کند اما سایز آن محدود به ۴ گیگ می باشد.
- ExFAT (Recommended): بر روی هر دو کامپیوتر ویندوز و مک کار کرده و محدودیتی برای حجم ذخیره ندارد.

پس از انتخاب تنظیمات، روی Erase کلیک کنید. در پیام نمایش داده شده هم Erase را بزنید.

آموزش فرمت کردن هارد اکسترنال WD و.. در ویندوز برای تنظیم اولیه
اگر هارد نو خریده اید و هدف از فرمت کامل هارد، پیکربندی و تنظیم آن می باشد، هارد خود را به کامپیوتر متصل کرده و به منوی استارت بروید. سپس Disk Management را سرچ کرده و آن را باز کنید. حال روی اسم هارد خود راست کلیک کرده و Format را انتخاب کنید.

در بخش Value Labe نام هارد را انتخاب کنید. در بخش File System هم نوع فرمت (ترجیحا NTFS) را انتخاب کنید. منوی Allocation Unit Size را هم روی Default تنظیم کنید. گزینه Perform a Quick Format را هم فعال کنید.

در صورتی که مشکلی در هارد وجود ندارد، Quick Format را انتخاب کنید. گزینه Enable File and Folder Compression را هم غیر فعال کنید. روی OK کلیک کرده و در پیام نمایش داده شده هم OK را بزنید.
همینطور در صورت بروز مشکل The file or directory is corrupted and unreadable، مطالعه مطلب۳ روش حل مشکل The file or directory is corrupted and unreadable هارد اکسترنال ، فلش و.. نیز برای شما کاربردی و مفید خواهد بود.
فرمت هارد اکسترنال با CMD
برای فرمت کردن هارد دیسک با CMD، در سرچ ویندوز Command Prompt را وارد کنید. در نتایج روی Command Prompt راست کلیک کرده و Run As Administrator را بزنید.

دستور diskpart را وارد و اینتر کنید.

سپس دستور list disk را وارد و اینتر کنید.

هارد خود را در لیست پیدا کنید. (در این کار دقت کافی داشته باشید) سپس دستور select disk (disk number) را وارد کنید. (به جای disk number شماره درایور در لیست را وارد کنید. به طور مثال select disk 2)

اکنون دستور clean را تایپ و اینتر کنید.

دستور create partition primary را هم وارد و اینتر کنید.

حال باید از دستور format fs=ntfs استفاده کنید. (در صورت نیاز می توانید FAT را هم در دستور جایگزین کنید)

برای اختصاص دادن نام درایور، دستور assign را هم تایپ و اینتر کنید تا فرمت هارد با CMD به اتمام برسد.

قالب بندی برای نصب ویندوز (فرمت کامل هارد هنگام نصب ویندوز)
اگر قصد نصب ویندوز را روی هارد دارید، به دیسک نصب ویندوز نیاز خواهید داشت. دیسک نصب ویندوز را وارد کرده و آن را بوت کنید. در صفحه نصب Custom (Advanced) را انتخاب کنید. هارد خود را از لیست انتخاب کرده و روی گزینه Drive Options (Advanced) کلیک کنید.

برای حذف پارتیشن روی Delete و برای ایجاد پارتیشن جدید روی New کلیک کنید. بعد از ایجاد پارتیشن، روی Format کلیک کنید. بعد از اتمام فرمت شدن، با کلیک روی Next می توانید ویندوز را روی هارد نصب کنید.
چگونه هارد را فرمت کنیم؟ استفاده از نرم افزار برای فرمت هارد از طریق بوت (فرمت هارد بدون ویندوز)
اگر برای فرمت کامل هارد لپ تاپ می خواهید از طریق بوت اقدام کنید، می توانید نرم افزار فرمت هارد MiniTool Partition Wizard 12 را دانلود و نصب کنید. سپس در قدم بعدی باید اقدام به ساخت یک فلش یا هارد Bootable کنید. برای این کار فلش را به کامپیوتر وصل کرده و برنامه را باز کنید. روی گزینه Bootable Media در بالا و سمت راست برنامه تپ کنید.

حال در پنجره باز شده گزینه WinPE-based Media with MiniTool Plug-in را انتخاب کنید.

در بین گزینه های موجود، USB Flash Disk را انتخاب کنید.

منتظر بمانید را فلش شما Bootable شود. سپس روی Finish کلیک کنید.

حال برای فرمت هارد از طریق بایوس فلش را به کامیپوتر مورد نظر وصل کرده و آن را بوت کنید. برنامه باید به طور خودکار اجرا شود در غیر اینصورت روی گزینه Partition Wizard کلیک کنید.

با بوت شدن برنامه، درایور مورد نظر برای فرمت را انتخاب کنید. سپس در منوی سمت چپ، گزینه Format Partition را انتخاب کنید. همچنین می توانید روی درایو راست کلیک کرده و گزینه Format را انتخاب کنید.

پیام نمایش داده شده را تایید کنید.

تنظیمات مورد نظر را اعمال کرده و روی OK کلیک کنید.

در برنامه روی دکمه Apply در بالا و سمت چپ پنجره کلیک کنید.

در پایان اگر هارد اکسترنال شما شناسایی نشد، مطالعه مطلب ۸ روش رفع مشکل نخواندن و نشناختن هارد اکسترنال در ویندوز ۱۰ ، ۸ و ۷ را هم فراموش نکنید.
نظرات و پیشنهادات شما؟
در مطلب امروز راه های فرمت کردن هارد کامپیوتر و فرمت هارد اکسترنال FAT یا NTFS را به شما آموزش دادیم. می توانید نظرات، پیشنهادات و تجربیات خود در زمینه فرمت هارد از طریق CMD را در دیدگاه این پست با ما به اشتراک بگذارید.



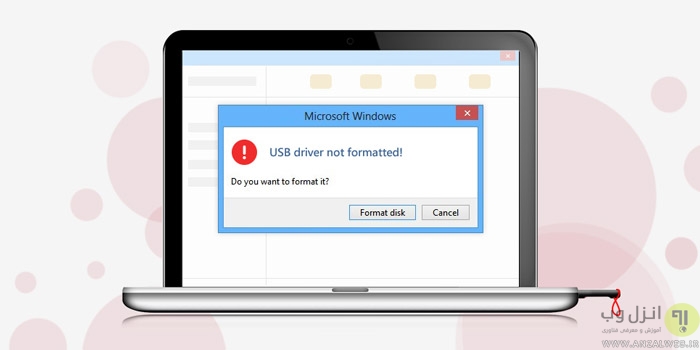



سلام ببخشید من یه مشکل داشتم هنگام تغییر فرمت هادر هنگام نصب ویندوز الان هیچ درایوی معلوم نیست برا نصب ویندوز ولی وقتی شیفت + F10 میزنم Cmdباز. میشه میزنم Diskpart بعد اینتر بعد List diskمیزنم هارد هامو نشون نمیده ولی disk Volume میزنم لیست Volume هارو میاره میگن مال اینه که. هاردت آفلاین چه کار کنم تا هاردم آنلاین بشه و با زدن list دیسک مشکلی پیش نیاد؟
سلام
من هارد رو به ایکس باکسم وصل کرده بودم و فرمت ایکس باکس بود
الان که به کامپیوتر وصل می کنم در قسمت پرینتر اند دیوایس هستش ولی جزو درایور ها نیس و نمی شه بازش کرد
چجوری فرمتش کنم؟
سلام خسته نباشید . ممنون بابت آموزشتون . برای من یه مشکلی پیش اومد وقتی که میزنم فرمت . اف اس . ان اف تی اس درصد رو صفر میمونه و پر نمیشه میشه راهنمایی کنین و به صورت عادی که میزنم فرمت ارور میزنه که ویندوز قادر به فرمت نیست مشکل چیه؟
دمت گرم خیلی به کارم اومد
سلام خسته نباشید . ممنون بابت آموزشتون . برای من یه مشکلی پیش اومد وقتی که میزنم فرمت . اف اس . ان اف تی اس درصد رو صفر میمونه و پر نمیشه میشه راهنمایی کنین و به صورت عادی که میزنم فرمت ارور میزنه که ویندوز قادر به فرمت نیست مشکل چیه؟
واقعا ممنون از سایت خوبتون بهترین سایت توی ایران خودتونید تو این جور مبحث ها
خیلی ممنون.مطلب خیلی مفیدی بود