پاورپوینت یک نرم افزار کاربردی از شرکت مایکروسافت است که افراد زیادی برای ساخت اسلاید متحرک ?? از آن استفاده می کنند. ما امروز قصد دارید آموزش ۲ روش اضافه کردن فونت به پاورپوینت را با هم برسی کنیم پس با انزل وب همراه باشید.
نحوه افزودن فونت به پاورپوینت (PowerPoint)
How To Add Fonts To PowerPoint
چگونه فونت به پاورپوینت اضافه کنیم؟ ما در این مطلب قصد دارید انواع روش اضافه کردن فونت به نرم افزار پاورپوینت را به شما آموزش دهیم. اصلی ترین عنصر زیبایی یک متن فونت آن است. در نرم افزار پاورپوینت برای داشتن اسلایدهای زیبا می توانید فونت های دلخواه خود را به این نرم افزار اضافه کنید.
نصب فونت روی پاورپوینت (روش اتوماتیک)
برای چسباندن فونت به فایل پاورپوینت ابتدا باید فونت مورد نظر خود را انتخاب و دانلود کنید. برای دانلود فونت می توانید از گوگل و مرجع های دیگر کمک بگیرید. بعد از دانلود فونت به محل قرارگرفتن فایل دانلود بروید و اگر فشرده است آن را استخراج کنید. پس از استخراج یک فایل برای شما ظاهر می شود که فرمت آن معمولا TTF است. بر روی فایل فونت کلیک راست کنید و برای نصب از گزینه Install کمک بگیرید.

کامپیوتر به صورت بقیه کارها را به صورت خودکار انجام می دهد و فونت را به سیستم شما و نرم افزار پاورپوینت اضافه می کند. اگر فونت اضافه نشد یکبار پاورپوینت را ببندید و دوباره اجرا کنید یا کامپیوتر خود را ریست کنید.
نحوه اضافه کردن فونت به پاورپوینت در ویندوز ۱۰ ، ۷ و ۸ (روش دستی)
برای اضافه کردن فونت پاورپوینت به صورت دستی مراحل انجام در ویندوز های ۷ و ۸ یکسان است ولی در ویندوز ۱۰ متفاوت است.

ویندوز ۱۰: برای اضافه کردن فونت به ویندوز ۱۰ ابتدا باید پوشه فونت را در ویندوز خود پیدا کنید. برای این کار می توانید به منو استارت بروید و وارد بخش تنظیمات (Settings) شوید. در بخش تنظیمات یک کادر برای جستجو در بالا صفحه وجود دارد در کادر کلمه Font را سرچ کنید.
باید یک پوشه به نام Font برای شما باز شود که در آن می توانید تمام فونت های نصب شده در سیستم خود را مشاهده کنید. برای نصب فونت جدید کافی است فایل فونت را که معمولا با فرمت های TTF و OTF منتشر می شود کپی (Copy) و در پوشه Font جای گذاری (Paste) کنید. فونت به صورت خودکار به پاورپوینت شما اضافه می شود.
ویندوز ۷ و ۸: برای مشاهده فونت های نصب شده و نصب فونت برای پاورپوینت باید ابتدا وارد کنترل پنل ویندوز خود شوید. باز کردن کنترل پنل کار ساده ای است و فقط کافیست به منو استارت بروید و گزینه Control Panel را انتخاب کنید. در کنترل پنل ویندوز گزینه Font را انتخاب کنید یا اگر نمی توانید آن را پیدا کنید از قسمت بالای صفحه کلمه Font را جستجو کنید.
وقتی وارد قسمت Font شدید می توانید تمام فونت های نصب شده، غیرفعال و فعال را مشاهده کنید. برای اضافه کردن فونت جدید کافی است آن را بکشید و در کادر وسط پنجره Font رها کنید. یک راه دیگر کپی فایل فونت و جای گذاری آن در پنجره فونت است.
چند نکته است که باید درباره نصب و استفاده از فونت در پاورپوینت بدانید:
- پس از نصب فونت اگر امکان دارد کامپیوتر خود را ری استارت کنید.
- اگر نرم افزار پاورپوینت باز است و شما یک فونت را نصب کنید تا اجرای مجدد نرم افزار فونت به آن اضافه نمی شود.
- تمام نسخه های پاورپوینت فقط فرمت فونت های TTF و OTF را شناسایی می کنند و اگر فونت با پسوند دیگری اضافه کنید برای پاورپوینت قابل شناسایی نخواهد بود.
آموزش نصب فونت در پاورپوینت با سیستم عامل مک
روش اول که ساده ترین و سریع ترین روش است فقط کافیست بر روی فایل فونت مورد نظر دو بار کلیک کنید تا یک پنجره برای شما اجرا شود. در پایین پنجره باز شده بر روی Install Font کلیک کنید. کامپیوتر بقیه کار ها را به صورت خودکار انجام می دهد.

روش دوم نصب فونت در مک با استفاده از نرم افزار Font Book است. برای نصب فونت مورد نظر ابتدا نرم افزار Font Book را در سیستم عامل مک خود اجرا کنید. اگر هم آن را ندارید می توانید از سایت های خارجی دانلود کنید. این نرم افزار تمام فونت های نصب شده بر روی سیستم شما را نمایش می دهد. پس از اجرای نرم افزار از قسمت بالای صفحه از منو File گزینه Add Font را انتخاب کنید. از پنجره باز شده فونت مورد نظر را انتخاب کنید تا بر روی سیستم عامل شما نصب شود. فونت به صورت خودکار به لیست فونت ها در نرم افزار پاورپوینت اضافه می شود.

چند نکته درباره پاورپوینت و استفاده از فونت سفارشی در مک:
- پاورپوینت و Keynote فقط می توانند فرمت های TTF ، OTF و PostScript (PS) شناسایی و استفاده کنند.
- فونت ها برای سیستم عامل ویندوز و مک به صورت جدا منتشر می شود و نمی توانید فونت های مک را در ویندوز نصب کنید.
- اگر درحال استفاده از پاورپوینت هستید و یک فونت را نصب می کنید تا شروع دوباره نرم افزار فونت مورد نظر به لیست فونت ها افزوده نمی شود.
- در Keynote بدون اینکه نرم افزار را دوباره اجرا کنید فونت های نصب شده قابل استفاده است.
اضافه کردن فونت به فایل نهایی پاورپوینت
برای اضافه کردن فونت به فایل نهایی پاورپوینت باید ابتدا پاورپوینت خود را بسازید و از فونت های دلخواه در آن استفاده کنید. وقتی زمان ذخیره پاورپوینت رسید گزینه Save As را انتخاب کنید.
وقتی پنجره زیر برای شما باز شد یک منو کشویی به نام Tools کنار گزینه Save قرار دارد. این منو را باز کرده و از بین گزینه ها Save Options را انتخاب کنید. با این کار شما وارد تنظیمات فایل نهایی پاورپوینت می شوید.

در این قسمت باید پنجره زیر برای شما نمایان شود. اگر شما سمت چپ پنجره را مشاهده کنید یک گزینه به نام Save مشاهده خواهید کرد آن را انتخاب کنید.
در پایین صفحه یک چک باکس به نام Embed Fonts In The File وجود دارد. آن را تیک بزنید تا دو گزینه دیگر که در زیر آن قرار دارد فعال شود. شما از بین این دو گزینه یکی را می توانید انتخاب کنید.

شما گزینه دوم یا Embed All Characters را انتخاب کنید. و برای ثبت تغییرات بر روی گزینه Ok کلیک نمایید.

با انجام مرحله به مرحله توضیحات بالا می توانید فایل فونت های استفاده شده در پاورپوینت را در فایل نهایی قرار دهید و دیگر نمی خواهد نگران عوض شدن فونت هنگام اجرا پاورپوینت در کامپیوتر های دیگر باشید.
نظرات و پیشنهادات شما؟
ما امروز در سایت انزل وب با هم آموزش ۲ روش اضافه کردن فونت به پاورپوینت را برسی کردیم و روش های ممکن برای این کار را به شما آموختیم. اگر روش جدیدی مد نظر دارید و یا در استفاده از روش های ذکر شده به مشکل برخوردید می توانید از قسمت دیدگاه ها برای ما ارسال کنید.

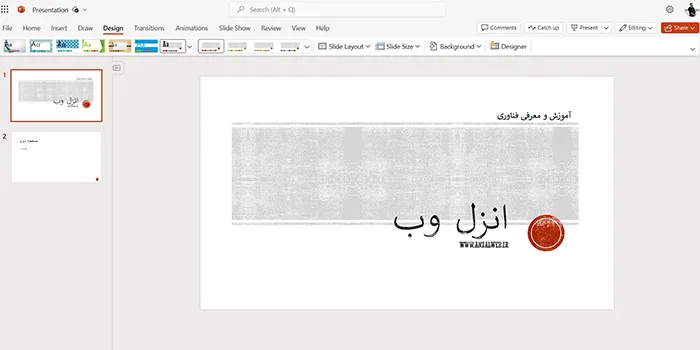


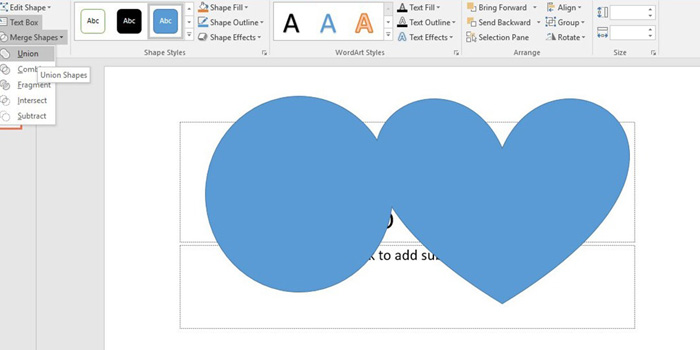


خیلی ممنون واقعا خیلی نیازش داشتم دمتون گرم
ببخشید پنجره ی فونت کجاست ؟
ویندوز۸
ممنون
مفید بود
کاملا مفید بود.ممنونم
بسیار کارامد بود متشکرم