استفاده از جدول در اکسل برای دسته بندی و مدیریت داده ها ? بسیار مفید است. برای اینکه جدول به شکل مناسب تر و بهتری قرار بگیرد، بهتر است آن را تنظیم کنیم. امروز در انزل وب نحوه تنظیم اندازه، سطر، ستون، سلول و.. جدول در اکسل را به شما آموزش خواهیم داد.
نحوه ویرایش و تنظیم اندازه جدول در اکسل (Excel)
How to ReSize Table Row and Cells in Excel
ما قبلا در انزل وب راه های ساخت جدول در اکسل و همینطور کاربرد های آن را بررسی کرده ایم. اما پس از استفاده از جدول، شما می توانید تنظیمات مختلفی را نیز روی جدول خود اعمال کنید. اینگونه می توانید جدولی سفارشی سازی شده برای داده های خود داشته باشید.
تغییر اندازه جدول در اکسل
پس از اینکه داده های خود را به جدول در اکسل تبدیل کردید، می توانید برای تنظیم جدول اکسل در هر زمانی به سادگی سطر و ستون های بیشتری را به آن اضافه کنید و یا همینطور حذف کنید. برای این کار ابتدا در هر جایی از جدول کلیک کنید. در بخش Table Tools که اضافه می شود، به تب Design رفته و Resize Table را انتخاب کنید.

برای تغییر سلول در اکسل سلول های مورد نظر خود را برای حذف یا اضافه انتخاب کنید. در مثال زیر جدول اصلی در محدوده A1:C5 است که پس از اضافه کردن دو ستون و سه سطر به محدوده A1:E8 تغییر می یابد.

پس از انتخاب محدوده تعیین فاصله جدول در اکسل روی OK کلیک کنید.
همچنین اگر قصد قرار دادن واتر مارک روی فایل خود دارید، پیشنهاد می کنیم مطلب آموزش کامل ۴ روش قرار دادن واترمارک در اکسل (Excel Watermark) را هم مطالعه نمایید.
روش دیگر تنظیم اندازه جدول در اکسل (تغییر تعداد سطر و ستون در اکسل)
در این روش تغییر سطر و ستون در اکسل برای افزودن یک سطر در پایین جدول، در پایین آخرین سلول جدول شروع به تایپ کنید. برای افزودن یک ستون جدید هم در سمت راست جدول، شروع به تایپ در سلولی که کنار آخرین ستون جدول است کنید. به طور مثال به تصویر های زیر توجه کنید.


تنظیم فاصله بین جدول در اکسل با Paste کردن داده ها
در روش دیگر می توانید داده های دیگری که می خواهید به جدول اضافه کرده را کپی کنید، سپس آنها را در انتهای جدول خود Paste کنید.

البته اگر تعداد ستون ها بیشتر از جدول باشد، ستون جدید به جدول اضافه نمی شود و باید با روش قبلی اقدام به تغییر اندازه جدول کنید. همچنین می توانید با این روش ستون جدیدی را نیز ایجاد کنید.

تغییر اندازه جدول در اکسل، اضافه کردن با دستور Insert
برای اضافه کردن ستون، سلول یا سطری که header نیست را انتخاب کرده و در آن راست کلیک کنید. سپس منوی Insert را انتخاب کرده و روی Table Rows Above برای اضافه کردن سطر جدید و یا Table Columns to the Left برای اضافه کردن ستون جدید کلیک کنید.
اگر شما در سطر آخر باشید، می توانید از گزینه های Table Rows Above یا Table Rows Below هم برای اضافه کردن در بالا یا پایین هم استفاده کنید.

برای اضافه کردن ستون هم اگر در سلولی وسط جدول کلیک کنید، گزینه های Table Columns to the Left یا Table Columns to the Right را برای اضافه کردن ستون به سمت چپ یا راست سلول انتخاب شده را خواهید داشت.

حذف کردن سطر یا ستون در جدول
ابتدا یک یا چند سطر یا ستون جدول را که قصد حذف آن ها را دارید، انتخاب کنید. شما حتی می توانید یک یا چند سلول را هم انتخاب کنید. سپس به تب Home رفته و در گروه ابزار های Cells، روی دکمه Delete کلیک کنید. سپس گزینه Delete Table Rows برای حذف سطر و Delete Table Columns را برای حذف ستون انتخاب کنید.

شما همچنین می توانید روی سلول مورد نظر راست کلیک کرده و گزینه Delete را انتخاب کرده و سپس Table Columns یا Table Rows را انتخاب کنید.
حذف سطر های تکراری از جدول
در هر جایی از جدول کلیک کنید. در قسمت Table Tools به تب Design بروید. حال در قسمت گروه Tools روی Remove Duplicates کلیک کنید.

در پنجره Remove Duplicates باز شده، در زیر Columns ستون هایی که تکراری هستند و قصد حذف آن ها را دارید انتخاب کنید.
حذف سطر خالی از جدول
یک سلول در ستون مورد نظر جدول را انتخاب کنید.سپس روی آیکن مثلث در کنار header ستون کلیک کنید. در منوی AutoFilter گزینه Select All را غیر فعال کرده و سپس در انتهای لیست Blanks را انتخاب کنید. (این گزینه تنها زمانی فعال خواهد بود که سلول خالی وجود داشته باشد.) ردیف های خالی را انتخاب کرده و CTRL+- را بزنید.
تغییر ظاهر جدول در اکسل (ویرایش جدول در اکسل)
برای تغییر ظاهر جدول، ابتدا یک سلول در جدول را انتخاب کنید. سپس به تب Design بروید. در بخش Table Styles روی آیکن More کلیک کنید.

برای دیدن طرح های مختلف، موس را روی طرح ها نگه دارید تا پیش نمایش را ببینید. در نهایت سبک مورد نظر را انتخاب کنید.

همچنین برای دسترسی به تنظیمات بیشتر می توانید از ابزار های Table Style Options هم استفاده کنید.

با فعال و غیر فعال کردن گزینه ها می توانید جدول خود را سفارشی تر کنید.
- Header row: نمایش هدر یا تیتر ستون ها به صورت کامل. (با این کار هنگام اسکرول کردن جدول به پایین، تیتر ستون ها نمایش داده می شود)
- Total row: سطر نهایی با تعدادی از توابع از پیش تعریف شده برای جدول اضافه می شود.
- Banded rows و banded columns: سطر یا ستون ها را به صورت متناوب (یک در میان) مشخص می کند.
- First column و last column: قالب بندی اولین و آخرین ستون را تغییر می دهد.
- Filter button: نمایش دکمه فیلتر در سر ستون ها
تغییر اندازه سلول های جدول در اکسل
به طور پیش فرض همه سطر ها دارای ارتفاع ۱۵ و عرض ۸.۳۸ points می باشد. همینطور فونت پیشفرض Calibri با اندازه ۱۱ می باشد. ارتفاع هر سطر به بزرگترین فونت استفاده شده بستگی دارد. با این وجود شما می توانید اندازه ها را سفارشی تر کنید. برای این کار می توانید موس را روی خط بین دو سطر برده و کلیک را نگه دارید. سپس با جا به جا کردن کلیک، اندازه کل سطر (ارتفاع کل سطر) تغییر پیدا می کند.

همچنین برای تغییر عرض سلول یا عرض ستون ها هم به روش مشابه نشانگر موس را در مرز دو ستون قرار داده و با نگه داشتن کلیک، آن را جا به جا کنید.

همچنین در صورتی که قصد تبدیل فایل به فرمت PDF را دارید، مطالعه مطلب آموزش ۴ روش تبدیل فایل اکسل به PDF بدون نرم افزار جانبی و آنلاین برای شما کاربردی و مفید خواهد بود.
روش دیگر تغییر اندازه سلول (تغییر سایز یک سلول خاص در اکسل)
شما همچنین می توانید از اندازه های دقیق تر استفاده کنید. برای این کار موس را روی ابتدای سطر ها ببرید تا به شکل یک فلش تبدیل شود. سپس کلیک کنید تا کل سطر انتخاب شود.

برای انتخاب بیش از یک ردیف هم هنگامی که موس را نگه داشته اید، آن را روی بقیه سطر ها بکشید. اگر سطر ها پشت سر هم نیستند، می توانید دکمه کنترل را نگه دارید و سطر ها را انتخاب کنید.

سپس برای تنظیم فاصله خطوط جدول در اکسل دکمه Shift+F10 را فشار داده و یا راست کلیک کرده و Row Height را انتخاب کنید.

اندازه مورد نظر را وارد کرده و روی OK کلیک کنید.

همچنین برای تغییر عرض ستون هم دقیقا با روشی مشابه آن ها را انتخاب کرده و Shift+F10 را بزنید. از منوی باز شده Column Width را انتخاب کنید.

اندازه مورد نظر را وارد و OK کنید.

حال اندازه های جدید را خواهید دید.

تغییر اندازه به حالت پیشفرض (تنظیم اتوماتیک اندازه سلول در اکسل)
توجه داشته باشید که حالت پیش فرض همیشه مقدار ثابتی نیست و به اندازه بزرگترین فونت موجود در سطر ممکن است تغییر پیدا کند. با این حال برای برگرداندن تنظیمات اندازه به حالت اولیه کافیست تا ردیف ها مورد نظر را انتخاب کنید. سپس به تب Home رفته و روی Format کلیک کنید. سپس گزینه AutoFit Row Heigh را در تنظیمات Cell Size انتخاب کنید.
البته برای تغییر اندازه یک سطر به حالت اولیه همچنین می توانید موس را در مرز پایین سطر قرار دهید تا وقتی که نشانگر به یک فلش دوبل (بالا و پایین) تبدیل شود. سپس در همانجا موس را نگه داشته و دابل کلیک کنید. ارتفاع به حالت اولیه تغییر پیدا می کند.

برای تغییر عرض ستون ها به حالت پیش فرض در اکسل هم کافیست مشابه همین فرآیند را انجام دهید. پس از انتخاب ستون ها از منوی Cell Size در تب Home، گزینه AutoFit Column Width را انتخاب کنید.
البته برای تغییر اندازه عرض یک ستون به حالت اولیه همچنین می توانید موس را در مرز ستون قرار دهید تا وقتی که نشانگر به یک فلش دوبل (چپ و راست) تبدیل شود. سپس در همان جا موس را نگه داشته و دابل کلیک کنید. عرض به حالت اولیه تغییر پیدا می کند. (این بخش فقط روی ستون هایی کار می کند که کاملا خالی نیستند.)

برای تغییر اندازه عرض ستون ها به یک اندازه خاص همچنین می توانید به تب Home رفته و از منوی Format گزینه Default Width را انتخاب کنید.

سپس با وارد کردن اندازه مورد نظر و کلیک روی OK، اندازه ها تغییر خواهد یافت.

مرتب سازی جدول و فیلتر سازی کلمات
برای مرتب کردن داده ها، کافیست در ستون مورد نظر روی علامت مثلث کنار سرستون کلیک کنید تا منو باز شود. سپس بسته به نیاز خود از مرتب سازی بر اساس صعودی، نزولی، رنگ و.. انتخاب کنید.

اگر قصد استفاده از این ویژگی را ندارید و می خواهید منوی آن مخفی شود، کافیست تا روی یکی از سلول های جدول کلیک کنید. سپس به تب Design رفته و در بخش Table Style Options گزینه Filter Button را غیر فعال کنید.

البته همچنین می توانید این فرآیند را با زدن دکمه های Shift+Ctrl+L نیز انجام دهید.
مشاهده عناوین ستون ها در اسکرول کردن
اگر در حال کار با طیف وسیعی از داده ها باشید، هنگام اسکرول کردن رو به پایین نمی توانید سر تیتر ستون ها را مشاهده کنید که این مورد آزار دهنده است. برای رفع این مشکل قبل از اسکرول کردن، یک سلول از داخل جدول را انتخاب کنید و سپس اقدام به اسکرول کردن کنید تا به سادگی مشکل رفع شود.
تغییر ویژگی Totals Row (تنظیم خانه های جدول در اکسل)
با روش ذکر شده اگر Totals Row را فعال کردید، برای تغییر پارامتر های آن می توانید روی منوی کشویی کنار پارامتر ها کلیک کرده و گزینه مورد نظر را انتخاب کنید. همچنین می توانید از فرمول ها و تابع های مورد نیاز خود نیز اسفتاده کنید.

ویرایش رکورد ها در اکسل
قبل از ویرایش برای جلوگیری از بروز خطاهای غیر قابل بازگشت و رعایت احتیاط، توصیه می کنیم از داده های خود نسخه بکاپ داشته باشید و سپس شروع به ویرایش کنید.
اغلب در جداول نیاز به ویرایش، حذف و تغییر رکورد ها وجود خواهد داشت. برای این کار می توانید از ویژگی Form استفاده کنید. در منوی Quick Access روی Form کلیک کنید. سپس برای پیدا کردن رکورد مورد نظر می توانید معیار های مشخص شده را تعیین کنید و یا از دکمه Criteria استفاده کنید.

با پیدا کردن داده برای تغییر فیلد مورد نظر با زدن دکمه Tabیا Shift+Tab فیلد مورد نظر را انتخاب کنید. سپس داده جدید مورد نظر را به جای آن وارد کنید. در نهایت برای بستن پنجره دکمه Close را بزنید.
برای حذف داده های یک فیلد هم پس از انتخاب آن می توانید دکمه Delete را بزنید. در نظر داشته باشید که اگر از دکمه Delete استفاده کنید، دیگر نمی توانید از ویژگی Undo برای بازگردانی آن استفاده کنید. بنابراین بهتر است قبل از ویرایش، حتما یک نسخه پشتیبان از اطلاعات داشته باشید.
در پایان هم اگر نیاز به پرینت فایل اکسل داشتید، مطالعه مطلب آموزش کامل تصویری تنظیمات پرینت و پرینت گرفتن فایل اکسل را هم فراموش نکنید.
نظرات و پیشنهادات شما؟
در مطلب امروز راه های تنظیم اندازه، سطر، ستون، سلول و.. جدول در اکسل را به شما آموزش دادیم. می توانید نظرات، پیشنهادات و تجربیات خود در زمینه چگونه در اکسل سایز جدول را تغییر دهیم را در دیدگاه این پست با ما در میان بگذارید.

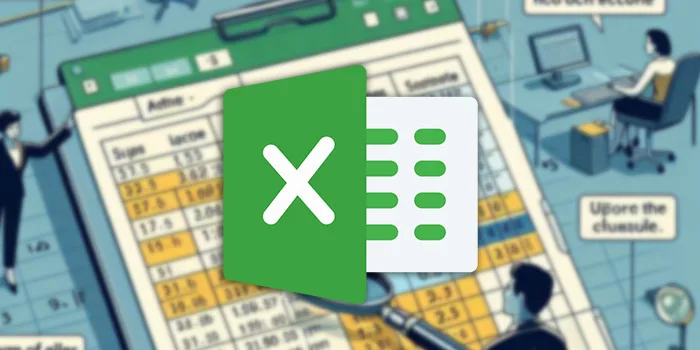
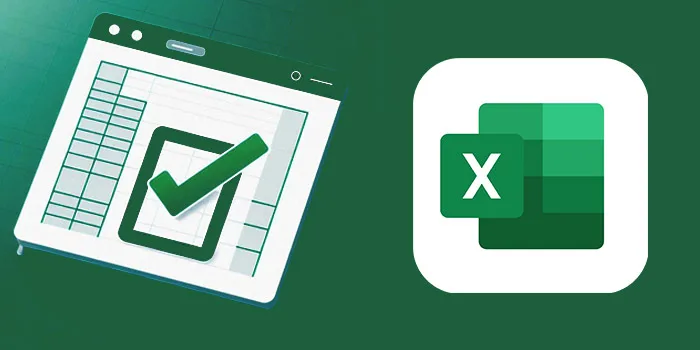

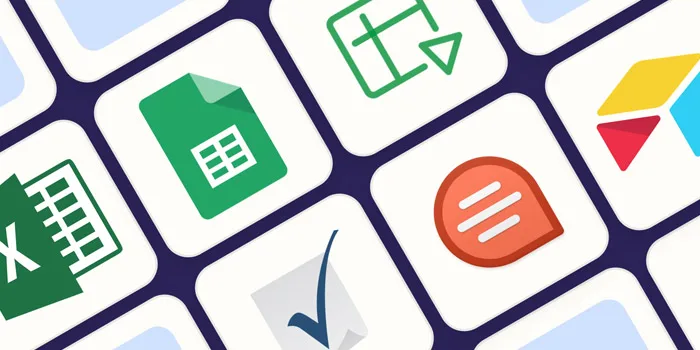


ممنون
متشکرم .. بسیار مفید بود
سلام عالی بود ممنون