تا کنون نام سرویس OneDrive ☁️ به گوشتان رسیده است؟ با کاربرد برنامه وان درایو آشنا هستید؟ یا کاربر تازه وارد در این زمینه هستید؟ اگر جز تازه واردان سرویس OneDrive هستید یا اینکه قصد استفاده از این سرویس را دارید امروز در این پست آموزش کامل تصویری کار با OneDrive در ویندوز ۱۰ را برای شما شرح خواهیم داد.
نحوه کار با وان درایو در ویندوز ۱۰
How to Work with Microsoft OneDrive on Windows 10
پیش از این ما در انزل وب آموزش کامل تصویری استفاده و کار از گوگل درایو و همچنین آموزش کامل کار و استفاده از دراپ باکس برای شما قرار دادیم. آموزش کار با OneDrive در ویندوز ۱۰ به علت تفاوت های آن سوال تعدادی از کاربران است، OneDrive یک سرویس ذخیره سازی ابری شرکت مایکروسافت است که به شما امکان می دهد تمام فایل های مهم خود را با اطمینان در یک مکان امن ذخیره کرده و سپس به آنها دسترسی پیدا کنید.
این فضا درست مانند یک هارد دیسک سنتی کار می کند، اما در فضای اینترنت است که دارای ویژگی های خاصی است. کاربران ویندوز ۱۰ مزایای بیشتری از این وژگی ها کسب می کنند. هنگامی که کامپیوتر شخصی شما با استفاده از یک حساب Microsoft به این سرویس متصل است.
نه تنها می توانید فایل ها را در فضای ابری ذخیره کنید، بلکه می توانید تنظیمات ویندوز را در تمام دستگاه های خود همگام سازی کنید، و از قابلیت BitLocker بهرهمند شده و سایر داده ها را نیز ذخیره کنید. Files On-Demand یکی دیگر از ویژگیهای عالی است که به شما امکان می دهد بدون نیاز به دانلود آنها، به فایلها دسترسی پیدا کنید. از این رو می توان گفت کار با وان درایو و آموزش کار با OneDrive در ویندوز ۱۰ کمی متفاوت است.
آموزش ساخت اکانت وان درایو
برای استفاده از OneDrive باید از یک حساب Microsoft استفاده کنید. اگر قبلاً یک آدرس ایمیل outlook.com ، hotmail.com یا live.com * یا یک حساب Xbox Live یا Skype دارید، از قبل یک حساب Microsoft دارید و می توانید برای ورود به سیستم از آن اطلاعات استفاده کنید.
اما اگر حساب Microsoft ندارید ، موارد زیر را انجام دهید:
با استفاده از مرورگر وب خود از OneDrive.com بازدید کنید. روی دکمه Sign up for free کلیک کنید.

روی دکمه Create a Microsoft account کلیک کنید.

یک آدرس ایمیل و رمز عبور جدید برای حساب جدید ایجاد کنید سپس بر روی دکمه Next کلیک کنید.

از طریق هر دستورالعمل اضافی روی صفحه وجود دارد، ادامه دهید. پس از اتمام این مراحل ، می توانید از OneDrive استفاده کرده و اکانت خود را به ویندوز ۱۰ وصل کنید.
فعال سازی OneDrive در ویندوز ۱۰
در ادامه آموزش برنامه OneDrive وارد بخش راه اندازی و فعال سازی این برنامه می شویم، راه اندازی OneDrive در کامپیوتر شخصی بسیار آسان است. این روش به شکل زیر است:
Start را باز کنید. OneDrive را جستجو کرده و بر روی نتیجه سرچ کلیک کنید. آدرس ایمیل خود را وارد کنید. روی دکمه ورود به سیستم کلیک کنید.

رمز ورود حساب Microsoft خود را وارد کنید. روی دکمه ورود به سیستم کلیک کنید.

بر روی دکمه Next کلیک کنید.

اگر پوشه OneDrive قبلاً وجود داشته باشد ، برای جلوگیری از بروز مشکلات همگام سازی فایل، از گزینه Change location برای تنظیم OneDrive در مسیر پوشه دیگر استفاده کنید. اگر از نسخه رایگان OneDrive استفاده می کنید، روی دکمه Not Now کلیک کنید.

از طریق دستورالعمل جلو بروید و بر روی دکمه پوشه Open MyDrive کلیک کنید.

بعد از اتمام این مراحل ، می توانید فایلهای خود را در ابر بارگذاری کنید.
طریقه آپلود کردن فایل ها در OneDrive
OneDrive با File Explorer ادغام می شود و روند بارگذاری پرونده ها را ساده می کند. فقط مراحل زیر را دنبال کنید:
Explore File Explorer (کلید Windows + E) را باز کنید. با استفاده از کادر سمت چپ، روی پوشه OneDrive کلیک کنید. محتوا را درون پوشه OneDrive بکشید و رها کنید یا کپی کنید و سپس پیست کنید.

پس از قرار دادن فایل ها و پوشه های جدید در OneDrive، سیستم به طور خودکار آنها را در پس زمینه همگام سازی می کند.
نحوه انتخاب و همگام سازی فایل ها از OneDrive
در ادامه آموزش برنامه وان درایو، اگر می خواهید مشخص کنید که پوشه های ذخیره شده در فضای ابری باید از کامپیوتر شما قابل دسترسی باشند ، موارد زیر را انجام دهید:
بر روی نماد ابر در قسمت اعلان کلیک کنید. بر روی دکمه منو سه نقطه در گوشه بالا سمت راست کلیک کنید، سپس روی Settings کلیک کنید.

در تب “Account”، روی دکمه Choose folders کلیک کنید.

گزینه Make all files available را پاک کنید. روی OK کلیک کنید.

دوباره روی OK کلیک کنید. پس از انجام این مراحل، فقط فایل ها و پوشه هایی که مشخص کرده اید از دستگاه شما قابل مشاهده خواهد بود. با این وجود، می توانید با استفاده از OneDrive در وب به مطالبی که مشخص نکردید دسترسی پیدا کنید. و می توانید از همان دستورالعمل را برای اضافه کردن یا حذف مطالب در صورت لزوم استفاده کنید.
نحوه درک وضعیت همگام برنامه OneDrive
OneDrive حداقل از ۱۰ نشان مختلف استفاده می کند تا کاربران را در مورد وضعیت برنامه و همگام سازی فایل ها آگاه کند.
نماد ابر سفید جامد – OneDrive بدون مشکل در حال اجرا است و همگام سازی به روز است.

نماد ابر آبی جامد – نشان می دهد که یک حساب “OneDrive for business” پیکربندی شده است. همگام سازی به روز است و مشکلی وجود ندارد.

نماد ابر خاکستری جامد – OneDrive در حال اجرا است اما به هیچ حسابی متصل نیست، یا از سیستم خارج شده اید.

نماد ابر با استفاده از فلش که یک حلقه را تشکیل می دهد – OneDrive به طور فعال بارگیری فایل ها و پوشه ها را بر روی ابر بارگذاری می کند.

قرمز ثابت با نماد X سفید – OneDrive در حال اجرا است، اما مشکلات همگام سازی وجود دارد که توجه شما را برای رفع مشکل می طلبد.

نحوه درک وضعیت همگام سازی فایل ها در OneDrive
همچنین فایل ها به شکل دیگری نمایش داده می شوند که به شرح زیر است:
ابر سفید با نماد مرزهای آبی – نشان می دهد که این پرونده فقط در هنگام اتصال به اینترنت در دسترس است و از حافظه محلی استفاده نمی کند. پس از اتمام دانلود، باید روی فایل دوبار کلیک کنید و با برنامه آن را باز کنید.
نماد سفید با حاشیه های سبز و نماد علامت بررسی – پرونده بصورت آفلاین موجود است، می توانید بدون اتصال به اینترنت آنها را باز کنید.
سبز ثابت با نماد علامت چک سفید – این نشان نشانگر وضعیت را هنگام استفاده از گزینه “Always keep on this device” برای اطمینان از دسترسی مهم بودن فایلهای موجود، خواهید دید.
قرمز با نماد X سفید – به شما هشدار می دهد که مشکلی در همگام سازی یک پوشه یا پرونده خاص وجود دارد.
نماد ابر با استفاده از فلش حلقه – نشان می دهد که یک پرونده در حال همگام سازی است.

نحوه استفاده از فایلهای OneDrive به صورت On-Demand
در ادامه آموزش تصویری وان درایو ، OneDrive Files On-Demand یک ویژگی است که با Windows 10 Fall Creators Update در دسترس قرار می گیرد و به شما امکان می دهد بدون استفاده از File Explorer، به کل مجموعه فایلهای ذخیره شده در فضای ابری با استفاده از File Explorer دسترسی پیدا کنید، بدون آنکه ابتدا آنها را در دستگاه خود دانلود کنید.
به عبارت دیگر، Files On-Demand فقط بخشهای کوچکی از اطلاعات را دانلود می کند تا محتوای آن قابل مشاهده باشد و به شما امکان می دهد صدها گیگابایت اطلاعات را به سرعت بدون استفاده از فضای روی رایانه خود همگام سازی کنید.
با این وجود، برای باز کردن پرونده هایی که صریحاً در حالت آفلاین در دسترس نیستند یا قبلاً آنها را باز نکرده اید، به اتصال به اینترنت نیاز دارید.
با استفاده از این مراحل می توانید OneDrive Files را به صورت آنلاین تقاضا کنید:
بر روی نماد ابر در قسمت اعلان کلیک کنید. بر روی دکمه منو سه نقطه در گوشه بالا سمت راست کلیک کنید. روی تنظیمات کلیک کنید.

روی برگه تنظیمات کلیک کنید. در زیر “Files On-Demand” ، گزینه Save space and download files as you use them را تیک بزنید.

روی OK کلیک کنید.
پس از اتمام این مراحل ، OneDrive Files On-Demand روی دستگاه شما فعال خواهد شد. سپس می توانید فایلها یا پوشه ها را کلیک راست کرده و گزینه Free up space را انتخاب کنید تا یک فایل فقط با اتصال به اینترنت در دسترس باشد. برای اطمینان از اینکه محتوای همیشه آفلاین قابل دسترس است، گزینه Always Keep on this device را انتخاب کنید.

اشتراک گذاری فایل در وان درایو در یک اکانت معمولی
برای آموزش اشتراک گذاری فایل در وان درایو با انزل وب همراه باشید. یکی دیگر از ویژگیهای عالی که OneDrive ارائه می دهد، روشی آسان برای به اشتراک گذاری پرونده ها با خانواده، دوستان یا همکاران است.
به جای ایجاد کپی با استفاده از درایو USB یا ارسال ایمیل به افراد دیگر، OneDrive در ویندوز ۱۰ به شما امکان می دهد تا با ایجاد لینکی ایمن که دیگران می توانند برای دسترسی به محتوا، به سرعت تقریباً هر مدل فایلی را به اشتراک بگذارید.
اگر از یک حساب OneDrive معمولی استفاده می کنید، می توانید فایلهایی را با استفاده از ویندوز ۱۰ به اشتراک بگذارید ، اما برای مدیریت مجوزهای به اشتراک گذاری، باید از وب استفاده کنید.
این روش بدین شکل در زیر آمده است:
OneDrive را باز کنید. مسیری را که شامل پرونده مورد نظر برای اشتراک گذاری است، مرور کنید.
بر روی فایل راست کلیک کرده و روی گزینه Share a OneDrive link کلیک کنید.

پس از انجام مراحل، یک لینک منحصر به فرد برای فایل (یا پوشه) ایجاد شده و در کلیپ بورد کپی می شود. فقط می توانید با استفاده از ایمیل، رسانه های اجتماعی یا سرویس پیام رسانی دیگر، با کلیک راست ، چسباندن و ارسال لینک را انجام دهید.
در هر زمان، می توانید اشتراک فایل یا پوشه را متوقف کنید. مراحل انجام این روش به شکل زیر است:
روی پرونده ای که به اشتراک می گذارید کلیک راست کنید. گزینه Share a OneDrive link را انتخاب کنید

با استفاده از و ، روی دکمه اطلاعات پرونده در گوشه بالا سمت راست کلیک کنید.
روی لینک Manage access کلیک کنید

بر روی دکمه حذف لینک (X) کلیک کنید.

روی دکمه حذف پیوند آبی کلیک کنید. پس از انجام این مراحل، هیچ کس نمی تواند به پرونده هایی که به اشتراک گذاشته اید دسترسی پیدا کند، و پیوند قبلی ایجاد شده نیز از بین خواهد رفت و بی فایده است.
اشتراک گذاری فایل در وان درایو در یک اکانت بیزینس
اگر از یک حساب OneDrive for Business استفاده می کنید، اشتراک گذاری فایل ها ساده شده است، بنابراین لازم نیست OneDrive را در مرورگر وب خود ایجاد کنید تا یک لینک ایجاد کنید یا مجوز پرونده ها را مدیریت کنید.
اگر یک حساب کاربری دارید، می توانید سریعاً با استفاده از این مراحل فایل ها را به اشتراک بگذارید:
بر روی فایل مورد نظر خود راست کلیک کنید. Share را انتخاب کنید.

از منوی کشویی برای انتخاب share permission استفاده کنید.

اگر می خواهید لینک را به شخص دیگری ارسال کنید و روی دکمه Send کلیک کنید، آدرس ایمیل را مشخص کنید. یا می توانید بر روی گزینه Copy Link کلیک کنید.
پس از انجام این مراحل، اگر می خواهید اشتراک فایل را متوقف کنید ، از این مراحل استفاده کنید:
روی پرونده ای که به اشتراک می گذارید کلیک راست کنید. share را انتخاب کنید. بر روی دکمه سه نقطه ای در گوشه بالا سمت راست کلیک کنید. گزینه Manage Access را انتخاب کنید.

بر روی دکمه حذف پیوند (X) کلیک کنید.

نحوه گرفتن فضای بیشتر ذخیره سازی در OneDrive
مقدار فضای رایگان onedrive یکی از سوالات رایج کاربران است، وقتی برای نسخه رایگان OneDrive ثبت نام می کنید ، فقط ۵ گیگابایت فضا می گیرید.
اگر کاربر کم مصرفی هستید، همیشه می توانید با انتخاب اشتراک ۱.۹۹ دلار در هر ماه، حساب خود را به ۵۰ گیگابایت ارتقا دهید. از طرف دیگر، در صورت نیاز به فضای ذخیره سازی بیشتر، می توانید یک اشتراک شخصی Office 365 را خریداری کنید که همراه با ۱۰۰۰ گیگابایت حافظه OneDrive و دسترسی به مجموعه برنامه های Office است.
برای اینکه ببینید چقدر از فضای ذخیره استفاده می کنید ، موارد زیر را انجام دهید:
بر روی نماد ابر در قسمت اعلان کلیک کنید. بر روی دکمه منو سه نقطه در گوشه بالا سمت راست کلیک کنید. روی تنظیمات کلیک کنید

برای دیدن وضعیت فعلی، روی برگه Account کلیک کنید.

نظرات و پیشنهادات شما؟
ممنون از اینکه با آموزش کار با وان درایو مایکروسافت همراه انزل وب بودید. اگر درباره آموزش کار با OneDrive ، فضای رایگان OneDrive و تنظیمات OneDrive و همچنین مشکل وان درایو در ویندوز ۱۰ سوال یا نظری درباره روش های ارائه شده دارید می توانید از قسمت دیدگاه ها برای ما ارسال کنید.


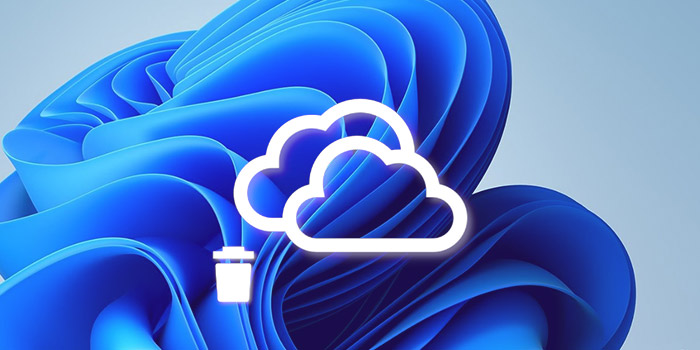




سلام
ممنونم میشم اگه راهنمائی کنید
من به وان درایوم ی آدرس ایمیل دادم که رمزشو فراموش کردم و بدتر از اون رمز ایمیل پشتیبانیم که دادم فراموش کردم
و این وسط مدام خود وان درایو نوتیف برام میفرسته
میشه لطف کنید بگید چیکار باید بکنم
ممنون
دو دستی بزن تو کلت
سلام
بعضی نرم افزار ها مثلا بک آپ می گیرند و می خواهند در فضای ابری ذخیره کنند .
میپرسند روی چه آدرس و مشخصات فضای ابری onedrive ذخیره شود.
این مشخصات فضای ابری اکانت من از onedrive کجا نوشته شده؟
با تشکر
عالی
با سلام ، من توی وان درایو فایل های اکسل رو ثبت میکنم توی لپ تاپ یکسری فیلم و عکس هم هست که به صورت خودکار شروع کرده به آپلود اون ها داخل اکانت وان درایو ، چطوری میتونم تنظیم کنم که فقط فایل اکسل توی اون آپلود بشه؟
سلام اگر فایل هام رو در وان درایو بزارم دیگه حافظه کامپیوترم رو اشغال نمیکنه؟