اگر با ورد ? کار کرده باشید دقت کردهاید که حاشیه های قابل توجهی در بالا و پایین کاغذ Word وجود دارد که اصطلاحا به بخش حاشیه بالا سربرگ هدر (Header) و به بخش حاشیه پایین پانویس فوتر (Footer) گفته می شود در این مطلب با آموزش روش برداشتن و حذف هدر یا فوتر در ورد (یک صفحه یا تمام صفحات) خدمت شما هستیم.
آموزش نحوه حذف هدر و فوتر در یک صفحه خاص ورد
Remove Header or Footer in Word
در مطالب قبلی انزل وب درباره نحوه ایجاد رفرنس در ورد صحبت کرده ایم حال امروز به حذف Header در Word می پردازیم که انجام آن نیز بسیار ساده است شما پس از مطالعه این مطلب در کمتر از چند دقیقه می توانید حذف Header در ورد را یاد بگیرید و سربرگ های خود را در Word حذف کنید پس با ما باشید تا مروری بر نحوه حذف Header در Word داشته باشیم.
حذف هدر و فوتر در ورد
اغلب، کاربران مایکروسافت ورد تمایل ندارند که سربرگ و پاورقی خود را در صفحه اول سند نشان دهند، در ادامه مطلب زیر چند روش نحوه برداشتن هدر در ورد را شرح خواهیم داد:
۱– برای حذف هدر از یک صفحه در ورد ابتدا بر روی قسمت Header یا Footer پایین صفحه دوبار کلیک کنید تا فعال شود.

۲– اکنون، بخش Header & Footer Tools روی نوار Ribbon فعال می شود. در قسمت نوار Design، کادر Different First Page را علامت بزنید.

۳– با انجام این روند سربرگ و پاورقی از صفحه اول حذف میشود. در صورت نیاز میتوانید اطلاعات مختلف را وارد کنید، یا اینکه آن را به همان صورت خالی رها کنید.

چگونه هدر و فوتر یک صفحه خاص را در ورد حذف کنیم؟
پیش از توضیح این بخش در راستای آموزش ورد اگر با ارور Selection is locked در Word رو به رو شدهاید پیشنهاد می کنم روش رفع این ارور را در مطالب قبل انزل وب مطالعه بفرمایید و اما حذف Header یا Footer برای سایر صفحات، حذف هدر و فوتر برای صفحات دیگر کمی با صفحه اول متفاوت میباشد. متاسفانه، شما نمیتوانید از طریق Layout هر صفحه را به صورت مجزا تغییر دهید، تب layout، تغییرات انجام شده را بر روی تمام بخش های سند اعمال میکند.
ابتدا یک بخش جداگانه در سند ایجاد کنید (حتی اگر هدف یک صفحه باشد)، سپس طرحبندی صفحه را برای بخش جدید در جهت Landscape تنظیم کنید.
در سند، مکاننمای خود را در انتهای صفحه درست قبل از صفحهای که میخواهید سربرگ یا پاورقی حذف شود، قرار دهید. برای مثال، اگر میخواهید سربرگ یا پاورقی صفحه ۱۲ را حذف کنید، مکاننمای خود را در انتهای صفحه ۱۱ قرار دهید.
در تب Layout روی Breaks کلیک کنید.

در منوی که مشاهده می کنید ، بر روی گزینه صفحه بعدی (Next Page) کلیک کنید.

با دنبال کردن مراحل ذکر شده، یک بخش جداگانه در جایی که مکاننمای موس قرار میگیرد، ایجاد شده و بخش دیگر در صفحه بعد ایجاد میشود.
اکنون، بر روی قسمت بالای سربرگ یا پایینتر که قصد حذف کردن آن را دارید، دوبار کلیک کنید. در تب Design، قسمت Header & Footer Tools، روی گزینه Link To Previous کلیک کنید.

نکته مهم : در صورتی که میخواهید هر دو سربرگ و پاورقی را حذف کنید، لازم است متن را حذف کنید و لینکهای مربوط به بخش قبلی را به صورت جداگانه اضافه کنید.
سپس، متن را از سربرگ یا پاورقی خود حذف کنید.

هنوز تنظیمات به اتمام نرسیده است برای حذف Footer در Word باید کمی صبور باشید!
حذف سربرگ در ورد
ابتدا پیش از برداشتن فوتر در ورد اگر سند خود را مرور کنید، متوجه خواهید شد که تمام صفحاتی که در قسمت Breaks ایجاد کردهاید، حذف شده است، اکنون بایستی یک بخش دیگر ایجاد کنید و سربرگ یا پاورقی را در بخش بعدی قرار دهید.
مکاننمای خود را در انتهای صفحه که میخواهید سربرگ یا پاورقی حذف شود قرار دهید.
در تب Layout روی گزینه Breaks کلیک کنید و در ادامه، گزینه Next Page را انتخاب کنید.

اکنون، قسمت سربرگ یا پاورقی را در صفحه اول این بخش جدید فعال کنید. در تب Design، قسمت Header & Footer Tools، روی گزینه Link To Previous کلیک کنید.

پیش از ادامه مطلب در راستای آموزش ورد حتما مطلب ایجاد و حذف سکشن در ورد را نیز مطالعه بفرمایید، و اما اکنون آخرین کاری که برای حذف فوتر در ورد تنها کاری که باید انجام دهید، ایجاد سربرگ و پاورقی برای ادامه سند است. اگر ادامه روند مشابه مراحل قبل باشد، میتوانید آن را کپی و پیست کنید. در صورتی که از شماره صفحه استفاده میکنید و میخواهید آن را در این بخش ادامه دهید، باید شماره صفحات را وارد کنید و به ورد دستور دهید که اعداد صفحه را از یک نقطه خاص شروع کند.
نظرات و پیشنهادات؟
در مطلب امروز آموزش روش برداشتن و حذف هدر یا فوتر در ورد (یک صفحه یا تمام صفحات) را در کنار هم مرور کردیم. کدام روش برای شما کارسازتر بود؟ می توانید نظرات، پیشنهادات و تجربیات خود در زمینه حذف هدر و فوتر در ورد را در دیدگاه این پست با ما به اشتراک بگذارید.

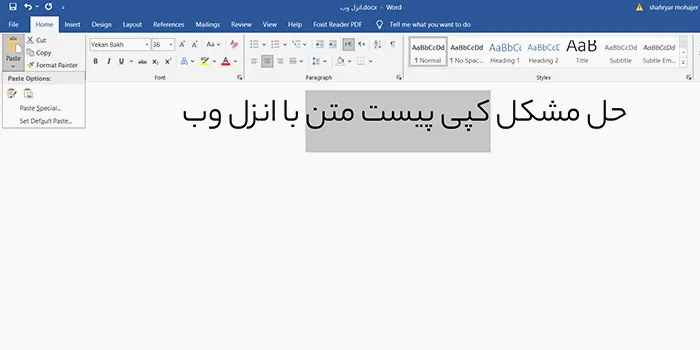
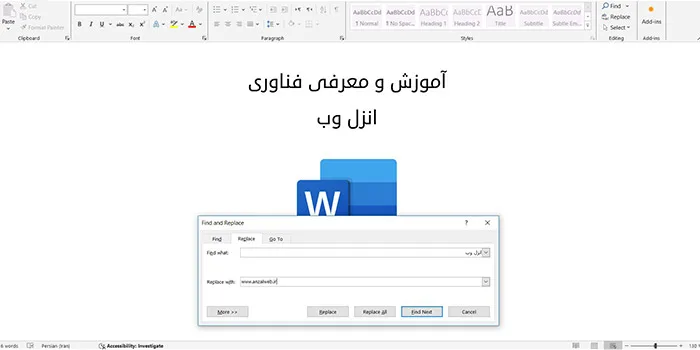
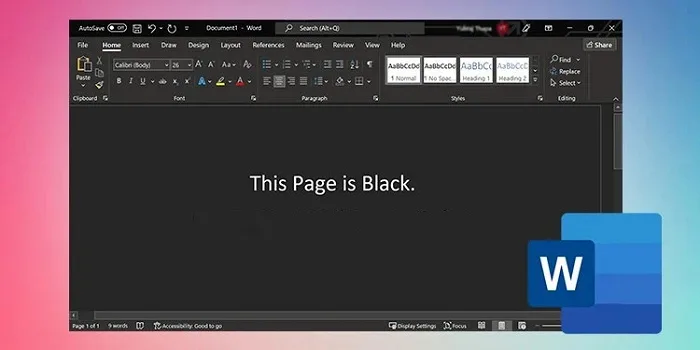
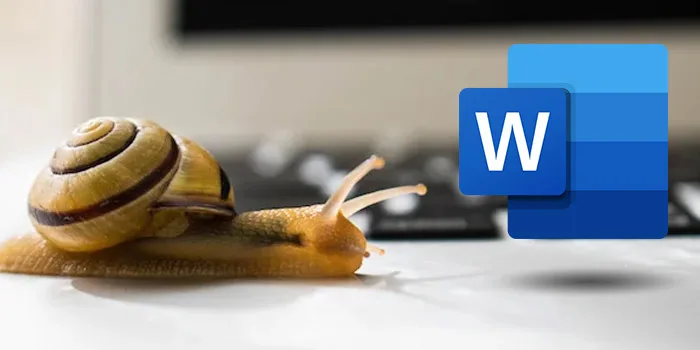


ممنونم
عالی بود.
ممنون از راهنمایی خوبتون
با سلام
جدیدا ورد ۲۰۱۶ با وین ۱۰ نصب کردیم ، هر فایل وردی را باز می کنیم خودش اتوماتیک هدر و فوتر را می آورد ، ممکن است راهنمایی بفرمائید برای حذف کلی آن چکار باید انجام دهم ؟
ممنون
خیلی ممنون بسیار کاربردی بود
خیلی ممنون واقعا مفید و شدیدا لازم داشتم عالی بود
دمتون گرم مطالب سایتتون عالیه