آیا تا به حال برایتان پیش آمده که یک ستون را در اکسل شماره گذاری کنید؟ ? هنگام کار با اکسل، کارهای کوچکی وجود دارد که اغلب باید انجام شود. دانستن راه درست می تواند باعث صرفه جویی در وقت شما شود. در این مطلب در مورد برخی از روش های شماره گذاری ستون ها در اکسل صحبت خواهیم کرد. با آموزش ۸ روش شماره گذاری خودکار و نوشتن اعداد به ترتیب در اکسل همراه انزل وب باشید.
نحوه عدد گذاری و قرار دادن اتوماتیک اعداد در اکسل
How To Auto Number A Column In Excel
پیش از این در انزل وب آموزش تنظیم اندازه، سطر، ستون ، سلول و جدول در اکسل و آموزش ۴ روش گذاشتن علامت تیک در اکسل برای شما قرار دادیم. نوشتن اعداد به ترتیب در اکسل به طور خودکار موضوعی است که در این پست به آن خواهیم پرداخت.
شماره گذاری به ترتیب در اکسل می تواند به صورت دستی نیز انجام شود با این حال راه کار ساده تر این است که از شماره گذاری اتوماتیک در اکسل استفاده شود به عبارت دیگر مرتب سازی اعداد در اکسل از طریق شمارنده اعداد خودکار در اکسل انجام می شود، پس بدون تاخیر به شروع آموزش خواهیم پرداخت.
عدد گذاری به ترتیب در اکسل با استفاده از Fill Handle
روش Fill Handle الگویی از چند سلول پر شده را مشخص می کند و به راحتی می توان از آن برای پر کردن سریع کل ستون استفاده کرد. فرض کنید دیتابیسی که دارید مطابق شکل زیر است.

در اینجا مراحل شماره گذاری سریع ردیف ها با استفاده از Fill Handle وجود دارد:
۱ را در سلول A2 و ۲ در سلول A3 وارد کنید.
هر دو سلول (A2 و A3) را انتخاب کنید.
توجه داشته باشید که یک مربع کوچک در پایین سمت راست انتخاب وجود دارد.

مکان نما موس را روی این مربع قرار دهید و متوجه خواهید شد که مکان نما به یک نماد به اضافه (+) تغییر می کند.

با کلیک بر روی مربع Fill Handle کلیک کنید و به طور خودکار اکسل تمام سلول ها را تا انتهای مجموعه داده ها شماره گذاری می کند.
توجه داشته باشید که Fill Handle الگو را بطور خودکار مشخص می کند و سلول های باقی مانده را با آن الگو پر می کند. در این حالت، الگو این بود که اعداد در حال افزایش است زیرا از یک به دو عدد گذاری کرده بودیم.
در صورت داشتن یک ردیف خالی در مجموعه داده ها، Fill Handle فقط تا آخرین سطر پیوسته غیر خالی کار می کند. همچنین توجه داشته باشید در صورت نداشتن اطلاعات در ستون مجاور، با کلیک بر روی Fill Handle این حالت کار نمی کند.
تایپ شدن اتوماتیک اعداد در اکسل از طریق Fill Series
در حالی که Fill Handle یک راه سریع برای شماره گذاری ردیف ها در اکسل است، Fill Series کنترل بیشتری در مورد نحوه وارد کردن اعداد به شما می دهد. فرض کنید دیتابیسی که دارید مطابق شکل زیر است.

در اینجا مراحل استفاده از Fill Series برای شماره گذاری ردیف ها در اکسل آورده شده است:
۱ را در سلول A2 وارد کنید.
به برگه Home بروید.

روی گزینه کشویی Fill کلیک کنید.

از بخش کشویی گزینه ، “…Series” را انتخاب کنید.

در کادر “Series” ، گزینه “Columns” را انتخاب کنید.

Stop Value را مشخص کنید. در این حالت، از آنجا که ما ۲۶ رکورد داریم، می توانیم مقدار ۲۶ را وارد کنیم. اگر هیچ مقداری را وارد نکنید، Fill Series کار نخواهد کرد.

روی Ok کلیک کنید.
این روش بلافاصله به ردیف ها از ۱ به ۲۶ مقدار می دهد. تنظیمات auto fill در اکسل می تواند کمی متفاوت باشد زیرا در این روش با وارد کردن شماره های ردیف، استفاده از “Fill Series” می تواند مفید باشد. برخلاف Fill Handle، نیازی نیست که ستونهای مجاور از قبل پر شوند.
توجه داشته باشید در صورت داشتن سطرهای خالی در وسط مجموعه داده، Fill Series همچنان شماره را برای آن سطر ها پر می کند.
نحوه شماره گذاری خودکار در اکسل با استفاده از تابع ROW
شما می توانید برای قرار دادن اعداد به ترتیب در اکسل از توابع اکسل برای شماره گذاری ردیف ها در اکسل استفاده کنید. در روشهای Fill Handle و Fill Series، شماره درج شده یک مقدار استاتیک است. این بدان معنی است که اگر سطر را تغییر دهید، شماره گذاری ردیف بر این اساس تغییر نخواهد کرد. این کمبود را می توان با استفاده از فرمول ها در اکسل برطرف کرد.
برای شماره گذاری ردیف در اکسل می توانید از تابع ROW استفاده کنید. برای به دست آوردن شماره گذاری ردیف با استفاده از عملکرد ROW، فرمول زیر را در سلول اول وارد کرده و برای سایر سلول ها کپی کنید:
=ROW()-1
تابع ROW تعداد سطر ردیف فعلی را نشان می دهد. بنابراین از ردیف دوم به بعد شروع کردیم. اگر داده های شما از ردیف ۵ شروع می شود، باید از فرمول = ROW () – 4 استفاده کنید.

بهترین قسمت در مورد استفاده از تابع ROW این است که در صورت حذف یک ردیف از مجموعه داده ها، شماره گذاری ها دچار اشتباه نمی شود. همچنین پیش از این در انزل وب روش های حذف موارد تکراری در اکسل را برای شما قرار داده ایم.
طریقه الگو دادن به اعداد در اکسل با استفاده از عملکرد COUNTA
اگر می خواهید ردیف ها را به شکلی شماره گذاری کنید که فقط آنهایی که پر شده اند یک شماره دریافت کنند، این روش راهی است که باید انجام دهید. شما می توانید از تابع COUNTA استفاده کنید که تعداد سلول های موجود در محدوده خالی را شمارش می کند. فرض کنید دیتابیسی دارید که مطابق شکل زیر است.

توجه داشته باشید که سطرهای خالی در مجموعه داده فوق نشان داده شده است. در اینجا فرمولی وجود دارد که بدون شماره گذاری ردیف های خالی، ردیف ها را شماره گذاری می کند.
=IF(ISBLANK(B2),””,COUNTA($B$2:B2))
عملکرد IF بررسی می کند که سلول مجاور در ستون B خالی است یا خیر. اگر خالی باشد، جای خالی را برمی گرداند، اما اگر اینگونه نباشد، تعداد تمام سلولهای پر شده را به آن سلول باز می گرداند.
شمارنده خودکار در اکسل با استفاده از SUBTOTAL برای داده های فیلتر شده
بعضی اوقات، ممکن است یک مجموعه داده عظیم داشته باشید، جایی که می خواهید داده ها را فیلتر کنید و سپس داده های فیلتر شده را در یک برگه جداگانه کپی کنید. اگر تاکنون از هر یک از روشهای نشان داده شده در بالا استفاده کنید، متوجه خواهید شد که شماره های ردیف یکسان هستند. این بدان معنی است که هنگام کپی کردن داده های فیلتر شده، باید شماره گذاری ردیف را به روز کنید.
در چنین مواردی، عملکرد SUBTOTAL می تواند به طور خودکار شماره های ردیف را به روز کند. حتی وقتی مجموعه داده ها را فیلتر می کنید، تعداد ردیف ها دست نخورده باقی می مانند. فرض کنید دیتابیسی دارید که مطابق شکل زیر است.

اگر این داده ها را بر اساس فروش محصول A فیلتر کنیم، مطابق شکل زیر چیزی دریافت خواهید کرد:

توجه داشته باشید که شماره سریال ها در ستون A نیز فیلتر می شوند. بنابراین اکنون، فقط اعدادی را برای ردیف های قابل مشاهده، مشاهده می کنید. اگرچه این رفتار مورد انتظار است، در صورتی که بخواهید شماره گذاری ردیف را بدست آورید (به گونه ای که می توانید این داده ها را در جایی دیگر کپی و جایگذاری کنید) می توانید از عملکرد SUBTOTAL استفاده کنید.
تایپ شدن اتوماتیک کلمات در اکسل با استفاده از Excel Table
Excel Table ابزاری عالی است که هنگام کار با داده های جدولی باید از آن استفاده کنید. این امر مدیریت و استفاده از داده ها را بسیار ساده تر می کند. برای اینکار ابتدا کل مجموعه داده ها را انتخاب کنید سپس به برگه Insert بروید.

بر روی نماد Table کلیک کنید (همچنین می توانید از میانبر صفحه کلید Control + T استفاده کنید).

سپس Tabel مورد نظر را بسازید.

روی OK کلیک کنید با این کار داده های جدولی شما به جدول اکسل تبدیل می شود. در سلول A2 فرمول زیر را وارد کنید. توجه داشته باشید که به محض وارد کردن فرمول، به طور خودکار تمام سلول ها شماره گذاری می شود.
=ROW()-ROW(Table2[#Headers])

از آنجا که اکسل به طور خودکار فرمول را در کل ستون درج می کند، هنگامی که یک ردیف جدید را در جدول وارد می کنید، باز هم این روش به درستی کار می کند. این بدان معنی است که وقتی ردیف ها را در جدول اکسل وارد یا حذف می کنید، شماره گذاری ردیف به طور خودکار بهروزرسانی می شود.
شماره زن اتوماتیک در اکسل با استفاده از اضافه کردن ۱ به ردیف قبلی
این یک روش ساده است که موثر نیز می باشد. ایده این روش از این قرار است که ۱ را به شماره ردیف قبلی اضافه کنید (شماره موجود در سلول بالا). با این کار اطمینان حاصل می شود که ردیف های بعدی عددی را دریافت می کنند که در عدد ۱ افزایش می یابد.
فرض کنید دیتابیسی که دارید مطابق شکل زیر است.
در اینجا مراحل وارد کردن شماره های ردیف با استفاده از این روش آورده شده است:
در سلول در ردیف اول، ۱ دستی را وارد کنید. در این حالت، در سلول A2 قرار دارد.
در سلول A3 فرمول ، = A2 + 1 را وارد کنید
فرمول مربوط به همه سلولهای موجود در ستون را کپی و جایگذاری کنید.

مراحل فوق، شماره را در تمام سلولهای ستون وارد می کند.در این روش در صورت وجود سطرهای خالی، هنوز شماره ردیف را برای آن وارد می کند. همچنین توجه داشته باشید که در صورت وارد کردن ردیف جدید، شماره ردیف به روز نمی شود. در صورت حذف یک ردیف نیز تمام سلول های زیر سطر حذف شده خطای مرجع را نشان می دهند.
تایپ شدن اتوماتیک کلمات در اکسل با استفاده از عملکرد OFFSET
اگر می خواهید سلول های ستون را بر اساس شماره ردیف به صورت خودکار شماره گذاری کنید، می توانید این فرمول = OFFSET (A2 ، -۱،۰) +۱ را در سلول A2 تایپ کنید.

با فرمول فوق برای شماره گذاری خودکار یک ستون، A2، آدرس سلول فعلی است و سلول بالای این سلول باید خالی باشد یا ۰. به عنوان مثال، اگر می خواهید این فرمول را در Cell K5 وارد کنید ، فرمول باید به =OFFSET(K5,-1,0)+1 تغییر یابد.

نظرات و پیشنهادات؟
در مطلب امروز روش های حل مشکل اعداد در اکسل و شماره زن اتوماتیک در اکسل را به شما معرفی کردیم. می توانید نظرات، پیشنهادات و تجربیات خود در زمینه طریقه نوشتن اعداد زیاد در اکسل و مرتب سازی اعداد در اکسل را در دیدگاه این پست با ما به اشتراک بگذارید.

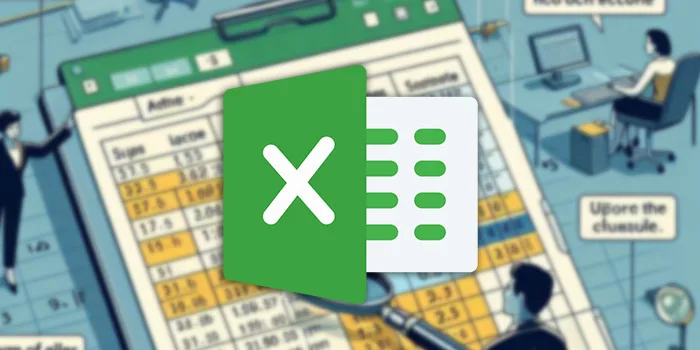
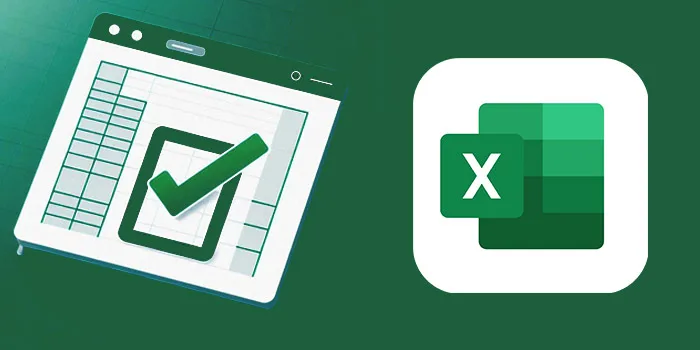

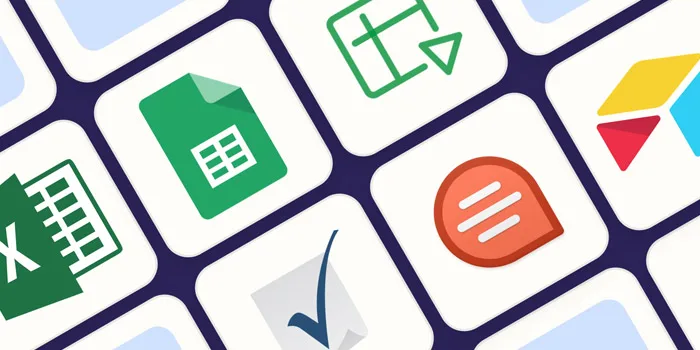


سلام با توضیحات عالیتون مشکلم حل شد. مرسی
نکته خیلی مهم:
وقتی از subtotal برای این کار استفاده میکنیم. ردیف آخر داده ها رو در فیلتر نمایش میده. برای حل این مشکل دو راه وجود داره:
فرمول Subtotal رو باضافه صفر میکنیم. یعنی SUBTOTAL(۳,$B$2:B2)+۰ . با این کار ردیف آخر داده ها در فیلتر نمایش داده نمیشه.
سلام وقت بخیر
سپاس برای اطلاعات مفیدی که ارایه دادید
اگر فایل اکسلی داشته باشیم که در یک ستون یکسری اعداد وارد شده باشه و من بخوام اصلاحتی به این شرح انجام دهم چگونه میشه ؟
شماره گذاری مجدد انجام دهم ولی بر اساس ستونی که از قبل عدد دارد. امکان پذیر می باشد
سلام بسیار مفید بود ممنون
سلام. وقت شما بخیر.
برای ادامهی شمارهگذاری طبق الگویی خاص از چه روشی استفاده میکنیم؟
به طور مثال: ۱۰۰۱، ۱۰۰۲، ۱۰۰۳، ۲۰۰۱، ۲۰۰۲، ۲۰۰۳ و بعد میخواهیم اعداد به همین شکل یکی یک اضافه شوند، یعنی ۱۰۰۴، ۱۰۰۵، ۱۰۰۶، ۲۰۰۴، ۲۰۰۵، ۲۰۰۶، ۱۰۰۷، ۱۰۰۸،…
ممنون میشم اگر راهنمایی بفرمایید.
سلام
گاهی اوقات وقتی در اکسل یک عدد را درگ میکنم مثل یه ایجاد یک ردیف، اعداد زیاد نمیشوند که در مورد ردیف میتوان مشکل را حل کرد ولی در مورد درگ کردن یک سلول با چندحرف و عدد، اینکار غیر ممکن است و نیاز به راه حلی جهت خروج اکسل از مود عدم افزایش هنگام درگ کردن دارم.
نمیدانم چه موقع قفل میشود( با درگ کردن عدد ثابت میماند) یا باز است.
لطف میکنید راهنمایی بفرمایید
اگر قابلیت Fill Handle رو فعال کنید خیلی راحتتره
از فایل؛ آپشن، ادونس، ادیت آپشن و فعال کردن گزینه Fill Handle & cell drag &drop
سلام.با اینکه این گزینه فعال هست باز نمتونم با درگ کردن اعداد رو زیاد کنم
یک کد خوب دیگه که جای d و ۳ رو نسبت به جدول تغییر دهید
=ROW()-ROW($D$3)+1
با سلام.بنده فایلی با حدود ۳۵۰ هزار داده دارم.میخوام اقلام مشابه کد مشابه بگیرن.مثلا اگر ۲۰ تا پژو همگی کد ۱۰ بگیرن.برای این حالت چکار باید بکنم؟