اگر از کاربران نرم افزار اکسل (Excel) هستید و نیاز به ترکیب داده های ? مختلف دارید که در چندین ستون تقسیم شده است، با ما همراه باشید. امروز در انزل وب نحوه ادغام و ترکیب دو سلول و ستون و یا چند سلول در اکسل بدون از دست رفتن اطلاعات را به شما آموزش خواهیم داد.
نحوه ادغام و ترکیب دو سلول یا ستون اکسل
How to Combine Two Columns , Row or Cell in Excel
ترکیب داده های موجود در ستون و سلول اکسل به صورت دستی، کاری زمان بر می باشد. اما برای انجام این کار شما می توانید از یک فرمول سریع و آسان برای ترکیب استفاده کنید.
ادغام دو سلول در اکسل
برای ترکیب دو سلول عددی در اکسل و.. ابتدا روی سلولی که می خواهید داده های ترکیب شده در آن جا بروند، کلیک کنید. سپس علامت = را تایپ کنید.
حال روی اولین سلول مورد نظر برای ترکیب کلیک کنید. مقدار & را تایپ کرده و روی سلول دوم مورد نظر برای ترکیب کلیک کنید. در نهایت دکمه اینتر را فشار دهید. به طور مثال اگر شما می خواهید داده خانه های A2 و B2 را ترکیب کنید، فرمول شما در خانه مقصد به شکل =A2&B2 خواهد بود.

همچنین اگر قصد ادغام چند شیت را هم دارید، پیشنهاد می کنیم مطلب ۳ روش کاربردی ادغام چند شیت و ترکیب دو یا چند فایل در اکسل را هم مطالعه نمایید.
ادغام و ایجاد ارتباط دو سلول در اکسل با استفاده از تابع CONCAT
ابتدا روی سلولی که می خواهید داده های ترکیب شده در آن جا بروند، کلیک کنید. سپس دستور =CONCAT( را تایپ کنید.
روی خانه اول که قصد ترکیب آن را دارید کلیک کنید. سپس کاراکتر , را تایپ کنید.
حال روی دومین خانه کلیک کرده و در نهایت ) را تایپ کنید.
با فشار دادن اینتر، ترکیب انجام می شود.
به طور مثال اگر شما می خواهید داده خانه های A2 و B2 را ترکیب کنید، فرمول شما در خانه مقصد به شکل =CONCAT(A2,B2) خواهد بود.

ترکیب بیش از دو خانه (ادغام سلولها در اکسل)
اگر قصد ترکیب بیش از دو خانه با فرمول های قبل را دارید، فقط کافیست فرمول ها را به شکل زیر ادامه دهید.
- =A2&B2&C2&D2…
- =CONCAT(A2,B2,C2,D2)…
ترکیب بقیه مقادیر ستون با روش ذکر شده
پس از قرار دادن فرمول های آموزش داده شده در یک سلول، می توانید از این روش استفاده کنید تا به صورت خودکار بقیه ستون نیز جمع شود. برای این کار روی گوشه سمت راست پایین سلول فرمول دوبار کلیک کنید. همچنین می توانید با نگه داشتن کلیک چپ روی گوشه سمت راست پایین سلول فرمول، آن را به سمت پایین ستون بکشید.
همینطور در زمینه اکسل مطالعه مطلب آموزش ۸ روش شماره گذاری خودکار و نوشتن اعداد به ترتیب در اکسل نیز برای شما کاربردی و مفید خواهد بود.
نکاتی درباره ترکیب دو سلول در اکسل
ستون های اکسل می توانند ترکیبی از متن، شماره، تاریخ و.. باشند به همین ترتیب همیشه مناسب نیست که سلول ها را بدون شکل دادن به آن ها ترکیب کنیم. برای کمک به شما در اینجا نکات مختلفی در مورد نحوه قالب ریزی سلول های ترکیبی ارائه می دهیم. قابل ذکر است که روش ها برای هر دو راه حل قابل استفاده است.
قرار دادن فاصله بین دو ترکیب
به طور مثال اگر ترکیب سلول های شما ترکیب نام و نام خانوادگی است، بهتر است یک فاصله بین آن ها باشد. برای این کار باید فرمول شما به شکل =A2&” “&B2 نوشته شود. همچنین به جای فاصله، می توانید از هر کاراکتر دیگری نیز استفاده کنید.

اضافه کردن متن برای هر ترکیب
شما می توانید هر متنی را برای ترکیب خود استفاده کنید. به طور مثال ترکیب شما شامل نام شخص و سن آن است. در صورت ترکیب به نتیجه نام+سن خواهید رسید. اما به طور مثال با این روش می توانید آن را به شکل کاربر نام دارای سن عدد می باشد، در آورید. برای این کار باید از فرمول زیر استفاده کنید:
=”The character “&A2&” is “&B2&” years old”

نمایش صحیح اعداد
اگر ترکیب اعداد در سلول ترکیب بهم ریخته است، از فرمول زیر استفاده کنید. در این روش اشاره از تابع TEXT استفاده می کنیم.
=A2&” was born on “&TEXT(B2,”dd/mm/yyyy”)
قابل ذکر است که dd/mm/yyyy برای معرفی تاریخ میلادی، $#,##۰.۰۰ برای محاسبه مالی، # ?/? برای نمایش اعداد و H:MM AM/PM برای زمان استفاده می شود.

ادغام دو ستون در اکسل
برای ادغام یا جمع دو ستون در اکسل نیز می توانید از این روش استفاده کنید. توجه داشته باشید که با این کار فقط مقادیر سلول سمت چپ نگه داشته شده و بقیه حذف خواهند شد.
ابتدا ستون ها یا سلول های مورد نظر را انتخاب کنید. سپس روی دکمه Merge & Center در تب Home کلیک کنید.

در پایان اگر قصد تنظیم اندازه جدول را نیز داشتید، مطالعه مطلب آموزش تنظیم اندازه ، سطر ، ستون ، سلول و.. جدول در اکسل را هم فراموش نکنید.
نظرات و پیشنهادات شما؟
در مطلب امروز راه های ادغام دو سطر و ستون سلول در اکسل را به شما معرفی کردیم. آیا روش های دیگری برای انجام این کار می شناسید؟ می توانید آن را به همراه سایر نظرات، پیشنهادات و تجربیات خود در زمینه ترکیب دو ستون در اکسل و ترکیب دو یا چند سلول را در دیدگاه این پست با ما به اشتراک بگذارید.

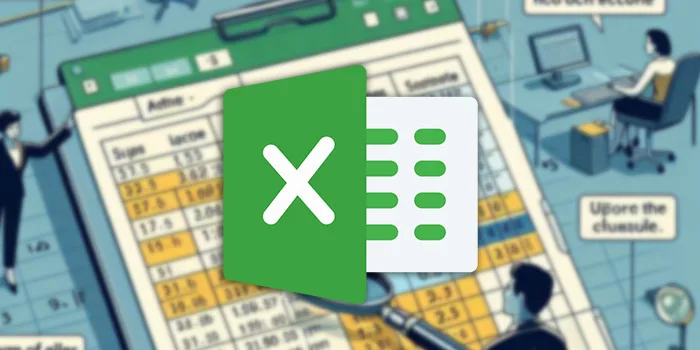

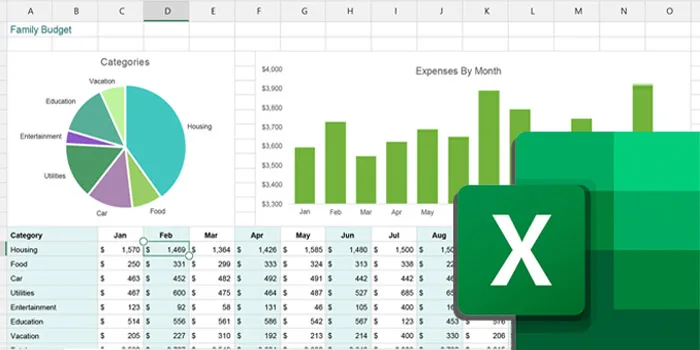
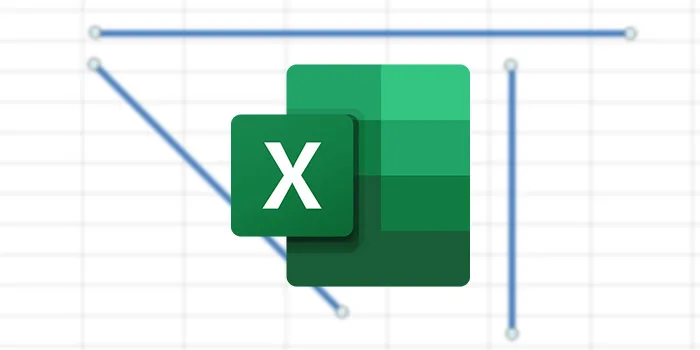


وای دمت گرم
ده سایت چک کردم فقط مال شما بیان خوبی داشت و راحت کارمو راه انداخت
واقعا دست مریزاد
ممنون از راهنماییتون
فقط کاش سایتتون یه ذره مطالب مفیدتون رو با دقت و ظرافت بیشتر بیان می کرد.
چقدر آموزش کاملی بود…قشنگ کارم راه افتاد
با سلام بسیار مفید بود
فقط در بخش نمایش صحیح اعداد
در بخش فرمول ی اشتباه هست که باید اصلاح بشه
بعد از B2به جای (,) باید (;)باید وارد شود
در هر سیستم فرق دارد
ممنون
عالی و کاربردی 🙂
ممنون مهندس از نظرات شما بسیار استفاده بردم. مخصوصا در خصوص ادغام خانه های حاوی اطلاعات تاریخ و ساعت. کامل کار مرا راه انداخت. متشکر