گاهی نیاز داریم بسیار سریع و بدون نصب برنامه اضافی دو عکس را با هم ادغام کنیم و شاهد نتیجه مطلوبی باشیم. در ویندوز یکی از نرم افزارهای مناسب اینکار برنامه Paint ?️ می باشد. در این پست به آموزش تصویری ترکیب و ادغام یا ترکیب دو عکس در پینت خواهیم پرداخت.
نحوه چسباندن و ترکیب دو عکس در Paint ویندوز ۷ ، ۸ و ۱۰
How to Merge and Combine Two Photos in Paint of Windows 7, 8 and 10
برخلاف ادغام و ترکیب چند عکس در فتوشاپ ، چسباندن دو عکس در paint یا چسباندن چند عکس به هم در برنامه پینت ویندوز بسیار ساده است ولی مهم ترین نکته این است که شما باید این کار را با دقت بسیار زیادی انجام بدهید. ما در روش اول از پینت سه بعدی یا Paint 3D برای ترکیب دو چهره یا تصویر استفاده کرده ایم و در روش دوم برای ترکیب چند عکس در Paint از همان نرم افزار پیشفرض پینت استفاده کرده ایم.
ترکیب چند عکس در Paint 3D
برای ادغام دو عکس در پینت ویندوز ۳D ابتدا شما تصاویر مورد نظر را انتخاب کنید. سپس مراحل زیر را دنبال کنید. برای این آموزش، تصاویر این بازیگران مت بومر و هنری کاویل را ادغام خواهیم کرد.
بر روی یکی از تصاویر مورد نظر جهت ادغام و باز کردن با Paint 3D، کلیک راست کنید.

با باز شدن تصویر در Paint 3D روی نماد سه نقطه کلیک کنید و گزینه Canvas options را انتخاب کنید.

همانطور که در زیر نشان داده شده است، بوم را با کشیدن به سمت راست گسترش دهید. این کار برای ایجاد فضای کافی برای دومین تصویری است که می خواهید ادغام شود.

روی Menu کلیک کنید و برای افزودن تصویر دوم، گزینه Insert را انتخاب کنید.

تصویری که تازه اضافه شده است را به اندازه ای تغییر دهید که سوژه ای که با آن ادغام می شود به درستی تراز شده و تقریباً از اندازه های مشابه برخوردار باشند.

اکنون با استفاده از نشانگر ماوس، ناحیه تصویر دوم را که می خواهید با تصویر دیگر ادغام شود انتخاب یا برجسته کنید.

پس از انتخاب، قسمت برجسته شده تصویر دوم را منتقل کرده و در تصویر اول ادغام کنید. مطمئن شوید که به درستی تراز شده است.

برای تغییر اندازه بوم، خارج از تصویر را کلیک کنید. بوم را بکشید تا اندازه آن به اندازه مورد نیازتان برسد.

پس از تغییر اندازه شما می توانید تصویر ادغام شده را ذخیره کنید.

روی نماد Menu ضربه بزنید و گزینه Save as را انتخاب کنید تا تصویر ادغام شده ذخیره شود.

کنار هم گذاشتن دو عکس در پینت
اگر Paint 3D را در رایانه ویندوز ۱۰ خود ندارید، می توانید از این روش قرار دادن دو عکس کنار هم در نرم افزار معمولی Microsoft Paint نیز استفاده کنید. ترکیب کردن عکس پینت برای افرادی مناسب است که از ویندوز ۱۰ استفاده نمی کنند. همچنین به شما پیشنهاد می کنیم آموزش ۸ روش تبدیل فرمت فایل PNG به JPG آنلاین و آفلاین را مطالعه نمایید.
روی اولین تصویری که می خواهید با کمک Microsoft Paint با تصویر دیگری ادغام شود، کلیک راست کنید و Paint را انتخاب کنید.

با گسترش بوم، فضای لازم را برای تصویر دوم ایجاد کنید. بوم را به سمت چپ یا راست بکشید البته بسته به موقعیتی که تصویر دوم با تصویر اول ادغام می شود.

تصویر دوم را در Paint قرار دهید. شما این کار را می توانید با کلیک کردن روی دکمه کشویی زیر نماد Paste انجام دهید و گزینه Paste from را انتخاب کنید.

تصویر دوم را از مکانی که در کامپیوتر شما ذخیره شده انتخاب کرده و روی Open کلیک کنید.

از مکان نما یا cursor برای انتقال تصویر دوم استفاده کنید تا به درستی با تصویر اول تراز شود. باید اندازه تصویر دوم را نیز تغییر دهید تا اندازه صورت (در صورت قرار گرفتن کنار هم) برابر باشد. پس از آن، بخشی از تصویر دوم را که با اولین تصویر ادغام می شود (یا بالعکس) انتخاب کنید.

منطقه انتخاب شده را به تصویر اول منتقل کنید. اطمینان حاصل کنید که آنها به درستی تراز شده اند تا بتوانید به نتیجه نهایی برسید. با استفاده از دکمه های نشانگر نشانگر یا صفحه کلید ، منطقه انتخاب شده را به اطراف منتقل کنید تا تراز بندی درست انجام شود.
اندازه بوم را تغییر دهید تا فضای سفید و تصاویر ناخواسته از بین برود.

تصویر ادغام شده را در رایانه خود ذخیره کنید. برای این کار، روی گزینه File در گوشه بالا سمت چپ کلیک کرده و گزینه Save as را انتخاب کنید.

Paint به شما چندین فرمت تصویر می دهد تا تصویر ادغام شده را ذخیره کنید. همانطور که در تصویر بالا مشاهده می شود، تصاویر ذخیره شده با فرمت PNG از بالاترین و بهترین کیفیت برخوردار هستند. بنابراین توصیه می شود که تصویر ادغام شده را به صورت PNG ذخیره کنید. پس از آن، شما می توانید آن را با دوستان خود بدون از دست دادن کیفیت به اشتراک بگذارید. همچنین آموزش ترکیب و ذخیره چند عکس در یک فایل، ممکن است برای شما کاربردی باشد.
تجربه و پیشنهاد شما؟
خب امیدواریم بسیار سریع و بدون دردسر توانسته باشید انداختن دو عکس کنار هم در پینت را انجام داده باشید. پیشنهادات و نظرات خود را در مورد آموزش چسباندن دو عکس به هم در پینت با ما در میان بگذارید.

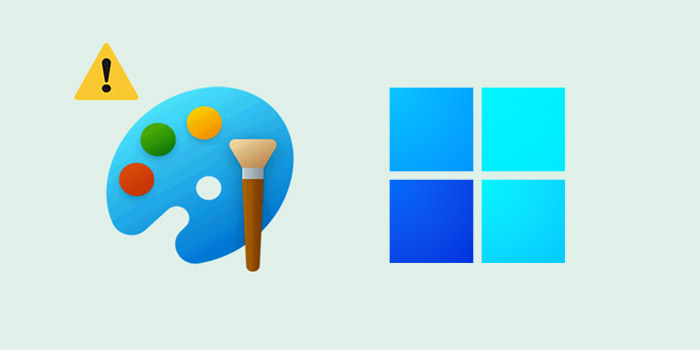




دوست عزیز
از آموزش شما، صمیمانه سپاسگزارم.
مشکل من حل شد.
👍👍👍
🌹🙏🌹
با سلام تجربه بنده، یک عکس را پوین باز کنید ودر ان یم قسمتی را با کشیدن صفحه سفید را بزرگ کنیم وبه میبندیم، تصویر دوم را با پوند باز میکنیم واز قسمت دلخواه منظره کپی گرفته، سپس عکس اولی را با پویند باز ودر انچا کپی پیس میکنیم بعد اون که دوتا تصویر در یک صفحه قرار گرفتن شروع به چابچایی میکنیم