شاید برای شما هم اتفاق افتاده باشد که با اینکه فضایی برای ذخیرهسازی در درایو ویندوز ? سیستمتان دارید، پارتیشنهای آن درایو کوچک باشد. اولین راهی هم که به ذهنتان برسد تا بتوانید فضای درایوی که ویندوز در آن نصب شده است را بهینه استفاده کنید، تغییر سایز این پارتیشنها و بزرگتر کردن آنها باشد. جالب است بدانید که راه انتخابی افراد معمولا، کوچک کردن یک پارتیشن و ایجاد پارتیشنی دیگر است، آن هم به این دلیل که نیاز به ابزار خاصی ندارند. در ادامه ۲ روش تغییر حجم درایوهای ویندوز ۷، ۸ و ۱۰ را به شما آموزش خواهیم داد.
چه ابزاری مناسب افزایش حجم درایو ویندوز ۱۰، ۷ و ۸ است؟
How to Resize a Partition in Windows 10 , 8 and 7
ابزار Disk Management کامپیوتر، برای پارتیشنبندی و مدیریت ظرفیت درایوها، اولین گزینهای است که به شما پیشنهاد میشود. بنابراین بهتر است که Disk Management را در قسمت Search ویندوز ۱۰، در Start Menu ویندوز ۷ یا در Start Screen ویندوز ۸ جستجو کنید تا آن را سریع بازیابی کنید.
سپس create and format hard disk partitions را از منوی Start انتخاب کنید.

سپس باید پارتیشنی را که میخواهید، تغییر سایز دهید، تعیین کرده و رویش کلیک راست کنید. یا اینکه روی پارتیشن کلیک کرده و نگه دارید.

از گزینههایی که با کلیک راست به شما نشان داده میشود، دو گزینه Extend Volume و Shrink Volume قابل استفاده است.
لازم است توجه داشته باشید اگر فضای محدوده پارتیشن کم باشد، همانطور که در تصویر ۳ میبینید، گزینه Extend Volume برای شما غیرفعال خواهد بود.
در صورتی که بتوانید از فضای اضافی موجود استفاده کنید، Extend Volume را انتخاب کنید و گزینه Next را بزنید.

و در گام آخر تغییر حجم درایو ها در ویندوز ۱۰ و..، میتوانید میزان حجم ثانویه پارتیشنهای درایو را مشاهده کنید.

حجم نهایی که با انتخاب یکی از دو گزینه فوق یعنی Extend یا Shrink کردن ظرفیت پارتیشن برای شما فراهم میشود، باز هم قابل تغییر است و شما به آسانی میتوانید مجدداً حجم درایو ویندوز را به میزان مناسبی کاهش دهید. بعد از آن که Next را بزنید پنجره دیگری برای شما باز میشود.

همانطور که میبینید، این پنجره تمام کارهایی که مرتبط به تغییر حجم درایو در ویندوز است، نشان میدهد. کافی است که به Disk Management برگردید. بعد از چند لحظه که صبر کردید، شاهد تغییر حجم درایوهای کامپیوتر خواهید بود. گفتنی است که این مرحله نه تنها برای افزایش حجم درایو ویندوز ۷، بلکه برای افزایش حجم درایو در ویندوز ۱۰ هم بکار میرود.

همیشه هدف بزرگ کردن پارتیشن نیست، با انزل وب همراه همراه باشید تا نحوه کوچک کردن پارتیشن درایو ویندوز را نیز یاد بگیرید. زیرا اگرچه این راه به شما کمک میکند فضای پارتیشنی را کوچک کنید، اما فضا برای بزرگ کردن پارتیشن دیگر امکانپذیر خواهد بود. برای این کار، گزینه Shrink Volume را کلیک کنید.
بعد از کلیک کردن روی این گزینه، برای شما صفحهای با چندین فیلد باز میشود که شامل:
- سایز کلی قبل از کوچک کردن پارتیشن ( Total size before shrink)،
- سایز فضایی که در دسترس شماست به MB، تا آن را کوچک کنید (Size of available shrink space in MB)،
- فیلدی برای وارد کردن سایز مورد نظر خودتان (Enter the amount of space to shrink) و
- نهایتا سایز کلی بعد از کوچک سازی پارتیشن، است.
کاهش حجم درایو ویندوز
در مرحله آخر گزینه Shrink را انتخاب می کنیم.

بعد از کوچک کردن پارتیشن با کمک صفحه Disk Management میتوانید تغییرات نهایی را مشاهده کنید.

نرمافزار مناسب تغییر حجم درایو ویندوز ۱۰، ۷ و ۸
علاوه بر کار فوق که باعث افزایش حجم درایو C بدون پاک شدن اطلاعات میشود، نرمافزارهای مختلف هم میتوانند در تغییر حجم درایو کامپیوتر به شما کمک کنند. سه ابزار کاربردی که انزل وب در اینجا به شما معرفی میکند Power Shell، DiskPart Tool و Command Prompt است.
در میان ابزارهایی که نام بردیم، Command Prompt و PowerShell محبوبیت بیشتری دارد. کافی است که به عنوان ادمین در ویندوز باشید و نکات زیر را دنبال کنید تا حجم مناسبی از درایو C در ویندوز ۱۰، ۷ یا ۸ داشته باشید.
برای تغییر حجم درایو C ، E و.. در Power Shell چه مراحلی را باید طی کرد؟
برای پیروی دستورات، انجام مراحل زیر الزامی است.
- Diskpart: ابزار پارتیشنبندی دیسک با این دستور شروع به کار میکند.
- List Volume: ظرفیت پارتیشن هایی که در سیستم دارید لیست کنید. در ضمن میزان ظرفیتی که میخواهید تغییر دهید را در نظر داشته باشید. بنابراین به دنبال ستون Volume### باشید.
- #Volume را انتخاب کنید. به جای علامت # ظرفیت مورد نظر خود برای پارتیشن را وارد کنید. همانطور که در تصویر مثال زدهایم، از Volume 3 برای حرف E استفاده کرده ایم. دستور بعدی با توجه به اینکه شما می خواهید سایز پارتیشن را بزرگ یا کوچک کنید متفاوت خواهد بود. اگر میخواهید سایز را بیشتر کنید، Extend و در غیر اینصورت دستور Shrink را وارد کنید و در ادامه حجم درخواستی را به MB وارد کنید.

در میان نرمافزارهایی که اشاره کردیم، DiskPart Tool نرمافزار پیچیدهای برای Disk Management به حساب میآید، چون به شما نمیگوید چقدر فضای خالی برای تغییر سایز پارتیشن درایو ویندوز ۱۰، ۷ یا ۸ دارید. در ضمن ممکن است به خاطر استفاده از نسخه Trial نرمافزار با ارورهای مختلفی روبهرو شوید.
با این حال بهتر است بدانید که ویندوز امکانات لازم برای تغییر حجم درایو ویندوز را برای شما فراهم کرده است و نیاز به خرید و دانلود نرمافزار افزایش حجم درایو در ویندوز ۷ و.. خاصی نخواهید داشت.
تعیین حجم مناسب برای داریو C در ویندوز
از آنجا که درایو C درایو انتخابی برای نصب ویندوز در بیشتر کامپیوترها به حساب میآید، انتخاب یک نرمافزار برای آسان کردن کار تغییر حجم درایو C در ویندوز ۱۰، ۷ یا ۸ برای افرادی که از کاهش حجم درایو C رنج میبرند، گزینه مناسبتری باشد، بنابراین در سایت انزل وب برای شما نکاتی راجع به افزایش یا کاهش حجم درایو C در کامپیوتر ارائه خواهیم داد.
نرم افزار افزایش حجم درایو C در ویندوز ۱۰، ۷ و ۸
در سالهای اخیر برنامههایی مانند مایکروسافت آفیس همپای سیستم عامل ویندوز آپدیت و آپگرید شدهاند. از طرفی برنامههای جانبی متعددی مانند بازیهای کامپیوتری یا نرمافزارهای کارآمدی همچون ادوب های مختلف روی سیستم نصب میشوند که فضای درایو C را برای کار کردن ویندوز ناکافی میکنند.
اولین فکری که به ذهن عموم کاربران میرسد، پاک کردن فایلهای تکراری و قدیمی از روی درایو ویندوز است. حتی برخی هم به پاکسازی خودکار فایلهای موقت داریو C دست میزنند.

با وجود نرمافزارهای متعدد در تغییر حجم درایو C در ویندوز، در ادامه در انزل وب میخواهیم استفاده از نرم افزار افزایش حجم درایو c در ویندوز ۱۰ ، ۸ و ۷ EaseUS Partition Master (نسخه کامل نرم افزار را می توانید از سایت های ایرانی دانلود و نصب کنید) را معرفی و آموزش دهیم که نقش بسزایی و سریع در افزایش ظرفیت درایو C در ویندوز ۱۰، ۷ یا ۸ دارد.

نرم افزار EaseUS Partition Master که به صورت رایگان قابل دانلود و نصب است، فرصتی برای کاربران خود فراهم آورده تا پارتیشن بندی درایو C را به راحتی انجام دهند. بنابراین نحوه کار با این نرمافزار را قدم به قدم توضیح میدهیم.
آموزش افزایش حجم درایو C با نرم افزار EaseUS
برای افزایش حجم درایو C بدون پاک شدن اطلاعات در ابتدا باید برنامه باز کنید.

در مرحله بعدی فرصت افزودن به حجم درایو C را دارید. برای این منظور باید ابتدا با کم کردن فضای پارتیشنها (Shrink) قابلیت استفاده به فضاهای بلا استفاده درایو C دهید.

بنابراین روی درایو C کلیک کرده و گزینه Remove/Move را انتخاب کنید. سپس با کشیدن انتهای پارتیشنی نزدیک درایو C است آن را به این درایو متصل کرده و فضای خالی را مورد استفاده قرار دهید.

و در نهایت تغییراتی که وارد شده است را تایید کنید.

همانطور که دقت کردید نجوه عملکرد Disk Management برای تغییر حجم درایو در ویندوز ۷ شباهت زیادی در ویندوز ۸ و ۱۰ دارد و نرم افزار فوق یکی از راههای افزایش یا کاهش حجم درایوی ویندوز است.
در حقیقت با کمک ابزار Disk Management و نرمافزارهای متعدد از جمله EaseUS Master یا PowerShell و Command Prompt این کار امکانپذیر است. بهتر است دقت کنید روش کاربردی و مناسب سیستم خود را انتخاب کنید.
نظرات و پیشنهادات شما؟
در این مطلب دو راه اصلی تغییر حجم درایو کامپیوتر بویژه افزایش حجم درایو ویندوز در سیستمی با ویندوز ۱۰،۷ و ۸ را معرفی کردیم. میتوانید نظرات و پیشنهادات خود را در زمینه افزایش حجم درایو در ویندوز ۱۰ ، ۸ و ۷ با ما به اشتراک بگذارید.

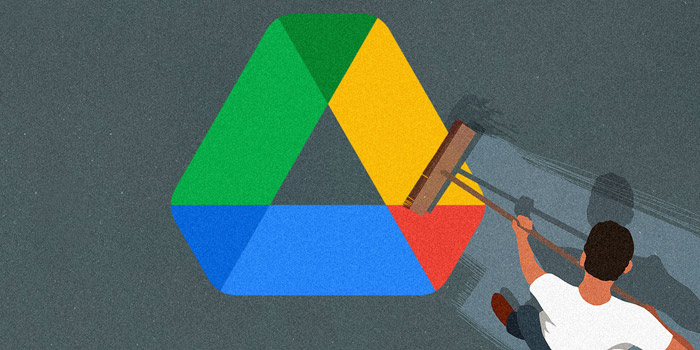





ببخشید من یکی از درایو هام رو delete volume کردم اما باز هم که میرم روی درایو سی گزینه Extend برام خاکستریه و باز نمیشه
مشکل چیه؟
سلام، ببخشید در متن مقاله اشتباه نوشته شده است گزینه Remove/Move در حالیکه باید نوشته می شد Resize/Move لطفا آن را اصلاح کنید.
بعد دوستانی که می گویند در نرم افزار EaseUS Partition Master نمی شود با زدن روی گزینه Resize/Move درایو را بکشیم تا بزرگتر شود. ابتدا باید یک بخشی از یک درایو را Shrink کنید (حتما باید از آن دیسک باشد، مثلا اگر یک رایانه ای دو دیسک داشته باشد، نمی شود از یک درایو در دیسک ۰ یک فضای خالی جدا کرد و آن را به یک درایور در دیسک ۱ اضافه کرد، بلکه فقط می شود از یک درایو از همان دیسک، یک بخشی را Shrink کرد، سپس درایوی که می خواهید فضای خالی جدا شده به آن اضافه شود، کلیک راست کنید و روی Resize/Move بزنید، سپس فضای درایو را بکشید تا فضای خالی نیز به آن اضافه شود، بعد روی OK کلیک کنید؛ برای اعمال تغییرات از نوار بالای برنامه، روی علامت شبیه علامت پخش فیلم (Play) کلیک کنید. سپس منتظر بمانید تا عملیات کامل شود (به هیچ وجه برنامه را نبندید و رایانه را نیز خاموش نکنید، بلکه صبر کنید تا عملیات تمام شود.)
اگر بخواهید از یک درایو دیگر فضای خالی جدا کنید، گویا نمی شود در Disk Management آن را به یک درایو دیگر اضافه کرد و برای این کار باید از برنامه EaseUS Partition Master استفاده کنید. امیدوارم مفید بوده باشد.
alan bayad drive C ro shirink konim baraye afzayeshe hajm?man gij shodam:(
مشکل حل شد .عالی. خیلی خوب بود این آموزش
عالی خیلی ممنون
سلام.من با خود دیسک منجمنت رفتم خاستم از یکی از درایو ها بیست گیگ کم کنم وقتی میزنم و سایز رو وارد میکنم و بعد شیرک میزنم هیچی نمیشه و فقط موی میره رو حالت لودینگ ، با ویندوز سون هستم، لطفا کمکم کن
در ب برنامه EaseUS Master نمیتونم یک درایو را باکشیدن اضافه کنم یعنی اصلا حرکت نمیکند چکار باید کنم ؟
بخاطر اینه که رو ابن نرم افزار این راه جواب نمیده
اول یک درایو خالی رو انتخاب کن تا از حجم اون برای درایو سی استفاده شود
واقعا ممنون خیلی به کارم اومد. مشکلم حل شد
عالی بود
من برنامه ایی که معرفی شد رو دانلود کردم و مراحل رو رفتم و داخل برنامه از درایو Gفضا به درایو C دادم ولی ذخیره نمیشه و شکل یه دایره ابی رنگ میشه و میره اون بالا…نمیتونم ذخیره کنم
مای کامپیوترو ک باز میکنم هنوز درایو Cقرمز رنگه و تغییرات اعمال نشده 🙁
چجوری ذخیره کنیم؟احسان اگه تونسی ذخیره کنی بی زحمت به منم اطلاع بده..۹۳۷۵۳۴..