اگر از کاربران فعال پاورپوینت (PowerPoint) باشید، تغییر فونت پیشفرض برنامه ?️ به یک نیاز تبدیل می شود. خوشبختانه شما می توانید فونت پیش فرض را به سادگی عوض کنید. امروز در انزل وب نحوه تغییر فونت پیش فرض در پاورپوینت را به شما آموزش خواهیم داد.
نحوه تعریف و تنظیم فونت پیش فرض پاورینت به صورت دائمی
How to Change the Default Font in PowerPoint
بسته به پروژه های انجام داده شده، معمولا از فونت های خاصی استفاده می کنیم. فونت پیش فرض مورد استفاده ممکن است باب میل شما نباشد و باید همیشه فونت متون خود را تغییر دهید. اما با کمک ویژگی تغییر فونت پیش فرض، دیگری نیازی به تکرار این مراحل نخواهید داشت.
روش تغییر فونت پیش فرض در پاورپوینت
برای تعریف فونت پیش فرض در پاورپوینت، شما در قسمت ابزار های Master slides می توانید ظاهر کلی ارائه خود را تغییر دهید. این موضوع شامل رنگ ها، پس زمینه و فونت و.. می باشد. برای دسترسی به این تنظیمات، به تب View بروید. سپس روی دکمه Slide Master کلیک کنید.

سپس به تب Slide Master رفته و روی Fonts کلیک کنید.

در منوی کشویی باز شده، روی Customize Fonts در پایین منو کلیک کنید.

اکنون پنجره Create New Theme Fonts باز می شود. در اینجا می توانید فونت انتخابی برای هدر و متن به صورت جداگانه انتخاب کنید. در سمت راست نیز پیش نمایش متن را مشاهده خواهید کرد. پس از اتمام تنظیمات یک نام برای سبک خود انتخاب کرده و روی دکمه Save کلیک کنید.

همچنین اگر می خواهید فونت جدیدی را نصب کنید، پیشنهاد می کنیم مطلب آموزش نصب و تنظیم حرفه ای فونت پاورپوینت را هم مطالعه نمایید.
تنظیم فونت پیش فرض در پاورپوینت با استفاده از دستورات Replace
شما همچنین می توانید از فرمان های Replace نیز استفاده کنید. برای این کار به تب Home رفته و در دسته Editing روی فلش کنار دکمه Replace کلیک کنید.

در منوی باز شده Replace Fonts را انتخاب کنید.

در پنجره باز شده باید فونت مورد استفاده پیش فرض را انتخاب کرده و سپس جایگزین آن را در کادر بعدی انتخاب کنید. در نهایت روی Replace کلیک کنید.

تعیین فونت پیش فرض در پاورپوینت برای تکست باکس ها
برای تغییر فونت پیش فرض مورد استفاده در تکست باکس ها، به تب Insert رفته و روی Text Box کلیک کنید.

حال در صفحه خود یک تکست باکس ایجاد کرده و متنی را در آن تایپ کنید.

پس از وارد کردن متن، فرمتی که می خواهید به صورت پیش فرض باشد را روی آن اعمال کنید. این فرایند شامل انتخاب نوع، رنگ و سایز فونت می باشد. پس از سفارشی کردن استایل روی باکس راست کلیک کرده و روی Set as Default Text Box کلیک کنید.

حال در دفعات بعدی که یک Text Box ایجاد کنید، از استایل انتخاب شده استفاده می شود.
تغییر فونت در پاورپوینت و ذخیره در قالب
برای ثابت ماندن فونت در پاورپوینت اگر نیاز به ذخیره تنظیمات در قالب برای استفاده های بعدی دارید، روی منوی File کلیک کنید. سپس Save As را انتخاب کنید.

روی Browse کلیک کنید.

حال مکان پیش فرض ذخیره Templates پاورپوینت را انتخاب کنید. این مکان به صورت پیش فرض در آدرس C:\Users\user\Documents\Custom Office Templates می باشد.
پس از آن منوی کشویی Save as type را باز کنید.

گزینه PowerPoint Template را انتخاب کنید.

در نهایت روی Save کلیک کنید.

قالب شما به فونت سفارشی سازی شده شما ذخیره خواهد شد.
چگونه فونت پیش فرض پاورپوینت را تغییر دهیم؟ تغییر فونت اعداد در پاورپوینت برای همه اسلاید ها
- ابتدا به تب VIEW رفته و روی Slide Master کلیک کنید.
- حال نسخه کوچک همه اسلاید ها را در سمت چپ مشاهده خواهید کرد. روی اولین تصویر کوچک کلیک کرده و تغییرات مورد نظر را ایجاد کنید. ایجاد این تغییر روی همه اسلاید ها اعمال می شود تا مجبور نشوید هر کدام را جداگانه تغییر دهید. برای تغییر فونت روی Font در تب HOME کلیک کنید.
- پس از اتمام تغییرات روی SLIDE MASTER کلیک کرده و Close Master View را بزنید.
- به تب FILE رفته و روی Save As کلیک کنید.
- Save as type را انتخاب کرده و PowerPoint Template (*.potx) را بزنید.
- محل ذخیره را C:\Users\\AppData\Roaming\Microsoft\Templates انتخاب کنید.
- در قسمت File name هم Blank تایپ کنید.
- در نهایت روی Save کلیک کنید.
کار به اتمام رسید. حال هر بار که پاورپوینت را باز کرده و FILE → New را انتخاب کنید، قالب شما به عنوان اولین گزینه ظاهر می شود. آن را انتخاب کنید.
در پایان در صورتی که فونت های شما به هم ریخته بودند، مطالعه مطلب آموزش ۳ روش رفع مشکل تغییر و بهم ریختن فونت در پاورپوینت را هم فراموش نکنید.
نظرات و پیشنهادات شما؟
در مطلب امروز راه های تغییر فونت پیش فرض در پاورپوینت را به شما آموزش دادیم. شما می توانید نظرات، پیشنهادات و تجربیات خود در زمینه ذخیره سازی پاورپوینت با فونت را در دیدگاه این پست با ما به اشتراک بگذارید.

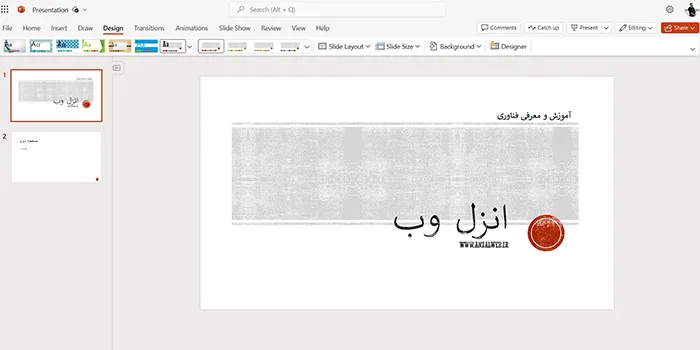


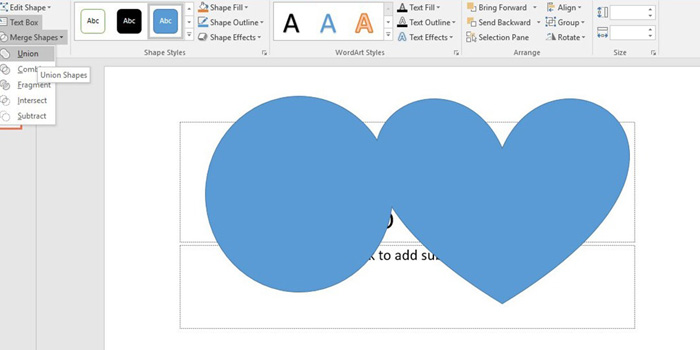


دست شما درد نکنه بابت راهنمایی جامع تون
دمت گرم