هیچ چیز بدتر از این نیست که تماس ویدیویی داشته باشید و بقیه نتوانند صدای شما را بشنوند! ? مشکل صدا یکی از مشکلاتی است که ممکن است در تماس های برنامه زوم با آن مواجه شوید؛ اما خوشبختانه نحوه رفع این مشکل ساده است. در مطلب امروز امروز ۵ روش کاربردی رفع مشکل صدا در برنامه زوم (Zoom) را به شما آموزش خواهیم داد.
رفع مشکل صدا در زوم
How to Fix Zoom Microphone Problems on Desktop
قبلا در انزل وب نحوه نصب و استفاده از نرم افزار زوم (Zoom) در کامپیوتر و گوشی را به شما آموزش دادیم. قبل از شروع اولین تماس خود باید به برنامه Zoom اجازه دسترسی به دوربین و میکروفن را بدهید. اگر با مشکلات صوتی روبرو هستید؛ ممکن است در هنگام راه اندازی؛ از این مرحله چشم پوشی کرده باشید؛ اما جای نگرانی نیست شما می توانید این مشکل را به راحتی حل کنید.
نداشتن صدا در زوم در کامپیوتر
در ادامه نحوه رفع مشکل نداشتن صدا در برنامه زوم و در سیستم مک آورده شده است.
System Preferences را باز کنید.

روی Security and Privacy کلیک کنید.

برای لاگین شدن به سیستم؛ رمز ورود دستگاه خود را وارد کنید.

روی سربرگ Privacy کلیک کنید.
روی سربرگ Microphone در سمت چپ صفحه کلیک کنید.
برای تأیید استفاده از میکروفن در برنامه زوم، Zoom app را کلیک کنید.

در سمت چپ روی سربرگ Camera کلیک کنید.
برای تأیید استفاده از دوربین در برنامه زوم Zoom app را کلیک کنید.

حل مشکل صدای برنامه Zoom با بررسی مشکلات اسپیکر
اگر مشکل از دادن مجوز به دوربین و میکروفن نیست؛ شاید برخی از تنظیمات صوتی دستگاه به صورت ناخواسته و اتفاقی تنظیم شده باشند.
برنامه Zoom را روی دسک تاپ خود باز کنید.
روی آیکن چرخ دنده که در گوشه بالا سمت راست قرار گرفته است و یا zoom.us در نوار ابزار کلیک کنید تا منوی Zoom Settings نشان داده شود.

در سمت چپ صفحه روی لینک Audio کلیک کنید.

برای اطمینان از شنیدن صدای خروجی روی Test Speaker کلیک کنید.
برای اطمینان از اینکه دیگران می توانند صدای شما را بشنوند روی Test Mic کلیک کنید.
هنگام محلق شدن به جلسه؛ روی Join audio by computer کلیک کنید.
در صورتی که نمی خواهید صداهای سهوی در گروه اخلال ایجاد کند؛ هنگام ملحق شدن به جلسه میکروفن را مات و بی صدا کنید.
می توانید کلید SPACE را فشار و نگه دارید تا صدا به طور موقت قطع شود. (اگر دیگران نمی توانند صدای شما را بشنوند اطمینان حاصل کنید که به طور اتفاقی کلید SPACE را فشار نداده اید).

برای تنظیمات بیشتر دکمه Advanced که در پایین و سمت راست برنامه است را کلیک کنید.
توصیه می شود که گزینه های Suppress Persistent Background Noise, Suppress Intermittent Background Noise, Echo Cancellation را به Auto تنظیم کنید تا از به وجود آمدن صداهای ناخواسته در طول تماس خود جلوگیری کنید.

مشکل صدا در برنامه Zoom اندروید و آیفون
اولین کاری که باید برای حل مشکل صدا در برنامه زوم (Zoom) انجام دهید این است که مطمئن شوید به برنامه زوم اجازه دسترسی و استفاده از میکروفن دستگاه خود را داده اید.
Settings را باز کنید.
Apps & notifications را انتخاب کنید.
روی Zoom تپ کنید.

Permissions را انتخاب کنید.
اسلایدر Microphone را تپ کنید تا به زوم اجازه داده شود از میکروفن استفاده کند.

بعد از انجام این کار باید آماده ضبط باشید. اگر هنوز مشکلی دارید؛ بیایید نگاهی به تنظیمات داخلی برنامه بیندازیم. قبل از شروع و یا ملحق شدن به تماس تصویری؛ روی آیکن Settings در گوشه پایین سمت چپ ضربه بزنید.
Meeting را انتخاب کنید.
گزینه Always Mute My Microphone را غیر فعال کنید.

اگر کسی صدای شما را نمی شنود ممکن است فراموش کرده باشید که صدای خود را به اشتراک بگذارید. اگر چنین است روی صفحه تپ کنید تا منویی در پایین صفحه ظاهر شود.
روی دکمه Join Audio در گوشه پایین سمت چپ ضربه بزنید.
call via Device Audio را انتخاب کنید.

همچنین ممکن است که شما به طور ناخواسته صدا را Mute کرده باشید یا طرف مقابل شما صدا را میوت کرده باشد. اگر چنین است روی صفحه ضربه بزنید و به آیکن میکروفن در گوشه پایین سمت چپ نگاه کنید. اگر خط قرمزی روی آیکن کشیده شده باشد این بدان معناست که میکروفن مات شده است. حالا کافیست روی Unmute تپ کنید و شروع به صحبت کردن کنید.
اگر این روش کار نکرد و شما در حالت اجرای کارهای خود به صورت مالتی تسکینگ هستید؛ بررسی کنید که چه برنامه دیگری از میکروفن استفاده می کنند و آنها را ببندید.

حل مشکلات اسپیکر در اندروید
اگر چیزی نمی شنوید روی صفحه تپ کنید و بررسی کنید که آیا اسپیکرهای شما فعال است. آیکن اسپیکر را در گوشه بالا – سمت چپ مشاهده خواهید کرد.
برای فعال کردن اسپیکرها کافیست که روی آیکن بلندگو تپ کنید.
اگر این روش کار نکرد از هدفون استفاده کنید.
اگر باز هم این روش کار نکرد، برنامه را ببندید و دوباره برای تماس تصویری خود اقدام کنید.

مشکل صدا نرم افزار زوم
اما حالا ببینیم خود سایت زوم برای حل مشکل صدا چه پیشنهاداتی را ارائه می دهد. در ادامه به صورت خلاصه این راه کارها را لیست خواهیم کرد:
- از روشن بودن اسپیکر اطمینان حاصل کنید (از روش توضیح شده در بالا کمک بگیرید). حجم صدا را افزایش دهید. حتی اگر بلندگو روشن باشد ممکن است حجم صدای دستگاه شما خیلی کم باشد و یا در حالت سایلنت باشد.
- گوشی خود را ریستارت کنید.
- برنامه زوم را از گوگل پلی استور یا اپل استور دوباره دانلود و نصب کنید.
- اطمینان حاصل کنید که میکروفن مات نشده است.
- سعی کنید از گوشی های دارای میکروفن استفاده کنید.
- اطمینان حاصل کنید که برنامه زوم به میکروفن شما دسترسی دارد. برای انجام این کار در دستگاه های آیفون به مسیر Settings > Privacy > Microphone بروید و میکروفن را فعال کنید. در اندروید به مسیر Settings > Apps & notifications > App permissions > Microphone بروید و میکروفن را فعال کنید.
- اطمینان حاصل کنید که در حالت مالتی تسکینگ هیچ برنامه ای از میکروفن استفاده نمی کند.
نظرات و پیشنهادات شما؟
در مطلب امروز انزل وب سعی کردیم مشکلات مربوط به صدا در زوم را با هم بررسی و حل کنید. شما در هنگام کار با این برنامه ؛ آیا با ارور صدا در زوم مواجه شده اید؟ برای حل مشکل خود از چه راه حلی استفاده کردید؟ آیا موردی وجود دارد که در مطلب امروز بیان نشده است؟ نظرات؛ انتقادات و پیشنهادات خود را در بخش نظرات این پشت با ما در میان بگذارید.
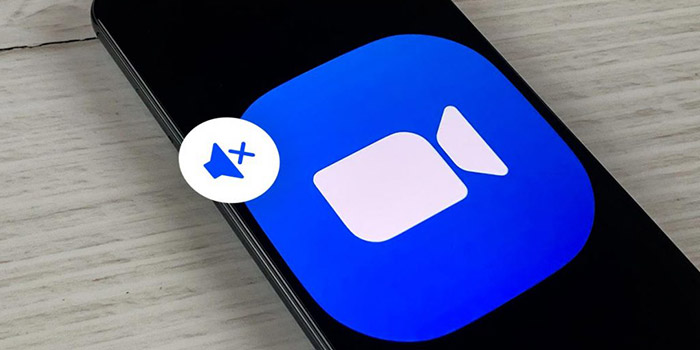






من برای صدا وقتی هندزفیری رو وقتی به لبتاب میزنم صدای برنامه تو خود هندزفیری پخشنمیشه داخل خونه صدا پخش میشه راهی هست درست بشه برنامه های دیگه رو که وصل میکنم صدا توی هندزفیری پخش میشه اما تو برنامه زوم نه
سلام
هنگام استفاده از برنامه زوم وقتی میخوام با ضبط نمایشگر از جلسه فیلم بگیرم تصویر میاد ولی صدا نه،نمیدونم چه جوری باید مشکلی حل کنم
عالی بود مرسی