اگر شما روی پروژه ای کار می کنید که فیلم های ? مورد استفاده در آن در چند دوربین ضبط شده است اغلب با مشکل اندازه فریم و وضوح مختلف مواجه می شوید. اگر تعداد زیادی فیلم در پروژه خود وارد کرده اید که ابعاد آنها با مقیاس پنچره ویرایش شما همخوانی ندارد؛ روش های مختلف تغییر و تنظیم سایز ویدیو در پریمیر امروز انزل وب برای شما کاربردی خواهد بود.
نحوه تعیین سایز ویدیو در پریمیر (Adobe Premiere Pro)
How To Resize Videos in Premiere Pro
وقتی در پریمیر یک فایل ویدیویی را ایمپورت می کنم و می خواهم اندازه آن را با اندازه مانیتور برنامه هم اندازه کنم فیلم از هر چهار طرف بزرگ می شود، خب چگونه می توانم فیلم را تنها از یک طرف تغییر اندازه دهم؟ این یکی از سوالاتی از که کاربران پریمیر با آن مواجه هستند. ما در ادامه به شما ۸ روش تغییر و تنظیم سایز ویدیو در پریمیر را آموزش خواهیم داد. علاوه بر این، به تفاوت بین Set to Frame و Scale to Frame و اینکه کدام یک را باید برای پروژه های خود استفاده کنید اشاره خواهیم کرد.
تنظیمات Sequence در پریمیر
برای تنظیمات sequence در پریمیر؛ به منوی بالای برنامه نگاه کنید و روی Sequence کلیک کنید.

در منوی ظاهر شده گزینه Sequence Settings را انتخاب کنید؛ در اینجا می توانید تنظیمات دلخواه، مقدار فریم در ثانیه و اندازه فریم را انتخاب کنید.

Frame Size را کلیک کنید و مقدار آن را ویرایش کنید.

ما در اینجا ۱۲۸۰ را وارد می کنیم.

کلید تب صفحه کلید را فشار دهید تا وارد فیلد ورودی horizontal شوید در ایجاد ۷۲۰ را وارد کنید.

برای ذخیره تنظیمات اینتر را فشار دهید. به شما پیغام هشداری نمایش داده می شود که تمام فایل های پیش نمایش باید حذف شوند. روی OK کلیک کنید. حالا متوجه خواهید شد که این تنظیمات باعث شده است تا نوارهای سیاهی به وجود بیاید.

چنانچه با خروجی گرفتن در پریمیر (Adobe Premiere) آشنایی ندارید؛ آموزش قبلی ما را مطالعه بفرمایید.
تغییر سایز ویدیو در پریمیر با تنظیم اندازه فریم
روش بعدی که برای تعیین سایز ویدیو در پریمیر استفاده می کنیم؛ Frame Size است. این روش سریعترین راه حل را برای تنظیم هر کلیپ به صورت جداگانه و با اندازه فریم مناسب را فراهم می آورد. رویکلیپی که می خواهید تغییر اندازه دهید راست کلیک کنید. Set to Frame Size را انتخاب کنید. این گزینه به طور خودکار اندازه کلیپ شما را متناسب با اندازه Sequence موجود تنظیم می کند.

تغییر سایز سکانس در پریمیر با استفاده از Scale to Frame Size
این راه حل بسیار شبیه به روش قبلی است. مراحل دقیقا مشابهی را دنبال خواهید کرد به جز اینکه به جای Set to Frame Size شما Scale to Frame Size را باید انتخاب کنید. در نگاه اول به نظر می رسد که این راه حل همان کار Set to Frame را انجام می دهد؛ اما در واقع این راه حل ها با هم تفاوت هایی دارند. اگر هر دو این روش ها را امتحان کنید متوجه این تفاوت ها خواهید شد.

اندازه مقیاس در Set to Frame معادل ۲۰۰ است در حالی که این عدد در Scale to Frame به ۱۰۰ می رسد. اجازه دهید در ادامه کمی بیشتر در مورد این تفاوت ها صحبت کنیم و ببینیم که این اعداد به چه معناست.
تنظیمات رزولوشن پریمیر – تفاوت بین Set to Frame و Scale to Frame
در روش Scale to Frame کامپیوتر کلیپ را به ۱۰۰ درصد تغییر اندازه می دهد به طوری که کاملا فیت Sequence شما باشد. در واقع ما این کلیپ را به رزولوشن دقیق اندازه فریم Sequence تغییر داده ایم.
هنگامی که در Premiere Pro مقیاس را بر اساس فریم تغییر می دهیم؛ فیلم به صورت غیر طبیعی نمایش داده می شود. در واقع ما اندازه کلیپ را دو برابر کرده ایم تا متناسب با اندازه فریم شود؛ بنابراین مقیاس صحیح باید ۲۰۰ درصد باشد؛ در چنین شرایطی شما باید Set to Frame Size را انتخاب کنید.
برای توضیحات بیشتر باید بدانید که تغییر مقیاس به فریم در ابتدا برای کوچک کردن کلیپ های بسیار بزرگ طراحی شده بود. با فعال سازی است گزینه هر فریم که دارای اندازه زیاد است گرفته می شود و تمام پیکسل های اضافی آن دور انداخته می شود. این به نوبه خود منجر به افزایش سرعت پردازش سیستم شما می شود؛ اما به کیفیت فیلمی که دارید آسیب وارد می کند.
اگر بخواهید فیلم ها یا تصاویری که کوچک هستند را بزرگ کنید؛ نویز و دانه دانه شدن بیشتری را مشاهده خواهید کرد و به طور کلی کیفیت کاهش پیدا می کند. به همین دلیل؛ هنگام تغییر اندازه فیلم یا عکس در برنامه Premiere Pro بهتر است همیشه Set To Frame را انتخاب کنید.
کراپ فیلم در پریمیر
قبلا نحوه نصب پلاگین در پریمیر (Adobe Premiere) را آموزش دادیم اما برای کراپ فیلم می توانید از این روش استفاده کنید. شما می توانید تمام عکس ها و فیلم های خود را به برنامه ایمپورت کنید و اندازه یکسانی را برای همه آنها انتخاب کنید. برای اینکار به مسیر Premiere Pro -> Preferences -> Media بروید. مسیر Default Media Scaling -> Set to Frame Size را طی کنید.

تغییر سایز استوری اینستاگرام و.. در پریمیر
برای تغییر سایز فیلم ها و عکس هایی که در استوری اینستاگرام؛ واتساپ یا سایر شبکه های اجتماعی استفاده می کنید می توانید یک میانبر صفحه کلید تنظیم کنید. برای این کار به مسیر Premiere Pro -> Keyboard Shortcuts بروید. در باکس سرچ؛ Set to Frame را سرچ کنید. وقتی این گزینه ظاهر شد روی آن کلیک کنید . در باکس خالی زیر ستون Shortcut کلیک کنید. شما می توانید هر کلید میانبری که می خواهید استفاده کنید را در اینجا تایپ کنید. بعد OK را کلیک کنید. حالا شما یک کلید میانبر برای تغییر اندازه فیلم بر اساس Set to Frame را در اختیار دارید.

تغییر سایز ویدیو در پریمیر با کپی پیست کردن
یک روش سریع و ساده دیگر برای تغییر اندازه فیلم در Premiere Pro وجود دارد. شما می توانید خصوصیات مقیاس را از یک کلیپ به کلیپ دیگر کپی پیست کنید. برای انجام این کار کافیست که خصوصیات موشن را انتخاب و کپی کنید؛ به کلیپی که می خواهید تنظیم کنید بروید و پیست کنید. حالا کلیپ شما باید همان تنظیمات مقیاس قبلی را در بر گرفته باشد.

کراپ و تغییر سایز ویدیو در پریمیر
روش دیگری که می توانید استفاده کنید این است که به مسیر Effect Controls>Motion>Scale بروید. شما باید مطمئن شوید که Sequence Settings شما همان تنظیمات ویدیو را دارید و این بدان معناست که فیلم به طور خودکار فیت فریم می شود. با این حال اگر هنوز هم می خواهید اندازه را تنظیم کنید به طوری که به طور خودکار فیت فریم شود، می توانید روی کلیپ موجود در تایم لاین کلیک راست کنید و Scale to Frame Size را انتخاب کنید.
تغییر سایز ویدیو در پریمیر
یک روش خیلی ساده دیگر وجود دارد و آن هم این است که کلیدهای Shift+5 را فشار دهید و در effects control panel مقدار Scale را تغییر دهید.

نظرات و پیشنهادات شما؟
ما ۸ روش تغییر و تنظیم سایز ویدیو در پریمیر را به شما آموزش دادیم؛ شما می توانید از این راه کارها برای تبدیل ۴.۳ به ۱۶.۹ در پریمیر استفاده کنید. کدام راه حل توانست به تغییر اندازه و کراپ فیلم در Premiere Pro به شما کمک کند؟ نظرات و پیشنهادات خود را در بخش نظرات این پست با ما در میان بگذارید.


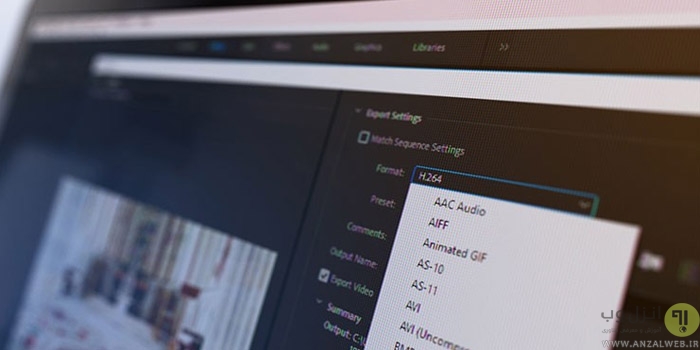


ممنون خیلی خوب بود این مغاله
سلام
من از برنامه Adobe Premiere Pro استفاده میکنم. یک مشکلی در قسمت Export فیلم ها دارم و اون هم اینکه وقتی صوت فارسی رو بر روی فیلم خارجی مثلا ۱.۵۳ گیگابایتی قرار میدم و فیلم رو Export میکنم، بعد از Export فیلم، حجم فیلم تغییر میکنه و میشه ۶.۷۳ گیگابایت. اگر امکانش هست، یک راهنمایی کنید که چه جوری میتونم این مشکل رو برطرف کنم و یا به کدوم قسمت برنامه Adobe Premiere Pro برای تنظیمات برم که این مشکل حل بشه؟
ممنون.
سلام دوست عزیز بهتره برای کاهش حجمش از برنامه هایی مثل handbrake یا adobe media encoder و غیره استفاده کنید
Hello, Thanks for all
ممنون از اطلاعات جامع و ارزشمندتون ..
واقعا متشکرم.
من تازه لز این نرم افزار برای تدوین استفاده میکنم. میدونم که بسیار کار باهاش پیچیده هست و به همون اندازه هم حرفهایه. قبلا از Power Director استفاده میکردم خیلی روان و راحت هست، اما خب پلاگین هاش دیگه گیر نمیاد. مجبور شدم سوئیچ کنم رو پرمیر.
به هر حال ممنون