شاید در هنگام فرمت کردن فلش مموری یا کارت حافظه SD ? خود با پیغام خطای Windows Was Unable To Format روبرو شده باشید و با دیدن این ارور در سیستم عامل ویندوز ۱۰؛ ۸؛ ۷ یا هر نسخه دیگر از آن کاملا نامید و دلسرد شده باشید؛ چون احساس می کنید فلش مموری یا کارت حافظه شما دیگر قابل استفاده نیست. قبل از اینکه برای خرید فلش مموری با کارت حافظه جدید اقدام کنید بهتر است روش های حل مشکل Windows Was Unable To Format امروز انزل وب را امتحان کنید.
رفع مشکل فرمت نشدن فلش Windows Was Unable
Fixes for the “Windows Was Unable to Complete the Format” Error
پنجره فایل اکسپلورر سیستم عامل خود را باز می کنید و This PC را کلیک می کنید. فلش مموری متصل به لپ تاپ یا کامپیوتر خود را پیدا می کنید و روی آن کلیک راست می کنید و گزینه Format را انتخاب می کنید. با این کار سعی دارید تمام اطلاعاتی که روی فلش مموری خود دارید را پاک کنید اما به محض کلیک روی دکمه Start پیغام خطایی تحت عنوان Windows Was Unable to Complete the Format دریافت می کنید که به شما اعلام می کند ویندوز قادر به تکمیل کردن فرمت نیست. در این حالت از روش های زیر برای حل مشکل خود استفاده کنید.

حل مشکل فرمت نشدن فلش Windows Was Unable To Format از طریق Disk Management
همانطور که می دانید ویندوز دارای یک ابزار داخلی به نام Disk Management است که گزینه های بیشتری را نسبت به This PC ارائه می دهد. بنابراین وقتی فلش مموری با کارت حافظه شما فرمت نمی شود؛ کافیست که دکمه ویندوز و X را فشار دهید یا روی منوی Start کلیک راست کنید تا لیستی از میانبرها به شما نمایش داده شود؛ در اینجا Disk Management را کلیک کنید. در اینجا لیستی از دستگاه های متصل به کامپیوتر را مشاهده خواهید کرد.
اگر در کنار اندازه درایو عبارت RAW را مشاهده می کنید؛ این بدان معناست که ویندوز سیستم فایل درایو را شناسایی نمی کند. در بعضی موارد این نشان دهنده این است که درایو با سیستم فایل مک یا لینوکس فرمت بندی شده و ویندوز نمی تواند از آن استفاده کند.

روی فلش مموری خود کلیک راست کنید و Format را انتخاب کنید. رابط کاربری شبیه به آنچه که قبلا مشاهده کرده اید به شما نشان داده می شود. یک برچسب Volume را انتخاب کنید؛ سیستم فایل را مشخص کنید و Allocation unit size را با مقدار پیش فرض باقی بگذارید.
اگر شما گزینه Perform a quick format را در حالت انتخاب باقی بگذارید؛ Disk Management فلش مموری را برای وجود بدسکتورها بررسی نمی کند. در صورت لزوم این گزینه را از حالت انتخاب خارج کنید و دستگاه خود را فرمت کنید. شما می توانید از ۴ روش رفع مشکل RAW شدن فلش مموری ، تبدیل فرمت RAW هم استفاده کنید.

حل مشکل Windows Was Unable To Format با پاک کردن و ایجاد پارتیشن
در صورت عدم موفقیت در روش بالا؛ می توانید از منوی کلیک راست گزینه Delete Volume را انتخاب کنید. با پاک کردن پارتیشن همه آنچه که ویندوز به دیسک اختصاص داده پاک می شود و فضای ذخیره سازی به صورت unallocated باقی خواهد ماند؛ بنابراین شما باید کلیک راست کنید و New Simple Volume را انتخاب کنید و مراحل ایجاد یک پارتیشن جدید را دنبال کنید.

محافظت در برابر نوشتن را بردارید
برای حل مشکل پیغام Windows Was Unable To Complete The Format شما باید محافظت در برابر نوشتن را غیر فعال کنید. همانطور که از نام آن پیداست این قابلیت از نوشتن داده های جدید توسط هر سیستمی جلوگیری می کند. رایج ترین علیت این امر سوئیچ فیزیکی درایو است. به درایو خود نگاه کنید و مطمئن شوید که هیچ اسلایدر یا سوئیچی در وضعیت قفل (locked ) یا فقط خواندنی (read only ) نیست.
بعد از بررسی این موضوع باید محافظت در مقابل نوشتن را هم برای درایو خود غیر فعال کنید. برای این کار کلیدهای ویندوز و R را فشار دهید تا پنجره Run باز شود؛ عبارت Diskpart را وارد کنید. وقتی که رابط Command Prompt را مشاهده کردید عبارت list disk را وارد کنید و اینتر کنید. لیستی از دیسک ها مشاهده خواهید کرد که باید با توجه به اندازه بتوانید فلش مموری یا کارت حافظه خود را پیدا کنید. برای ایجاد تغییر در دستگاه دستور select disk X را وارد کنید. (به جای X شماره دیسک مدنظر را وارد کنید)

بعد از تایید اینکه دیسک را به درستی انتخاب کرده اید attributes disk را وارد کنید تا اطلاعات مربوط به آن را مشاهده کنید. اگر در کنار Current Read-only State کلمه Yes را مشاهده می کنید؛ دیسک دارای محافظت در مقابل نوشتن است.
برای غیر فعال کردن این گزینه کافیست که دستور attributes disk clear readonly را وارد کنید. بعد ویندوز پیغامی به شما نشان می دهد که ویژگی ها با موفقیت حذف شدند. دستور exit را وارد کنید و از برنامه خارج شوید. حالا می توانید برای فرمت کردن فلش مموری یا کارت حافظه خود اقدام کنید.
رفع ارور The Format Did Not Complete Successfully با استفاده از SD Memory Card Formatter
اگر نمی توانید کارت حافظه SD خود را در ویندوز فرمت کنید؛ ممکن است به ابزاری مانند SD Memory Card Formatter نیاز داشته باشید؛ این ابزار ساده است و گزینه هایی شبیه به آنچه که در روش های بالا امتحان کردید دارد. مطمئن شوید که کارت حافظه را به درستی از لیست انتخاب کرده اید. برای دریافت بهترین نتیجه از Overwrite format استفاده کنید و در فیلد Volume label نامی را انتخاب کنید.

حل مشکل فرمت نشدن مموری Windows Was Unable To Format با اسکن درایو
قبلا روش های رفع مشکل ارور Removable Disk فلش مموری را به شما آموزش دادیم؛ اما گاهی اوقات با خطای Windows Was Unable To Format مواجه می شویم چون درایو دارای بد سکتور یا مشکلات مشابه است. برای بررسی این موضوع This PC را باز کنید و روی فلش مموری یا هر دستگاه قابل جابجایی که دارید کلیک راست کنید و Properties را انتخاب کنید. در پنجره باز شده سربرگ Tools را انتخاب کنید و دکمه Check که در زیر Error Checking قرار دارد را کلیک کنید. برای اسکن درایو خود، Repair drive را انتخاب کنید و منتظر بمانید تا فرآیند کامل شود.

رفع مشکل Windows Was Unable To Complete The Format با نرم افزار جانبی
اگر هنوز نمی توانید دیسک خود را فرمت بندی کنید؛ یک ابزار جانبی می تواند مشکل شما را حل کنید. غالبا این ابزارها از روش فرمت بندی متفاوتی نسبت به ویندوز استفاده می کنند و ممکن است هز مشکلی که ویندوز در دیسک شما ایجاد می کند را دور بزند. با استفاده از برنامه های رایگان Windows partition managers می توانید این کار را انجام دهید.
بدافزارها را اسکن کنید
مشکل Windows Was Unable To Complete The Format می تواند ناشی از بد افزارها باشد. اگر هنوز نمی توانید فلش مموری؛ کارت حافظه یا درایو خود را فرمت بندی کنید؛ سعی کنید که سیستم خود را اسکن کنید. برخی از بدافزارها می توانند در عملکرد سیستم فایل و فرمت کردن تداخل ایجاد کنند. شما می توانید با نسخه رایگان برنامه Malwarebytes این کار را انجام دهید.
مشکل فرمت نشدن فلش مموری در ویندوز ۱۰
قبل از اینکه مشکل فرمت نشدن فلش مموری در ویندوز ۱۰ شما را از ادامه کارتان منصرف کند؛ یک راه حل دیگر وجود دارد که می توانید امتحان کنید. اگر به دستگاه های مبتنی بر مک یا لینوکس دسترسی دارید؛ سعی کنید با استفاده از این سیستم ها فلش مموری، هارد اکسترنال، کارت حافظه یا … خود را فرمت بندی کنید.
اگر تمام راه حل های بالا به حل مشکل ارور Windows Was Unable To Complete The Format کمکی نکرد این احتمال وجود دارد که هارد؛ فلش مموری یا کارت حافظه شما مرده باشد و شما باید به دنبال خرید گزینه جدید باشید.

حل مشکل فرمت نشدن رم Windows Was Unable To Formatبا Command Prompt
در این راه حل شما می توانید Command Prompt ویندوز را اجرا کنید و بعد دستور format C: /fs:ntfs را وارد کنید. توجه کنید که این دستور درایو C را با ntfs فرمت می کند. شما می توانید به جای C درایوی که با آن مشکل دارید را وارد کنید. به عنوان مثال اگر می خواهید درایو J را با سیستم فایل FAT32 فرمت کنید؛ دستوری که باید وارد کنید به شکل format J: /fs:FAT32 است.

EaseUS Partition Master نرم افزار رفع مشکل فرمت نشدن فلش مموری
EaseUS Partition Master یک نرم افزار مدیریت دیسک برای کاربران ویندوز و مک است. نسخه رایگان این برنامه می تواند مشکل فرمت نشدن فلش مموری را به سادگی حل کند. بنابراین بعد از دانلود و نصب برنامه، آن را باز کنید. دیسک مورد نظر خود را انتخاب کنید؛ روی آن کلیک راست کنید و Format را انتخاب کنید.

رفع مشکل Windows Was Unable To Formatبا AOMEI Partition Assistant
AOMEI Partition Assistant یک ابزار مفید دیگر است که به شما کمک می کند پارتیشن ها را مدیریت کنید و خوشبختانه روی نسخه های مختلف ویندوز از جمله ویندوز ۷؛ ۸.۱ و ۱۰ کار می کند. با استفاده از این برنامه می توانید پارتیشن ها را کپی؛ انتقال؛ تغییر اندازه و ادغام کنید. همچنین می توانید برای انتقال سیستم عامل و کانورت دیسک MBR/GPT بدون از دست رفتن داده ها از آن استفاده کنید.

برنامه AOMEI Partition Assistant را دانلود، نصب و اجرا کنید. یک پارتیشن انتخاب کنید و روی آن کلیک راست کنید. به مسیر Advanced > Check Partition بروید. از Check Options گزینه Check partition and fix errors in this partition using chkdsk.exe را انتخاب کنید و دکمه OK را کلیک کنید.
نسخه کامل نرم افزارهای معرفی شده را میتوانید از سایت های داخلی دانلود و نصب نمایید.
نظرات و پیشنهادات شما؟
امروز ما در انزل وب روش های مختلفی را برای حل مشکل Windows Was Unable To Format ویندوز ۱۰ ، ۸ و ۷ بیان کردیم که امیدواریم حداقل یکی از آنها برای شما جواب داده باشد. تجربیات، سایر راه حل ها، نظرات و پیشنهادات خود را در بخش نظرات این پست با ما در میان بگذارید.





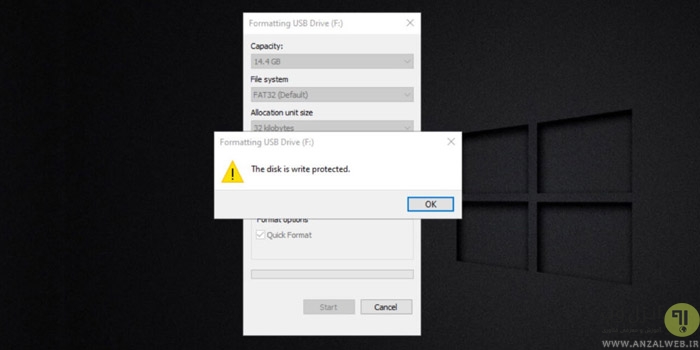


سلام
متاسفانه هیچ کدوم از این روش ها جواب نداد
سلام منم تموم روش ها رو امتحان کردم نشد . بردم دم مغازه و گفتن رم نیم سوز شده . خلاصه دوستان بدونید اگه با هیچ کدوم روش ها نشد رم خراب شده و بدرد نمی خوره .
مال من نه فایل های روش پاک میشخ و نه چیزی روش ریخته میشه .
اگر هم بتونم چیزی پاک کنم یا بریزم دوباره به حالت اولش بر می گرده
۱۲۸ گیگ رم بود
فلش منم نمایش داده میشه ولی نه باز میشه نه فرمت میشه هرکاری کردم درست نشد
عالی بود هر روشی رو امتحان کرده بودم ولی روش شما جواب داد تشکر
سلام با روش دوم درست شد فلشم
خیلییی ممنون
سلام
متاسفانه هیچکدام کمکی نکرد ولی باز هم ممنون
ببخشید من با این روش ها هم نتونستم فرمتش کنم و با همه نرم افزار ها که کار میکنم تهش ارور میده و فرمت نمیشه
دقیقا منم همینطور.