امروزه تمام سخت افزارهای جدید ?️ به جای بایوس سنتی از UEFI استفاده می کنند. UEFI در حال حاضر به یک راه حال جایگزین برای بایوس استاندارد منسوخ شده تبدیل شده است که بیش از ۴۰ سال قدمت دارد. اگر از ویندوز ۷ (۶۴ بیتی )؛ ویندوز ۸ ، ۸.۱ یا ویندوز ۱۰ استفاده می کنید می توانید برای تبدیل بایوس Legacy به UEFI اقدام کنید تا عملکرد بهتری را داشته باشید.
نحوه تغییر حالت UEFI به Legacy
How to Change Legacy to UEFI Without Reinstalling Windows 10
در نسخه های قبلی ویندوز وقتی که می خواستید بایوس Legacy یا MBR را به GPT تبدیل کنید مجبور بودید کل سیستم عامل را دوباره نصب کنید. با این حال در ویندوز ۱۰ مایکروسافت یک ابزار ساده و جدید به نام MBR2GPT معرفی کرده است که به شما این امکان را می دهد فقط با استفاده از دو دستور برای تبدیل بایوس Legacy به UEFI اقدام کنید.
در حالت Legacy ویندوز فقط می تواند از MBR که دارای اندازه ۲ ترابایت است بوت شود؛ در حالی که UEFI با جدول پارتیشن GUID کار می کند که به شما امکان می دهد از دیسک های بسیار بزرگ استفاده کنید. برای اینکه تفاوت ها را بهتر درک کنید پیشنهاد می کنیم مطلب UEFI چیست؟ بررسی تفاوت UEFI ، BIOS و Legacy Mode را مطالعه بفرمایید.
نکاتی برای تغییر Legacy به UEFI
گرچه تغییر Legacy به UEFI در ویندوز ۱۰ ساده است اما چند نکته وجود دارد که باید بدانید:
- هنگام تبدیل Legacy به UEFI در ویندوز ۱۰ هیچ داده ای از دست نخواهید رفت، با این حال برای احتیاط از اطلاعات خود بکاپ بگیرید.
- شما باید از Windows 10 v1703 یا بالاتر استفاده کنید؛ اگر در این باره مطمئن نیستید دکمه ویندوز و R را فشار دهید و عبارت winver را تایپ و اینتر کنید. در خط دوم باید نسخه v1703 یا بالاتر را مشاهده کنید.

- دیسکی که می خواهید تبدیل کنید نباید بیشتر از ۳ پارتیشن داشته باشد. اگر بیش از ۳ پارتیشن دارید موارد اضافی را ادغام و یا حذف کنید.
- اگر از BitLocker برای رمزگذاری سیستم خود استفاده می کنید. قبل از شروع فرایند تبدیل؛ درایو را رمزگشایی کنید و محافظت در برابر BitLocker را غیرفعال کنید. با فعال بودن این قابلیت ویندوز ۱۰ نمی تواند برای تغییر بایوس از Legacy به UEFI اقدام کند.
- بعد از تبدیل ویندوز Legacy به UEFI ممکن است مجبور شوید تنظیمات فریم ویر مادربرد خود را تغییر دهید. بسته به تولید کننده مادربرد این کار از موردی به مورد دیگری متفاوت خواهد بود. برای سادگی کار دفترچه مادربرد خود را مطالعه کنید.
چگونه UEFI Boot را فعال کنیم؟
خب اولین کاری که باید انجام دهید این است که مشخص کنید در حال حاضر از بایوس Legacy استفاده می کنید یا خیر. برای اطلاع از این موضوع؛ در کادر جستجوی منوی Start عبارت Create and format hard disk partitions را وارد و اینتر کنید تا ابزار داخلی Disk Management باز شود. حالا روی دیسکی که ویندوز را نصب کرده اید کلیک راست کنید و Properties را انتخاب کنید. در پنجره Properties سربرگ Volumes را کلیک کنید. در اینجا اگر Master Boot Record (MBR) را در کنار Partition style مشاهده می کنید؛ در حال حاضر بایوس شما Legacy است.

تغییر بوت از UEFI به Legacy با استفاده از Command Prompt
بعد از این که تایید کردید که از بایوس Legacy استفاده می کنید؛ از سیستم خود بکاپ بگیرید و برای تغییر بوت از UEFI به Legacy اقدام کنید.
در این روش ما از Command Prompt استفاده خواهیم کرد. کلید ویندوز و X را فشار دهید؛ روی Shut down or sign out کلیک راست کنید و در حالی که کلید Shift را نگه داشته اید روی دکمه Restart کلیک کنید.

با انجام این کار صفحه Advanced Start-up باز خواهد شد. در اینجا به مسیر Troubleshoot -> Advanced Options بروید و Command Prompt را انتخاب کنید.

اولین کاری که باید انجام دهید اعتبارسنجی دیسکی است که می خواهید به Legacy تبدیل کنید. دستور زیر را تایپ و اینتر کنید:
mbr2gpt /validate
اگر پیغام Validation completed successfully را مشاهده کردید می توانید به مرحله بعدی بروید و در صورت مشاهده هر گونه خطا ممکن است دیسک یا سیستم شما شرایط تبدیل را نداشته باشد.

بعد از اعتبارسنجی دیسک دستور زیر را وارد کنید:
mbr2gpt /convert
به محض اجرای این دستور ویندوز ۱۰ فرایند تبدیل بوت UEFI به Legacy را شروع می کند؛ یعنی تمام فایل های مورد نیاز UEFI و GPT را اضافه می کند و بعد داده های پیکربندی بوت را بروزرسانی می کند.

حالا سیستم خود را ریستارت کنید؛ صفحه تنظیمات سیستم عامل مادربرد خود را راه اندازی کنید و آن را از Legacy BIOS به UEFI تغییر دهید.
برای نحوه تشخیص پشتیبانی سیستم از UEFI ، بعد از ریستارت ویندوز ۱۰؛ برای اینکه مطئن شوید که نصب ویندوز UEFI موفقیت آمیزی را داشته اید؛ مانند قبل پنجره Properties دیسک را از Disk Management باز کنید و سربرگ Volumes را کلیک کنید. در اینجا شما باید در کنار Partition style عبارت GUID Partition Table (GPT) را مشاهده کنید؛ در غیر این صورت احتمالا سیستم شما از UEFI پشتیبانی نمی کند.
نصب ویندوز در حالت UEFI
با نصب ویندوز در حالت UEFI اطلاعات هارد پاک می شود؛ و شما می توانید آن را به GPT تبدیل کنید. بعد از تغییر مد بوت Legacy BIOS به UEFI شما می توانید کامپیوتر خود را با دیسک نصب ویندوز بوت کنید. در صفحه Windows Setup کلیدهای Shift + F10 را با هم فشار دهید تا Command Prompt باز شود. دستور diskpart را تایپ کنید و مانند تصویر زیر از دستور convert gpt برای تبدیل MBR به GPT استفاده کنید.

حالا شما می توانید برگردید و ویندوز را نصب کنید. اگر بخواهید ویندوز را بدون این مراحل نصب کنید؛ بعد از تغییر بایوس به UEFI با خطای Windows cannot be installed to this disk مواجه خواهید شد. به نظر کمی پیچیده می رسد اما در ادامه می توانید راه حل ساده تری را پیش ببرید.
برای تبدیل MBR به GPT بدون از دست دادن داده ها در ویندوز اکس پی تا ویندوز ۱۰ می توانید از برنامه AOMEI Partition Assistant Professional Edition استفاده کنید. این نرم افزار را دانلود و اجرا کنید. روی دیسک سیستم کلیک راست کنید و گزینه Convert to GPT Disk را انتخاب کنید. برای اعمال تغییرات روی Apply کلیک کنید.

در طی این مراحل؛ سیستم شما مجددا به حالت AOMEI Pre-OS ریبوت می شود. بعد از اتمام کار می توانید وارد بایوس شوید و تنظیمات را از Legacy به UEFI تغییر دهید. برای تغییر حالت UEFI به Legacy می توانید به همین سبک عمل کنید.
تبدیل بایوس Legacy به UEFI از طریق تنظیمات BIOS
قبلا در مورد ریست تنظیمات بایوس لپ تاپ و کامپیوتر صحبت کردیم؛ اما مراحل فعال کردن مد UEFI از یک سیستم به سیستم دیگر متفاوت است. به طور معمول برای ورود به منوی EFI Setup و تنظیمات بوت مادربرد ایسوس UEFI فشار دادن یک کلید خاص مورد نیاز است. به طور معمول برای سیستم های Dell از کلید F2 استفاده می شود. اگر نمی دانید که مدام کلید را فشار دهید؛ Esc را فشار دهید تا منوی کاملی به شما نمایش داده شود و بعد می توانید BIOS Setup را انتخاب کنید.

به طور معمول می توانید تنظیمات مد Legacy/UEFI را در سربرگ Boot پیدا کنید. در این سربرگ شما باید Legacy را غیر فعال و UEFI را فعال کنید. حالا F10 را فشار دهید تا تغییرات ذخیره شوند و از بایوس خارج شوید.
تغییر حالت Legacy به UEFI با Command Prompt
برای تغییر حالت Legacy به UEFI روی Command Prompt کلیک راست کنید و Run as Administrator را انتخاب کنید. دستور زیر را وارد و اینتر کنید:
mbr2gpt.exe /convert /allowfullOS
منتظر کامل شدن پروسه باشید. وقتی کانورت تمام شد سیستم شما خاموش می شود. سیستم را روشن کنید و وارد تنظیمات بایوس شوید؛ حالا مانند روشی که در بالا توضیح دادیم مد بوت را از Legacy به UEFI تغییر دهید. تغییرات را ذخیره کنید و از بایوس خارج شوید. سیستم خود را به حالت نرمال راه اندازی کنید.

نصب ویندوز UEFI با فلش
سیستم خود را از فلش یا DVD بوت کنید. در صفحه Windows Setup کلید های شیفت و F10 را با هم فشار دهید تا به Command Prompt دسترسی پیدا کنید یا به مسیر Next –> Repair your computer –> Troubleshoot –> Advanced Options –> Command Prompt بروید. دستور زیر را تایپ و اینتر کنید:
mbr2gpt.exe /convert
وقتی که کانورت تمام شد سیستم شما خاموش می شود. سیستم را روشن کنید و وارد تنظیمات بایوس شود. مد بوت را از Legacy به UEFI تغییر دهید. تغییرات را ذخیره کنید و از تنظیمات بایوس خارج شوید. سیستم خود را به حالت نرمال بوت کنید. در نهایت برای نصب آپدیت بایوس لپ تاپ و کامپیوتر می توانید از ۲ روشی که قبلا آموزش دادیم استفاده کنید.

نظرات و پیشنهادات شما؟
امیدواریم با روش های مختلف تغییر تبدیل بایوس Legacy به UEFI توانسته باشیم به شما کمک کنیم. شما می توانید نظرات و پیشنهادات خود را در بخش نظرات این پست با ما در میان بگذارید.


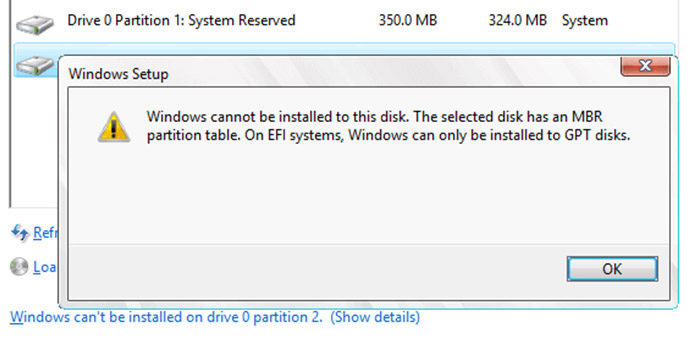


ببین دوست گرامی ! اون دستور مایکروسافت فقط هارد رو از MBR تبدیل به GPT میکنه و ربطی به تنظیمات مادربرد نداره چرا اینا رو با هم قاطی کردید؟ مادربرد شما باید بوت UEFI رو ساپورت کنه و در این حالت اگه هارد MBR باشه ویندوز اصلا نصب نمیشه و شما مجبوری هارد رو به GPT تبدیل کنی . پس اگه مادربرد UEFI رو ساپورت نکنه ، هارد شما اگه GPT هم باشه اصلا روی بوت نمیره که بخواد ویندوز رو نصب کنه ! بنابراین اینکه صرفا (شما هارد رو تبدیل به GPT کنی و انتظار داشته باشی حالا دیگه مادربرد قدیمی با UEFI بوت بشه)، اشتباهه و دارید اطلاعات غلط به مردم میدین !
کاملا بی ربط و مزخرف…
من کامپیوترم مشکل دار شد اینکارو انجام دادم عزیزانی که میخوان کامپیوترشون اگر خراب شد درست کنند برن هایرن بوت cd رو دانلود کنند و بعد هروقت بالا آمد دقت کنید باید اینو با روفوس روی فلش و با یک کامپیوتر دیگه یا برنامه روفوس رو از مایکت دانلود کنید و فایل ایزو رو از اونجا فلش رو بوتیبل کنید. کمی طول میکشه برای راه اندازی این کار روی کامپیوتر و بعد هروقت اون بالا اومد برین داخلش و به کامپیوترتون اینترنت بدین و برید اینترنت و سرچ کنید IM-Magic Partition Resizer و بعد برید هاردتان که ویندوز روش رو فرمت کنید و برید بزنید mbr اگر کامپیوترت فقط mbr پشتیبانی میکنه.
بعد از داخل همون هایرن بوت یه فلش دیگه فایل ایزو ویندوزی که میخوای بالا دانلود کن رو فلش بوتیبل کنید. بعد بزنید به کامپیوتر و از داخل همون هایرن بوت بزن روی setup که داخل فلش بوتیبل ویندوزی که میخواد بیاد بالا مراحل نصب میاد و تمام شد ریستارت سیستم میاد بزن ریستارت و تمام خودش کارهارو انجام میده. من اینو از دوستام شنیدم و گفتم آزمایش کنم ویندوزم اومد و گفتم شما هم استفاده کنید تا مشکلتون حل بشه.
آفرین خیلی عالی بود ویندوزمو پروندی بالا نمیاد ویندوزم نمیشه نصب کرد. دمت گرم.
سلام دوستان
کامپیوتر من وقتی روشن میکنم بدون اینکه بوت نشون بده یا صفحه اول نشون بده مستقیم وارد ویندوز میشه میخوام ویندوز عوض کنم نمیتونم وارد بوت بشم کسی هست بتونه کمکم کنه ؟
الو سایت خوبیه شر نگید اونایی ویندوزشون پریده خوب بخوای gpt به mbr تبدیل کنی یا برعکس باید کل اطلاعان اون دیسکتون پاک بشه وگرنه نمیتونید تبدیل رو انجام بدید ولی متاسفانه نویسنده یا حواسش نبوده یا بلد نبوده در کل خودتون باید یه بکاپ میگرفتید از اطلاعاتتون
افرین دوست عزیز ویندوزمو پروندی خیلی مغز متفکری داری احسنت
راستی اگه ویندوزتون پس از اجرای این کد های cmd {کامند لاین} و عوض کردن تنظیمات بوت بالا نیومد بایوس رو تغییر بدید و یک سیدی ویندوز{همون سیدی نصب ویندوز رو تهیه کنید و توجه داشته باشید که مثلا توی کامپیوتر تون یا لپتاپ تون این ویندوزی که نصب بوده مثلا ویندوز ۱۰ همون سیدی ویندوز ۱۰}رو بخرید اون رو بوت کنید و بعد از نوشتن زبان و کیبورد و کشور و زدن دکمه{next}در بخش Repair your computer سیستم رو تعمیر کنید که اموزش ها در اینترنت هست.
سلام ممنون از سایتتون بهترین راه تبدیل از نصب ویندوزه و تغییر بوت بایوس اما میخواید اطلاعاتتون نپره باید یک فلش داشته باشید و ویندوز قابل حمل{windows to go}رو توش بریزید یا سیدی ویندوز لایو رو بخرید و یک بکاپ بگیرید برای اطمینان.بعد سیدی رو از بایوس بوت کنید و بعد برنامه ی MiniTool Partition Wizard رو توی ویندوز لایو نصب کنید و مشخص کنید که میخواین هارد اصلیتون رو به چی تبدیل کنید مثلا هارد رو از فرمت mbr به gpt یا بلعکس.بعد روی هارد دیسک کلیک راست و در سمت چپ گزینه Convert to GPT/MBR Disk بزنید و اگه ارور داد یعنی ساپورت نمیکنه فرمت GPT رو و دوباره میتونید سیدی رو در بیارید و توی بایوس برید و تنظیمات بوت رو روی درایوتون بزارید ولی اگه پیام موفقیت امیز امد نرم افزار رو ببندید بعد سیستم رو خاموش کنید و سیدی در بیارید توی بایوس برید و توی گزینه BOOT{شاید توی بعضی از مادربورد ها توی بخش دیگه ای باشه} برید و تنظیمات رو از Legacy به Uefi قرار بدید و اطلاعات رو سیو کنید و توی ویندوز میتونید برید.
آقا وسط متن یه جا نوشتید تبدیل به لگاسی یه جا نوشتید تبدیل به یو ای اف ای بالاخره این روش تبدیل کدوم به کدومه؟
خدا لعنتت کنه چه عقده ای داری این چرندیات رو مینویسی سیستمم بالا نمیاد درد بی درمون بگیری ایشالله
دوستانی که مثل من قربانی این نرم افزار ها و کد ها شدن بدونید همه اینها به هاردتون آسیب میرسونه تنها راه تغیر حالت از legacy به uefi نصب ویندوز و پارتیشن بندی است
حال برای اینکه بتونید اطلاعات مهمتون که تو هارد گیر کرده در بیارین باید هاردتون رو روی یک سیستم دیگه نصب کنید و از روی هارد اون سیستم اطلاعات شما بالا میاد و میتونید اطلاعاتتون رو بردارید ولی صد در صد هاردتون رو دوباره فرمت و پارتیشن بندی کنید که سرعت هارد بسیار زیاد پایین میاد
نکته حتما زمانی که هارد رو متصل کردید از منوی بایوس مطمعن بشین که اول هارد سیستم جدید اول بالا بیاد چون هارد شما قابل بوت شدن نیست
با سلام خدمت شما دوستان
ببینید وقتی میخواید این کار کنید همهی اطلاعاتتون میره
خوب که رفت اشکالی نداره
وقتی مه سیدی ویندوز رو داخل کامپیوتر بزارید یا فلش یافایل ایزو فرقی نمیکنه
میاید کامند لاین رو باز میکنید
نمیدونم بزنید باز کردن کامند لاین فکر کنم کلید f10و cنمیدونم باید بزنید تو اینترنت تا بیاد
واسه کامپیوتر و لب تاپ فرق میکنه
بعد که کامند لاین بالا امد
برای اون نوب های عزیز نه همه کامند لاین همونcmdهست
خوب مه کامند لاین بالا امد میزنید به اینگلیسی با حرف کوچیک نوت ورک یا دفترچه
بعد نوت ورک رو اینتر کنید یه پنچره باز میشه بالا گذینهی اول از سمت راست رو بزنید بزنید OPENو یه قسمت باز میشه که مای کامپیوتر ولی خیلی صفهی کوچیک داره
خوب گوشی یا هارد تون رو به کامپیوتر بزنید کپی کنید
تمام فایل های شما که خیلی نگران بودید بر گشت
باتشکر
ابوالفضل گیمر ۱۱ساله از کرمانشاه
سلام دوست عزیز برای باز شدن cmd گزینه{Shift+F10} هست نه اون چیزی که شما گفتین
فلان فلان شده ویندوز ۱۰ پرید با این کد های cmd مسخره الان من چه کار کنم
قبل این ه مردم رو راهنمایی کنی تحقیق کن
منم این کارو کردم ویندوز ۱۰ من پرید فقط علامت منفی میزنه بالا هیچی نمیاد.
سلام کامپیوتر من روشن میشه اما صفحه سیاه میشه و یه سری نوشته های انگلیسی میاد و بالای این نوشته ها نوشته legacy اگر میشه راهنمایی کنید . سیستمم قدیمی هست
ویندوز یعنی بالا نمیاد دقیقا چیکار میخوایی بکنی که نمیشه توضیح بده برات بگم