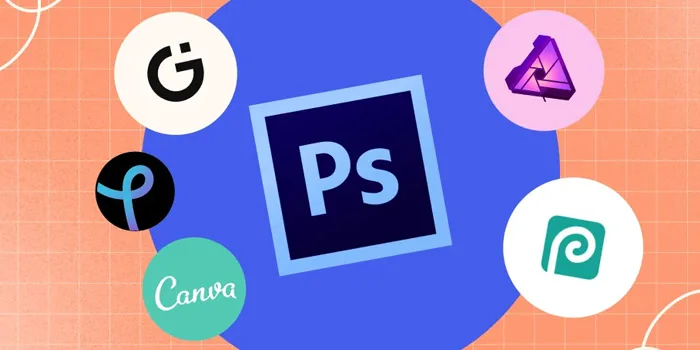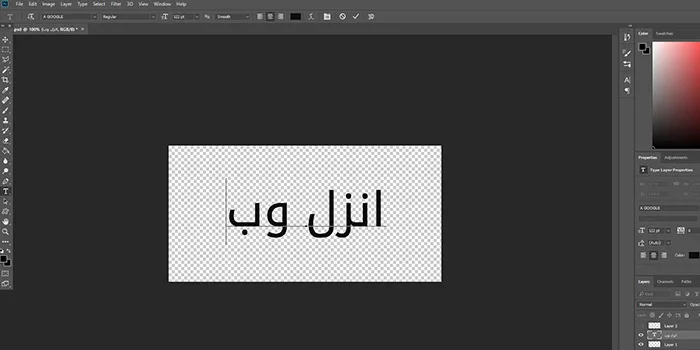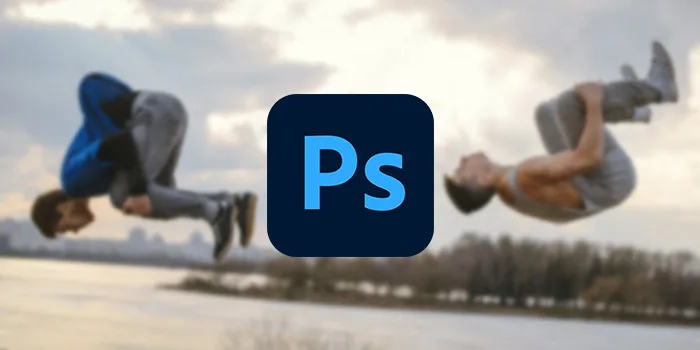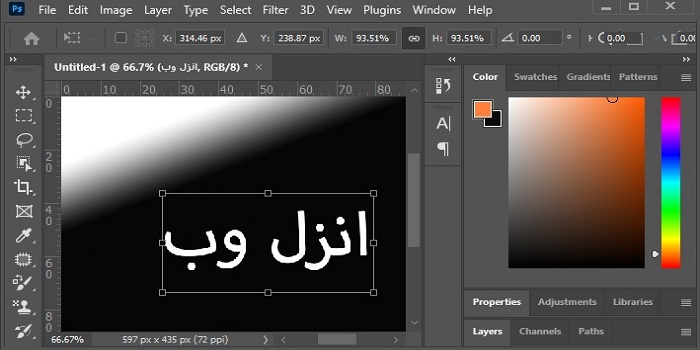هر کاربری که با سوژه های مختلف عکاسی ? کار کرده باشد با پرتره هایی برخورد خواهد کرد که نیاز به از بین بردن سیاهی دور چشم و از بین بردن چروک زیر چشم داشته باشد. اگر شما جزو کاربرانی هستید که نحوه انجام این کار را نمی دانید در ادامه شما نحوه از بین بردن چروک و سیاهی زیر چشم در فتوشاپ را آموزش خواهید دید.
نحوه رفع و حذف سیاهی زیر چشم در فتوشاپ
Remove Dark Circles Under Eyes In Photoshop
تقریبا سوژه های پرتره بالای ۲۵ سال می تواند به ادیت سیاهی زیر چشم در فتوشاپ نیاز داشته باشد. بسیاری از عکاسان تلاش می کنند تا از روتوش عکس استفاده کنند تا تصاویر معمولی و طبیعی به نظر برسند. در ادامه ابتدا ما یک روش ساده و سریع اصلاح سیاهی زیر چشم در فتوشاپ را به شما آموزش خواهیم داد و در ادامه بحث خود را گسترده تر خواهیم کرد.
آموزش رفع سیاهی دور چشم فتوشاپ
برای حذف سیاهی دور چشم در فتوشاپ بسیاری از ما شروع به استفاده از ابزار Clone Stamp می کنیم اما استفاده از این ابزار فتوشاپ به صبر و مهارت نیاز دارد که بسیاری از ما از آن بی بهره هستیم. نگران نباشید و این راه حل را امتحان کنید. برای رفع سیاهی دور چشم در فتوشاپ؛ ابتدا عکسی که برای روتوش به آن نیاز دارید را در برنامه Photoshop باز کنید.
ابزار Patch را انتخاب کنید.

با استفاده از ابراز Patch یک دایره بسته را دور اطراف ناحیه زیر چشمی که می خواهید رتوش کنید؛ بکشید. مراقب باشید مژه ها را وارد این دایره نکنید.

حالا باید این ناحیه با یک حلقه محاصره شده باشد؛ روی آن کلیک کنید و با نگه داشتن دکمه ماس؛ این حلقه را به سمت پایین سوژه خود بکشید. حلقه را به ناحیه ای پوست صاف تمیز که دارای بافت خوب است بکشید. این منطقه نمونه شما خواهد بود.

بعد از این کار، دکمه ماوس را رها کنید. بلافاصله بافت ناحیه نمونه برداری شده روی ناحیه مورد نظر زیر چشم قرار می گیرد و هر پف و سیاهی را از بین می برد.

برخی از کاربران حرفه ای برای رفع سیاهی زیر چشم در فتوشاپ طوری برنامه ریزی کرده اند که بافت منطقه نمونه و رنگ منطقه هدف را به گونه ای ترکیب می کنند که کاملا طبیعی به نظر برسند. گاهی اوقات تصویری که بدست می آورید خیلی خوب نخواهد بود؛ اما در ۹۰ درصد موارد؛ این راه حل نیازهای شما را رفع می کند. با فشار دادن دکمه های کنترل و D می توانید تغییرات را کنسل کنید و نتایج مختلف را بررسی کنید.
اگر در امتداد حاشیه های Patch، لبه ها قابل مشاهده هستند می توانید تصویر را زوم کنید و کمی پاکسازی را انجام دهید. حالا زمان استفاده از ابزار Clone Stamp فرا رسیده است. میزان Opacity را به ۳۰ درصد تنظیم کنید. از پوست تمیز نزدیک لبه Patch نمونه بگیرید (Alt و کلیک) و بعد در امتداد خط مرزی کمی کلون کنید تا هر گونه لبه قابل مشاهده صاف شود. با کمی تمرین با فتوشاپ به عنوان برنامه از بین بردن سیاهی دور چشم می توانید مهارت کافی برای کار با ابزار Patch را بدست آورید.

چگونه سیاهی زیر چشم را در فتوشاپ از بین ببریم؟
برای اصلاح سیاهی زیر چشم یا برداشتن پف زیر چشم با فتوشاپ اولین کاری که باید انجام دهید ایجاد یک لایه جدید است که قصد داریم از آن برای اکشن سیاه و سفید کردن عکس استفاده کنیم. به منوی Layer بروید و New A Adjustment Layer را انتخاب کنید و گزینه Black And White را کلیک کنید.


بنابراین با این کار می توانید نواحی پف کرده و تیره دور چشم را به راحتی مشاهده کرد. با رفتن به منوی Layer و انتخاب New A Adjustment Layer گزینه Curve را انتخاب کنید.

حالا باید خطی که در پنجره Properties سمت راست وجود دارد را کلیک کنید و به صورت زیر در بیاورید.

منوی Windows را انتخاب کنید و Layers را انتخاب کنید.

حالا پنل لایه ها در سمت راست ظاهر می شود؛ در اینجا می توانید لایه های خود را هم برچسب گذاری کنید. بنابراین یک کادر سفید کوچک در سمت راست لایه Curve خود مشاهده خواهید کرد روی آن کلیک کنید.

کلیدهای کنترل و I را با هم فشار دهید تا کادر سفید به سیاه تبدیل شود.

ابزار Brush را انتخاب کنید.

Opacity را به ۵۰% تنظیم کنید.

قلم مو را روی چشم ها بکشید؛ همانطور که مشاهده می کنید این ناحیه روشن تر می شود. لازم نیست خیلی دقیق این کار را انجام دهید؛ به مرحله بعدی بروید.

مرحله بعدی این است که روی لایه Curves دابل کلیک کنید و تا پنجره Layer Style ظاهر شود.

در قسمت پایین این صفحه Blend If را مشاهده خواهید کرد. در اینجا دو اسلایدر وجود دارد, به قسمت Underlying Layer دقت کنید. اسلایدر سمت راست آن را کلیک کنید و Alt را نگه دارید و به سمت چپ بکشید تا روشن شدن عکس را مشاهده کنید به طوری که منطقه مد نظر شما با رنگ طبیعی پوست ترکیب شود.

کاری که می توانید انجام دهید این است که می توانید به لایه دارای مستطیل سیاه برگردید و مجددا روی آن کلیک کنید؛ می توانید میزان Opacity را بیشتر کاهش دهید و Blend بیشتری داشته باشید.

حالا اجازه دهید تا بعضی از رنگ ها را به عکس برگردانیم. برای انجام این کار به لایه دارای کادر سیاه برگردید و روی آیکن چشم سمت چپ آن کلیک کنید. حالا تصویر رنگی خود را مشاهده خواهید کرد. قبلا ۳ روش تغییر و تنظیم رنگ عکس در فتوشاپ را در انزل وب آموزش دادیم که در صورت لزوم می توانید مطالعه بفرمایید.

یک لایه جدید ایجاد کنید.

کلید Alt را نگه دارید و روی قسمتی از صورت که دارای رنگ پوست خوبی است کلیک کنید.

روی ناحیه روی چشم قلمو را بکشید؛ می توانید opacity قلم موی خود را تنظیم کنید و یا بعدا opacity لایه را کاهش دهید. هر دو روش به خوبی جواب خواهند داد.

حالا در پنل لایه های خود؛ باید یک باکس را مشاهده کنید که گزینه Normal در آن است. روی گزینه نرمال کلیک کنید و لیست را جستجو کنید تا Color را مشاهده می کنید.

باید با ابزار پاک کن نواحی روی مو و چشم را پاک کنید.

اکنون باید با ابزار پاک کن نواحی روی مو و کره چشم پاک کنید.

در نهایت پیشنهاد می کنیم که از ۹ روش بالا بردن کیفیت عکس و متن در فتوشاپ استفاده کنید.
نظرات و پیشنهاد شما؟
در مطلب امروز انزل وب شما نحوه برداشتن پف چشم در فتوشاپ و اصلاح سیاهی زیر چشم در فتوشاپ را یاد گرفتید. آیا شما راه حل دیگری برای از بین بردن چروک زیر چشم در فتوشاپ می شناسید؟ نظرات و پیشنهادات خود را در بخش نظرات این پست با ما به اشتراک بگذارید.