یکی از پرکاربردترین بخشهای نرمافزار ورد، جدولها هستند. گاه ممکن است جدول بزرگی را در ورد وارد کنید و اطلاعات و دادهها را در آن سامان دهید اما با تغییر برخی از قسمتها نیاز باشد که سطر، ستون یا سلولی را حذف ❌ کنید. در این مطلب اتزل وب میخواهیم به آموزش کامل حذف سطر، ستون ، سلول یا کل جدول ورد بپردازیم.
چگونه یک سطر ، خانه یا ستون جدول ورد را حذف کنیم؟
?How to Delete a Table in Word
کشیدن جدول در ورد کاربردهای زیادی دارد و دادههای بسیاری را میتوان با جدول در ورد نشان داد. با این حال گاهی کار کردن با آن مشکلاتی ایجاد کند. به عنوان مثال، ممکن است بخواهید به حذف ستون های جدول در ورد بپردازید. در این مطلب شیوههای حذف یک سلول در جدول ورد را آموزش میدهیم.
نحوه حذف جدول در ورد
برای حذف جدول در ورد، کل آن را انتخاب کنید.

سپس روی Layout که در زیر سربرگ Table Tools قرار دارد، کلیک کنید.

پس از آن روی Delete که زیر سربرگ Rows & Columns قرار دارد، کلیک کنید و Delete Table را انتخاب کنید.
همچنین میتوانید به جای آن، بر Delete Columns یا Delete Rows کلیک کنید، زیرا کل جدول را انتخاب کردید و هر کدام از این گزینهها آن را حذف میکند.

شیوه دیگر این است که پس از انتخاب کل جدول، روی Cut در بخش کلیپ بورد سربرگ Home کلیک کنید. به جای این کار میتوانید کلید ترکیبی Ctrl + X را بگیرید.

دکمه Delete کیبورد تمام جدول را یک جا پاک نمیکند. بلکه فقط محتوای یک سلول را حذف میکند. در صورتی که یک پاراگراف از قبل یا بعد جدول را با آن انتخاب کنید و کلید Delete را بزنید، جدول نیز پاک خواهد شد.
حذف بخشی از جدول در ورد ۲۰۰۷ و ۲۰۱۰
برای حذف یک خانه در جدول ورد ابتدا روی یکی از سلولها، ردیفها یا ستونهای آن که میخواهید حذف کنید، راست کلیک کنید.
سپس در منو روی Delete Cells کلیک کنید.
برای حذف یک سلول Shift cells left یا Shift cells up را انتخاب کنید.
برای حذف یک ردیف روی Delete entire row کلیک کنید.
برای حذف یک ستون هم روی Delete entire column کلیک کنید.
چگونه یک سطر از جدول را در ورد پاک کنیم
برای حذف یک سطر جدول در ورد نسخههای جدیدتر، ابتدا روی سلول، ردیف یا ستونی که میخواهید حذف شود، کلیک کنید. سپس در Mini toolbar، روی Delete کلیک کنید.

حال یکی از گزینههای Delete Cells، Delete Columns یا Delete Rows کلیک کنید.
شیوه دیگر این است که در ابتدا ستون یا ریدف موردنظر را انتخاب کنید. سپس دکمه Backspace را بزنید.
حذف جدول در ورد برای جدولهای غیر پیوسته
روشهای ذکر شده برای حذف جدول در ورد تنها زمانی کاربرد دارند که جدول شما پیوسته باشد. در ادامه روشهای حذف ردیف جدول در Word را برای نوع ناپیوسته توضیح میدهیم. علاوه بر این، میتوانید برای آموزش بیشتر در رابطه با ورد به مطلب آموزش کامل تصویری ۶ روش ساخت ، ویرایش و کشیدن جدول در ورد مراجعه کنید.
حذف جدول در ورد با کنار هم قرار دادن ستونها و ردیفهای بلااستفاده
برای حذف جدول در ورد، ابتدا ردیف یا ستونی را انتخاب کنید. سپس روی ماوس کلیک کنید و آن را نگه دارید. ماوس را به موقعیت مناسب ببرید و آن را رها کنید. سپس تمامی ستونها و ردیفهایی را که در کنار هم قرار دادید، با شیوههایی که در بالا آموزش دادیم، حذف کنید.
حذف جدول در ورد با اجرای ماکرو
شیوه دیگری که برای حذف جدول در ورد میتوانید به کار ببرید، اجرای ماکرو است. در ابتدا ردیف مدنظر را انتخاب کنید. سپس کلید ترکیبی Alt+ F11 را فشار دهید تا VBA editor باز شود. پس از آن با کلیک کردن روی پروژه Normal یک ماژول ایجاد کنید. حال روی Insert کلیک کنید و سپس Module را انتخاب کنید.

ماژول را با دوباره کلیک کردن باز کنید و کد زیر را در آن وارد کنید:
Sub DeleteNonConsecutiveRows()
Dim objCell As Cell
Dim objTable As Table
Dim nIndex As Integer, nRows As Integer
Dim strTable As String
Dim varCellEmpty As Boolean
Application.ScreenUpdating = False
‘ Delete contents in selected rows.
Selection.Delete
With Selection.Tables(1)
nRows = .Rows.Count
For nIndex = nRows To 1 Step -1
For Each objCell In .Rows(nIndex).Cells
If Len(objCell.Range.Text) > 2 Then
varCellEmpty = False
Exit For
Else
varCellEmpty = True
.Rows(nIndex).Delete
End If
Next objCell
Next nIndex
End With
Set objCell = Nothing
Set objTable = Nothing
Application.ScreenUpdating = True
End Sub
در نهایت روی Run کلیک کنید یا کلید F5 را فشار دهید.

راه دیگری که برای این روش وجود دارد این است که در ابتدا ستون مدنظر خود را با Ctrl انتخاب کنید. سپس تمامی مراحل ماکروی قبلی را انجام دهید با این تفاوت که کد زیر را در آن وارد کنید:
Sub DeleteNonConsecutiveColumns()
Dim objCell As Cell
Dim objTable As Table
Dim nIndex As Integer, nColumns As Integer
Dim strTable As String
Dim varCellEmpty As Boolean
Application.ScreenUpdating = False
‘ Delete contents in selected columns.
Selection.Delete
With Selection.Tables(1)
nColumns = .Columns.Count
For nIndex = nColumns To 1 Step -1
For Each objCell In .Columns(nIndex).Cells
If Len(objCell.Range.Text) > 2 Then
varCellEmpty = False
Exit For
Else
varCellEmpty = True
.Columns(nIndex).Delete
End If
Next objCell
Next nIndex
End With
Set objCell = Nothing
Set objTable = Nothing
Application.ScreenUpdating = True
End Sub
نظرات و پیشنهادات شما؟
در این مطلب انزل وب به آموزش کامل حذف سطر، ستون ، سلول یا کل جدول ورد پرداختیم. کدام یک از این شیوهها برای شما کارآمد بود؟ لطفا تجربیات و پیشنهادات خود را در بخش دیدگاه با ما در میان بگذارید.

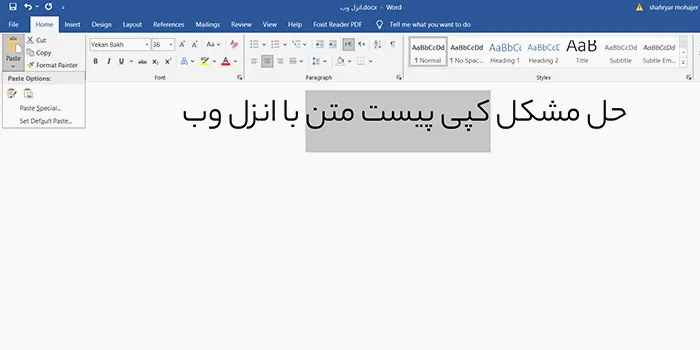
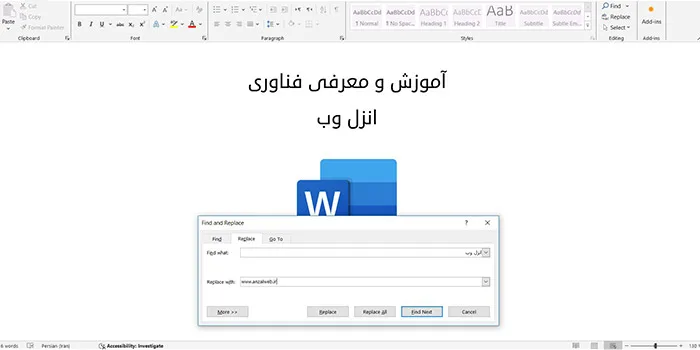
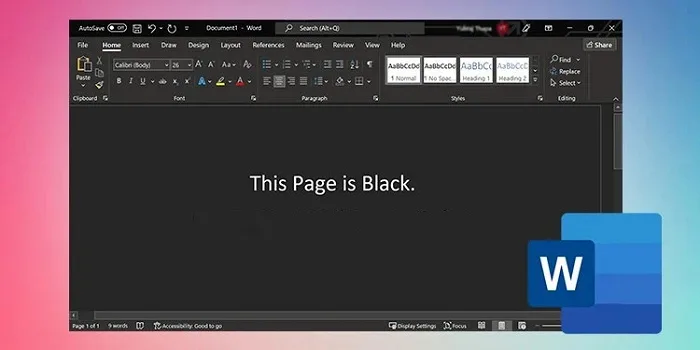
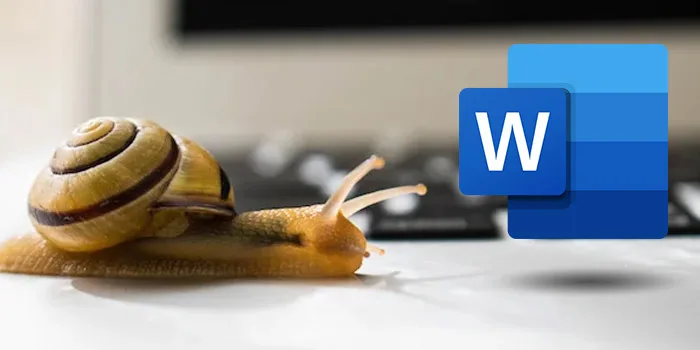


بسیار عالی