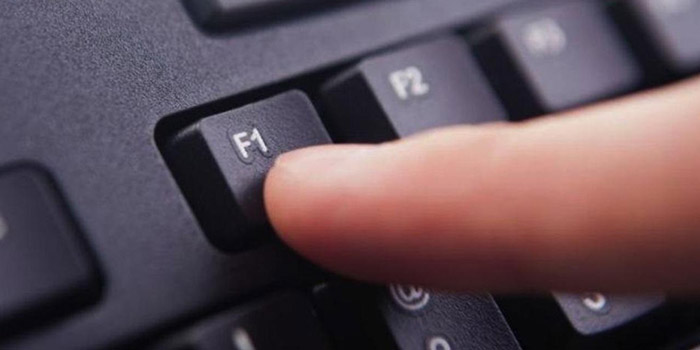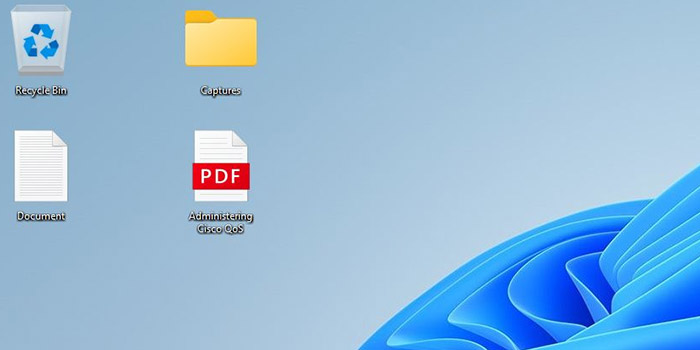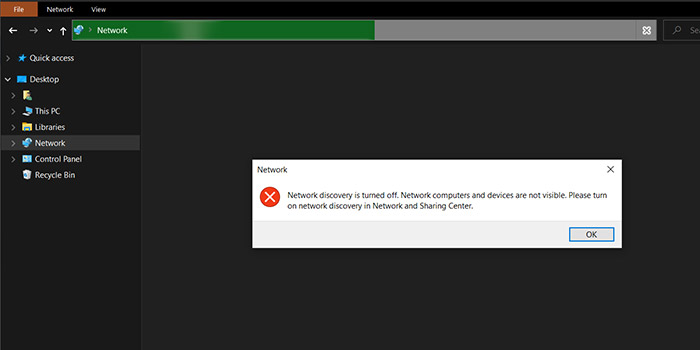قابلیت اشتراک گذاری فایل در ویندوز ۱۰ ↗️ به کمک نصب برنامههای UWP یا Universal Windows Platform از قبیل توییتر، فیسبوک، Mail، OneNote، Cortana Reminders و … وجود دارد. در این مطلب آموزشی انزل وب، نحوه افزودن یا حذف منوی اشتراک گذاری به فایلها در ویندوز ۱۰ به شما آموزش خواهیم داد. در ادامه با ما همراه باشید.
چگونه گزینه Share فایل را به ویندوز ۱۰ اضافه کنیم؟
How to Add File Share Option to Windows 10
وقتی روی یک یا چند فایل مورد نظرتان راست کلیک کرده و روی گزینه اشتراک گذاری بزنید، میتوانید فایلها را با استفاده از برنامه دلخواه خود به اشتراک بگذارید.
مایکروسافت با آغاز پروژه ساخت ویندوز ۱۰، تجربه به اشتراک گذاری در ویندوز را مجددا طراحی کرده است. در این باز طراحی تلاش شده است تا فرآیند یکپارچهسازی اشتراک فایلها با جایی که از آنها Share میشود، به خوبی انجام شود.
در تجربه جدید اشتراک گذاری ویندوز، لیستی از برنامههایی را که میتوانید فایل خود را در آن به اشتراک بگذارید، به شما ارائه میشود. این لیست قابلیت شخصیسازی توسط کاربر را دارد. همچنین کلید میانبر Win+H که در نسخههای قبلی ویندوز برای اشتراک گذاری فایلها استفاده میشد، حذف شده است.
مایکروسافت با شروع ساخت ویندوز ۱۰ ساخت ۱۶۱۹۹، گزینه جدید کپی کردن لینک را به رابط کاربری Share خود اضافه کرده است. به این ترتیب شما میتوانید یک URL لینک را در کلیپبورد خود کپی نمایید. لینک کپی شده را میتوانید به راحتی در برنامه مورد نظر خود استفاده کنید.

مایکروسافت قابلیت جدید Nearby Sharing را با شروع ویندوز ۱۰ ساخت ۱۷۰۳۵ ارائه داده است. Nearby Sharing به شما امکان میدهد تا یک فایل را به کمک بلوتوث یا وایفای به دستگاه دیگری که در نزدیکی شما است ارسال کنید یا از آن دریافت نمایید.
به اشتراک گذاری فایل در ویندوز ۱۰ از طریق منو Context
فایلهایی که قصد به اشتراک گذاشتن دارید را انتخاب کنید. سپس روی آنها کلیک راست نمایید. از منوی Context باز شده گزینه Share را انتخاب کنید.

در پنجره باز شده برنامه مورد نظرتان را انتخاب کنید. اگر برنامه مورد نظرتان در این پنجره نبود، در پایین پنجره گزینه Get Apps In Store را انتخاب کنید. سپس اپلیکیشن مورد نظرتان را پیدا کرده و به این پنجره Share اضافه نمایید.
نحوه Share کردن فایل در ویندوز ۱۰ از طریق File Explorer
فایلهایی که قصد به اشتراک گذاشتن دارید را انتخاب کنید. سپس روی تب Share کلیک کنید. در منوی باز شده دکمه Share را انتخاب کنید.

در پنجره باز شده برنامه مورد نظرتان را انتخاب کرده و فایل را به اشتراک بگذارید.
نحوه به اشتراک گذاشتن عکس از اپلیکیشن Photos
در اپلیکیشن Photos اگر تصویری را انتخاب کردهاید و میخواهید به اشتراک بگذارید، روی گزینه Share کلیک کنید. از پنجره باز شده برای اشتراک گذاری در شبکه اجتماعی با ویندوز ۱۰ استفاده کنید.

در تصاویر زیر نحوه Share فایل در ویندوز ۱۰ را در هر کدام از برنامههای موجود در پنجره Share میتوانید مشاهده نمایید.




اضافه کردن گزینه Share به منو Context
ابتدا فایل Add_Share_To_Context_Menu.reg را دانلود کنید. سپس آن را در دسکتاپ خود ذخیره کنید. برای اضافه کردن Share به منو دوبار روی آن کلیک کنید. روی گزینه Run کلیک کنید. سپس روی OK بزنید تا این گزینه اضافه شود.حالا میتوانید این فایل را حذف کنید.
حذف کردن گزینه Share به منو Context
ابتدا فایل Remove_Share_From_Context_Menu.reg را دانلود کنید. سپس آن را در دسکتاپ خود ذخیره کنید. برای حذف کردن Share به منو دوبار روی آن کلیک کنید. روی گزینه Run کلیک کنید. سپس روی OK بزنید تا این گزینه اضافه شود. حالا میتوانید این فایل را حذف کنید.
نظرات و پیشنهادات شما؟
در این مطلب آموزش نحوه افزودن گزینه اشتراک گذاری در ویندوز ۱۰ را به شما آموزش دادیم. آیا تا کنون از این ابزار برای اشتراک گذاری فایلهایتان استفاده کردهاید؟ نظرات و پیشنهادات خود را در بخش دیدگاه با ما در میان بگذارید.