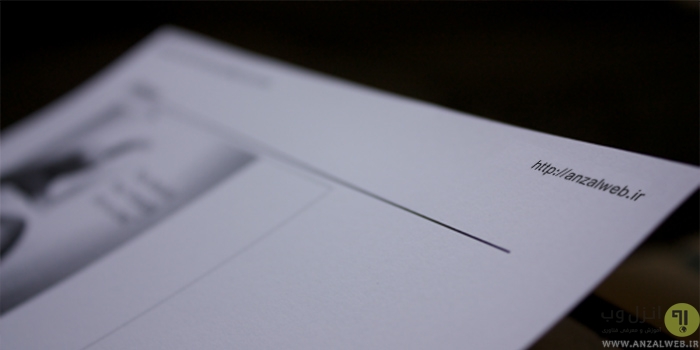گاهی ممکن است چندین صفحه در مرورگر کروم باز کنید و بخواهید در وقت مناسب آنان را بخوانید. باز کردن تبهای زیاد موجب کند شدن استفاده از مرورگر و همچنین شلوغ شدن آن شود. گوگل کروم قابلیتی دارد که با استفاده از آن میتوانید صفحات را ذخیره کنید و بعدا بخوانید 🔖 در این مطلب انزل وب به آموزش استفاده از قابلیت Read Later کروم میپردازیم.
چگونه از Read Later گوگل کروم استفاده کنیم؟
?How to use Read later feature in Google Chrome
گوگل کروم دارای قابلیتی است که به کاربر اجازه میدهد به خواندن صفحهها در فرصتی دیگر و در حالت آفلاین بپردازد. این قابلیت به سادگی فعال میشود و کار شما را سادهتر میکند. در این مطلب از انزل وب ذخیره صفحات در لیست Read Later کروم و استفاده از این ویژگی را آموزش میدهیم.
چگونه از Read Later کروم گوشی استفاده کنیم؟
برای فعال سازی Read Later کروم در اندروید ابتدا Google Chrome را آپدیت کنید. سپس گوگل کروم را باز کنید. Chrome://flags را جستجو کنید. در صفحه باز شده، Read Later را جستجو کنید. در بخش Read Later منویی وجود دارد. Enabled را فعال کنید. سپس Relaunch را بزنید. سپس برای فعال کردن قابلیت خواندن در زمان دیگر کروم، پس از ریاستارت شدن مرورگر، صفحه موردنظر را جستجو کنید. سپس روی لینک آن چند ثانیه نگه دارید و Read Later را بزنید. صفحه در Reading List ذخیره خواهد شد.

برای دسترسی به فهرست ذخیره صفحات وب برای مطالعه آفلاین منوی کروم را باز کنید. سپس وارد Bookmarks شوید و پس از آن به Reading List بروید. همه صفحات ذخیره شده در این بخش قرار دارند. برای غیرفعال سازی Read Later کروم، روی منوی سه نقطهای بزنید و Mark as read را انتخاب کنید.

برای یادگیری دستهیندی تبها به مطلب آموزش کامل رنگبندی و دستهبندی تبهای گوگل کروم مراجعه کنید.
ذخیره صفحات در لیست Read Later کروم ویندوز ، مک ، لینوکس و..
برای ذخیره آدرس سایت در گوگل کروم کامپیوتر هم ابتدا در صفحه chrome://flags عبارت Read later را جستجو کنید. Enabled را انتخاب کنید و مرورگر را ببندید و دوباره باز کنید.
حال برای استفاده از قابلیت Read Later کروم روی تب موردنظر راست کلیک کنید و Add tab to reading list را بزنید.

همچنین میتوانید روی آیکون Bookmark کلیک کنید و گزینه Add to reading list را انتخاب کنید. گزینه Reading list به نوار Bookmark که در گوشه راست و بالای کروم قرار دارد، اضافه خواهد شد.

وقتی روی آن کلیک کنید، دو بخش Unread (صفحات خوانده نشده) و Pages you’ve read (صفحات خوانده شده) را خواهید دید.

زمانی که صفحهای را خواندید، میتوانید Mark as read را انتخاب کنید و آن را به خوانده شدهها انتقال دهید. با زدن ضربدر هم صفحه را از فهرست خوانده شدهها خارج خواهید کرد.

با کمک بخش Flags چیزهای مفید دیگری را هم میتوانید فعال کنید. برای اطلاع از این موارد به مطلب فعال کردن ۵ قابلیت مخفی مرورگر گوگل کروم با استفاده از Flags مراجعه کنید.
نظرات و پیشنهادات شما؟
در این مطلب از انزل وب قابلیت خواندن در زمان دیگر کروم را آموزش دادیم و نحوه فعالسازی آن را در اندروید و ویندوز بررسی کردیم. آیا موفق شدید این قابلیت را فعال کنید؟ لطفا نظرات و پیشنهادات خود را در بخش دیدگاه با ما در میان بگذارید.