نصب مودم اولین اقدام برای ایجاد یک شبکه خانگی قوی و محکم 🌐 است. اما در سیستم عامل چگونه باید شبکه وای فای ساخت؟ پس از تهیه مودم چگونه میتوان آن را تنظیم کرد و کانکشن وای فای ساخت؟ در این مطلب انزل وب، آموزش تصویری راه اندازی و ساخت شبکه وایرلس در ویندوز ۱۰ ، ۸ و ۷ را بررسی خواهیم کرد. با ما همراه باشید.
ساخت شبکه وای فای در ویندوز ۱۰ ، ۸ و ۷
How to Setup WiFi Network In Windows 10, 8 And 7
در صورتی که در منزل خود از سرویس اینترنت پرسرعت استفاده کردهاید، باید بدانید که ایجاد شبکه بیسیم خانگی کار آسانی است. ایجاد شبکه وایفای به شما امکان میدهد لپتاپها و تلفنهای هوشمند را بدون کابل اینترنت به سرویس اینترنت خانگی خود متصل کنید. انتقال اطلاعات بین دو لپتاپ با وای فای با این شبکه سازی به راحتی صورت میپذیرد.
ملزومات ساخت شبکه وای فای در ویندوز ۱۰
برای شبکه کردن در ویندوز ۱۰ نیاز به آیتمهایی داریم. یکی از آنها سیستم عاملی است که از شبکه وایرلس پشتیبانی میکند. برای این منظور ویندوز ۷، ۸ و ۱۰ جزو متداول ترین گزینه ها به حساب میآیند.
مورد بعدی اینترنت پرسرعت است که از شبکه بیسیم پشتیبانی میکند. میتوانید به سراغ یک پهنای باند DSL یا کابلی بروید. مورد بعدی که به آن نیاز خواهید داشت، یک مودم وایرلس است که راهنمای انتخاب یک مودم مناسب در ادامه توضیح دادهایم.
آخرین چیزی که به آن نیاز دارید آداپتور بیسیم است. البته این آداپتور امروزه در داخل بسیاری از رایانههای جدید وجود دارد و نیازی به تهیه جداگانه ان وجود ندارد. برای چک کردن این که رایانه شما این آداپتور را دارا است یا خیر، وارد Control Panel رایانه خود شوید. روی گزینه Network And Sharing بزنید. در صفحه جدید گزینه Manage Network Adaptors را انتخاب کنید. اگر رایانه شما آداپتور شبکه بیسیم داشته باشد، در صفحه جدید یک آیکون شبکه وای فای نشان داده میشود که میگوید کامپیوتر شما این آداپتور را دارا است.

ساخت شبکه وایرلس در ویندوز ۱۰
خرید مودم مناسب برای ساخت شبکه وایرلس در ویندوز ۱۰
ابتدا نیاز به خرید یک مودم بیسیم دارید. عواملی مانند فاصله اتصال شبکه، سرعت انتقال دادهها، تداخل سیگنال و امنیت در خرید یک مودم مناسب اثرگذار هستند. هرچه آنتن مودم بزرگتر باشد، اتصال پایدارتری در فواصل دور میان دستگاههای شما و مودم برقرار خواهد شد.
یک عامل اثرگذار دیگر میزان تداخل سیگنال است. ممکن است دستگاههایی در خانه داشته باشید که روی فرکانس ۲.۴ گیگاهرتز کار کنند؛ مانند مایکروویو و تلفنهای بیسیم. این دستگاهها باعث ایجاد تداخل سیگنال با مودم خواهند شد. مودمهای به روز معمولا روی فرکانس ۵ گیگاهرتز کار میکنند. به این ترتیب مشکل تداخل سیگنال تا حد بسیار زیادی برطرف میشود.
مسئله سرعت انتقال دادهها نیز از اهمیت بالایی برخوردار است. مودمهای جدید دادهها را با سرعت ۴۵۰ مگابیت بر ثانیه جابجا میکنند. مودمهای قدیمیتر با سرعت ۵۴ مگابیت و ۳۰۰ مگابیت بر ثانیه این کار را انجام میدادند. البته اعداد ذکر شده مربوط به یک اتاق تمیز با شرایط استاندارد است. لذا در محیطهای خانگی دستیابی به این سرعت معمولا ممکن نیست.

نکته بعدی در زمینه امنیت مودم است. در حال حاضر فناوری رمزگذاری بیسیم WPA2 آخرین نسخه در دسترس است. این فناوری در حال حاضر روی بسیاری از مودمها اجرا میگردند. در مودمهای قدیمی از الگوریتمهای رمزنگاری قدیمیتر استفاده میشود که ایمنی کمتری دارند.
نصب مودم برای راه اندازی شبکه وایرلس در ویندوز ۱۰
پس از خرید مودم مناسب، آن را باید به مودم خود متصل کنید. مودم دارای یک پورت در ناحیه پشت خود با عنوان WAN/WLAN اینترنت است. به وسیله یک کابل شبکه استاندارد Ethernet، این پورت را به مودم خود وصل کنید. در ادامه باید اطمینان حاصل کنید که مودم به درستی روشن شده است. برای این منظور باید ۳۰ تا ۶۰ ثانیه صبر کنید تا چراغ روی مودم روشن شود.

کامپیوتر را از طریق کابل شبکه Ethernet به مودم متصل کنید. انجام این مرحله همواره ضروری نیست. اما اگر قصد داشته باشید مودم بیسیم را قبل از اتصال هر دستگاه بیسیم به آن تنظیم کنید، میتوانید این کار بسیار مفید باشد.
اتصال رایانه از طریق کابل فیزیکی به شما امکان میدهد تنظیمات بیسیم را بدون از دست دادن اتصال به مودم، انجام دهید. در هنگام انجام تنظیمات برای استفاده از کارایی بهینه مودم، بهتر است آن را در مجاورت رایانه خود قرار دهید.
پیکربندی مودم برای ایجاد شبکه وایرلس در ویندوز ۱۰
در این مرحله باید نرمافزار مودم را نصب کنید. البته برای هر مودم نرمافزار ارائه نمیشود. ولی اگر مودم شما نرمافزار مخصوص داشت، آن را روی کامپیوتری نصب کنید که به وسیله کابل Ethernet به مودم متصل کردهاید. معمولا این نرمافزارهای همراه، کار تنظیمات مودم را بسیار راحت میکنند.
به کمک نرمافزار باید نام شبکه بیسیم و نوع الگوریتم امنیتی مورد استفاده را تعیین کنید. الگوریتم WPA2 امنترین روش برای انتخاب است. پس از انتخاب آن یک رمز عبور تعیین کنید و ادامه دهید.
بیشتر نرم افزارهای مودم به طور خودکار تنظیمات اینترنت شما را تشخیص می دهند. به کمک این اطلاعات، مودم کار اتصال به اینترنت شما را انجام میدهد. همچنین این اطلاعات را به سایر دستگاههای متصل بیسیم شما منتقل میکند.
در ادامه صفحه پیکربندی مودم را باز کنید. اگر مودم شما نرمافزاری برای نصب شدن نداشت، باید از طریق مرورگر وب به صفحه پیکربندی آن متصل شوید. با جستجوی نشانی ۱۹۲.۱۶۸.۱.۱ یا ۱۹۲.۱۶۸.۰.۱ یا ۱۹۲.۱۶۸.۲.۱ میتوانید به صفحه موتور در مرورگر خود وارد شوید. البته همراه مودم تهیه شده معمولا آدرس دقیقتر ورود به صفحه مودم اطلاعرسانی میگردد.
در ادامه باید یک نام کاربری و رمز عبور برای مودم خود تعیین کنید. نام کاربری و گذرواژه پیش فرض اکثر مودمها به ترتیب عبارتند از: Admin و Password یا Admin.

حال باید اطلاعات اتصال به اینترنت خود را وارد کنید. این اطلاعات شامل نشانی IP و اطلاعات DNS خدمات دهنده سرویس اینترنت شما است. البته بیشتر مودمها این بخش را به صورت خودکار تکمیل میکنند.

در ادامه باید تنظیمات بیسیم خود را اعمال کنید. بخش تنظیمات بیسیم در اکثر مودمها، بالای منوی روتر قرار دارد. در این بخش میتوانید سیگنال بیسیم را فعال یا غیر فعال نمایید و نام شبکه را تغییر داده و یا رمزگذاری را تغییر دهید.
برای تنظیم نام شبکه، باید وارد قسمت SSID شوید. این نامی است که روی هر دستگاهی که شبکه شما را شناسایی کند، نمایش داده میشود.
رمزگذاری را روی آخرین نسخه مجاز مودم خود تنظیم کنید که در بسیاری از موارد WPA2 خواهد بود. WPA2 با یک رمز عبور کار میکند. سعی کنید رمز قوی برای این قسمت تعیین کنید.

حال باید تنظیمات خود را اعمال کنید. حتما پس از انجام تغییرات روی گزینه Apply یا Save Changes بزنید. پس از آن مودم خیلی سریع پردازش میشود و تنظیمات جدید روی آن اعمال میگردد.
مودم را در جای مناسب خود قرار دهید. در نظر داشته باشید که موانعی مانند دیوار و در باعث ایجاد تداخل در سیگنال میگردد. برای هر طبقه نیز از یک مودم جداگانه استفاده کنید. لذا ممکن است گزینههای چندانی برای جانمایی آن پیش روی شما نباشد.
اتصال به مودم برای ساخت شبکه وایرلس در ویندوز ۱۰
در این مرحله یک دستگاه را به شبکه متصل کنید. مودم سیگنال بیسیم را منتشر میکند. برای شناسایی آن باید اقدام به اسکن شبکههای بیسیم موجود از طریق وایفای بکنید.
در ویندوز نیز باید به اسکن شبکههای موجود بپردازید. توجه کنید که باید به دنبال نامی بگردید که برای مودم خود انتخاب کردید. پس از پیدا کردن شبکه مورد نظر روی گزینه Connect بزنید.

سپس رمز عبور خود را باید وارد کنید. این رمز همان رمزی است که برای WPA2 تعیین کردید.

سپس اتصال را آزمایش کنید. پس از اتصال به شبکه لحظهای منتظر بمانید تا آدرس IP به شما اختصاص پیدا کند. سپس یک مرورگر در رایانه خود را باز کنید. سعی کنید به سایتی مراجعه کنید که به طور معمول از ان استفاده نمیکنید. این موضوع بخاطر آن است که مطمئن باشید آن سایت در حافظه مرورگر ذخیره نشده باشد. به این ترتیب کار تنظیمات شبکه وایرلس در ویندوز ۱۰ به پایان رسیده است.
شبکه کردن چند کامپیوتر با مودم وایرلس در ویندوز ۱۰
یک راه ساده برای شبکه سازی چند کامپیوتر با یکدیگر، ایجاد یک Homegroup است. Homegroup علاوه بر ویندوز ۱۰ با ویندوزهای ۷ و ۸.۱ نیز سازگار است. به این ترتیب افراد میتوانند هر چیزی را که تمایل داشته باشند، با سایر کامپیوترهای شبکه به اشتراک بگذارند.
در این قسمت از مطلب،نحوه راهاندازی یک Homegroup در ویندوز و همچنین نحوه پیوستن به یک Homegroup موجود را بررسی میکنیم.
در ابتدا از طریق منو Start رایانه وارد Control Panel شوید. پس از ورود به آنجا روی گزینه Network and Internet بزنید. در صفحه جدید روی گزینه HomeGroup کلیک کنید. اگر گزینه HomeGroup در صفحه موجود نبود، عبارت HomeGroup را در قسمت جستجوی بالا سمت راست پنجره وارد کنید. سپس وارد آن شوید.
در پنجره باز شده روی لینک Change Network Location کلیک کنید. صفحهای در سمت راست پنجره ظاهر میگردد. روی گزینه Yes کلیک کنید. به کمک کلیک روی گزینه Yes رایانه متوجه میشود که شما از یک شبکه خصوصی استفاده میکنید و میخواهید برخی فایلهای خود را به اشتراک بگذارید.

در صفحه جدید باز شده ممکن است دو حالت اتفاق بیفتد. اگر قصد ایجاد یک HomeGroup جدید دارید، روی گزینه Create A Homegroup کلیک کنید. برای شبکه ایجاد شده باید یک رمز عبور قوی تعریف کنید.
در صورتی که یک شبکه HomeGroup وجود دارد و شما میخواهید به آن بپیوندید، روی گزینه Join Now کلیک کنید. برای این کار باید رمز عبور شبکه HomeGroup را وارد کنید.

در ادامه ویندوز از شما سوال میکند که چه آیتمهایی را میخواهید به اشتراک بگذارید. پس از انتخاب آنها روی گزینه Next بزنید.

در صورتی که در هنگام پیوستن به یک HomeGroup رمز عبور را فراموش کردید، کافیست یک پوشه را در رایانه خود باز کنید. سپس کلیک راست نموده و روی عبارت HomeGroup کلیک کنید. سپس گزینه View The Homegroup Password را انتخاب کنید. به این ترتیب میتوانید رمز عبور را مشاهده نمایید.
در نظر داشته باشید که با اشتراک گذاری این آیتمها هر کاربر دیگری که در شبکه حضور دارد، میتواند به فایلهای شما دسترسی داشته باشد. البته آنها به هیچ وجه قادر به ایجاد تغییر در پوشهها و فایلهای شما نیستند. همچنین نمیتوانند هیچ فایلی را حذف یا ایجاد کنند.
نظرات و پیشنهادات شما؟
آموزش تصویری راه اندازی و ساخت شبکه وایرلس در ویندوز ۱۰ ، ۸ و ۷ را مرور کردیم. آیا با نحوه ساخت کانکشن وای فای در ویندوز ۱۰ آشنا بودید؟ تاکنون از این قابلیت استفاده کردهاید؟ نظرات و پیشنهادات خود را در قسمت دیدگاه با ما در میان بگذارید.

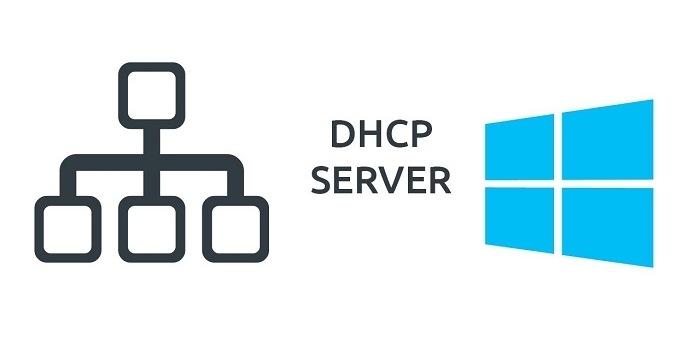
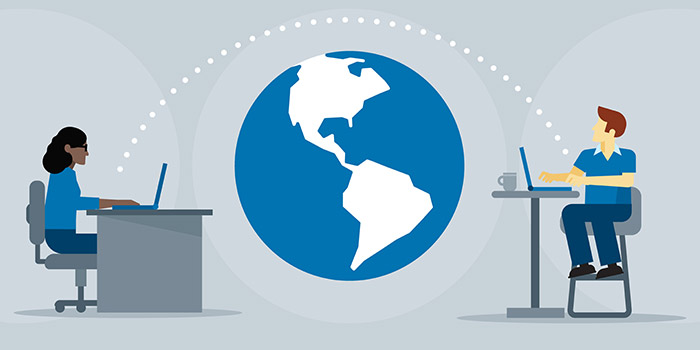




مطلبتون برای ویندوز ۱۰ کاربرد نداره