اگر حافظه کامپیوتر شما پر شود، سیستم کند میشود. در نتیجه کار کردن با آن زمانبر و خستهکننده خواهد شد. پس بهتر است فضا درایو ها را پاک کنید. 🧹 با استفاده از Disk cleanup در ویندوز ۸، ۱۰ و ابزار جدید Free Up Space ویندوز میتوانید این مشکل را رفع کنید. در این مطلب انزل وب به آموزش کار با Disk Cleanup و Free Up Space ویندوز ۱۰ ، ۸ و ۷ میپردازیم.
آموزش کار با ابزار پاکسازی فایل های بیهوده Disk Cleanup ویندوز ۱۰ ، ۸ و ۷
?How to Use the Disk Cleanup and Free Up Space Tool in Windows
گاهی فایلهای بیهودهای در حافظه کامپیوتر وجود دارند که فضای آن را پر میکنند و از سرعت عملکرد سیستم میکاهند. در این مطلب از انزل وب نحوه دیسک کلین آپ در ویندوز ۷، ۱۰ و… را آموزش میدهیم. با ادامه این مطلب همراه ما باشید.
دیسک کلین آپ چیست؟
برنامه کلین آپ ویندوز به شما کمک میکند فضای ذخیرهسازی دیسکها را مدیریت کنید. در صورتی که سیستم شما کند عمل میکند، دیسکها پر شدهاند و… میتوانید از این برنامه استفاده کنید. گاهی نمیتوان فایلهای بزرگ را حذف کرد اما با این برنامه متوجه خواهید شد که چقدر فایلهای بیهوده در سیستم خود دارید. با حذف کردن این موارد میتوانید فضای کامپیوتر خود را افزایش دهید.
آموزش دیسک کلین آپ در ویندوز ۱۰، ۸.۱، ۷ و…
برای رفع مشکل پر شدن درایو در ویندوز ۱۰ بهتر از برنامههای پاکسازی حافظه ویندوز استفاده کنید. برای استفاده از آن ابتدا برنامه Disk cleanup را باز کنید یا در Run دستور Cleanmgr اجرا کنید. در Windows 10 به منوی استارت بروید. در ویندوز ۸ به منوی Start بروید و از قسمت بالا و سمت راست پنجره Start، آن را جستجو کنید. برای پیدا کردن Disk cleanup در ویندوز ۷ و ویستا هم باید به منوی استارت بروید و عبارت را در نوار جستجو تایپ کنید و Enter را بزنید.

همچنین میتوانید کلید Win+R را بگیرید و در کادر واژه cleanmgr را تایپ کنید. سپس OK را بزنید.
در ویندوز XP نیز روی دکمه استارت کلیک کنید. سپس به All Programs و پس از آن به Accessories بروید. حال به System Tools بروید و روی Disk Cleanup کلیک کنید. دیسک مورد نظر خود را انتخاب کنید و Ok را بزنید. صبر کنید تا فرایند آنالیز کردن به پایان برسد.


سپس فهرستی برایتان نمایان میشود. از آن فایلهایی را که میخواهید حذف شود، انتخاب کنید.

حتی میتوانید گزینه Clean up system files را انتخاب کنید تا این برنامه گزینههای بیشتری را برای خالی کردن حافظه به شما ارائه کند.

در زیر فهرست کادری وجود دارد که کاربرد هر فایلی را که روی آن کلیک میکنید، به شما میگوید. سپس OK را بزنید. پس از آن Delete Files را بزنید و منتظر بمانید.


برای حل مشکل ارور کمبود حافظه به مطلب حل ارور Your Computer is low on memory ویندوز مراجعه کنید.
آموزش روش Disk cleanup در ویندوز ۱۰، ۷ و ۸ از My Computer
برای پاکسازی کامپیوتر ویندوز ۷، ۸ و ۱۰ میتوانید به My computer یا This PC بروید. سپس روی درایوری که میخواهید پاکسازی شود، راست کلیک کنید. حال برای کلین آپ ویندوز روی Properties کلیک کنید و از سربرگ General، روی دکمه Disk Cleanup کلیک کنید. باقی مراحل نیز مانند شیوه قبلی است.

آموزش کار با Free Up Space ویندوز ۱۰
نرم افزار پاکسازی فایل های بیهوده ویندوز Free up space نام دارد که شبیه به Disk cleanup در ویندوز ۱۰ عمل میکند. برای استفاده از این برنامه پاکسازی دیسک ویندوز ۱۰ به Settings و سپس System بروید و از آنجا روی Storage کلیک کنید. از سمت راست روی Free Up Space Now که در زیر Storage Sense قرار دارد، کلیک کنید. اگر چنین گزینهای را نمیبینید، یعنی آن را نصب نکردهاید.

سپس برنامه سیستم شما را اسکن میکند و تنها فایلها و برنامههایی را نشان میدهد که واقعا میتوانید پاک کنید. از بین فهرست پیشنهادی آنانی را که میخواهید حذف کنید، تیک بزنید. همچنین این برنامه به شما نشان میدهد با پاک کردن هر کدام از این برنامهها چقدر فضا را آزاد میکنید. همه فایلها و برنامههای غیرضروری را از این بخش میتوانید حذف کنید.

در هنگام انتخاب فایلها و برنامهها بسیار دقت کنید تا چیزی را حذف نکنید که ضروری است. به عنوان مثال، فایلهای ESD را حذف نکنید. در صورتی که میتوانید فایلهای Log، فایلهای قدیمی Chkdsk، Thumbnail و… را حذف کنید.

با کلیک روی دکمه Remove Files مواردی که انتخاب کرده بودید، پاک میشوند.


علاوه بر این، میتوانید پاک کردن خودکار را هم فعال کنید تا فایلهای غیرضروری و بیهوده را حذف شوند. این گزینه همه چیزهایی را که در نظر شما است پاک نمیکند اما به عنوان مثال، فایلهایی را حذف میکند که مدتی در Recycle Bin بودند. برای فعال کردن این گزینه به Settings و سپس System بروید. از Storage دکمه زیر بخش Storage sense را روشن کنید.

سپس روی Change how we free up space automatically کلیک کنید و گزینهها را با توجه به نیاز خود تغییر دهید. به عنوان مثال، تیک بخش Temporary Files را بزنید و از کادر زیر آن انتخاب کنید که هر چند روز پاکسازی انجام شود. در کادر پایین آن میتوانید انتخاب کنید که فایلهای درون پوشه Downloads هر چند وقت یک بار حذف شوند.
برای آشنایی با بهترین برنامههای پاکسازی ویندوز به مطلب معرفی ۱۱ تا از قویترین نرمافزارهای بهینهسازی ویندوز مراجعه کنید.
نظرات و پیشنهادات شما؟
در این مطلب از انزل وب به آموزش Disk cleanup در ویندوز ۱۰، ۷ و ۸ پرداختیم. آیا توانستید فضای موردنظر را برای سیستم خود باز کنید؟ لطفا نظرات و پیشنهادات خود را در بخش دیدگاه با ما در میان بگذارید.


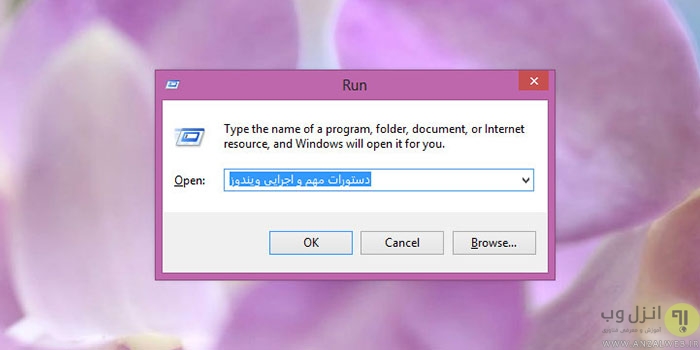


ممنونم عزیزان