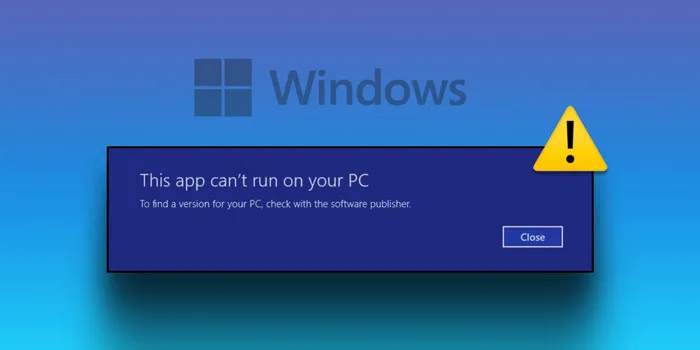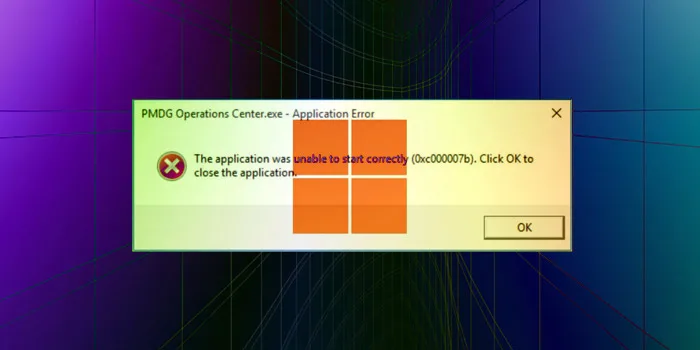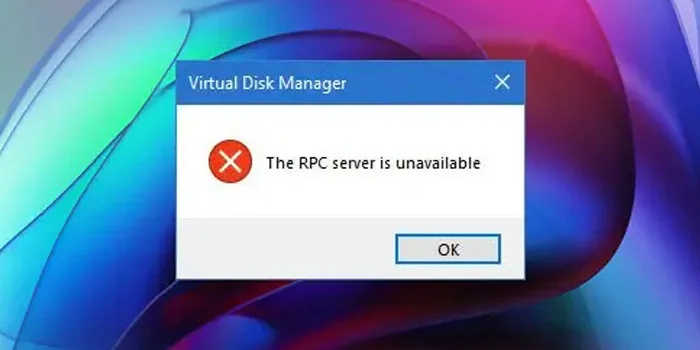ممکن است در زمان به روزرسانی ویندوز با مشکلات مختلفی رو به رو شوید. یکی از این مشکلات، بروز ارور ۰x800f081f ⚠️ است. این ارور اصولا در زمان آپدیت کردن ویندوز ۱۰ رخ میدهد زیرا یکی از فایلهای مهم آپدیت گم شده است و وجود ندارد. در این مطلب از انزل وب به آموزش ۵ روش رفع ارور ۰x800F081F در ویندوز ۱۰ ، ۸ و ۷ میپردازیم.
حل مشکل پیغام خطای ۰x800F081F ویندوز ۱۰
?How to Fix Error Code 0x800F081F in Windows
ارور ۰x800F081F یکی از چهار خطای احتمالی است که ممکن است در زمان آپدیت کردن ویندوز دخ بدهد. وجود مشکل در Microsoft .NET Framework 3.5 موجب بروز این خطا میشود. این ارور در ویندوز ۱۰، Windows Server 2016، Windows Server version 1709، ویندوز ۸.۱، Windows Server 2012 R2، ویندوز ۸ و Windows Server 2012 رخ میدهد. در این مطلب از انزل وب شیوههای حل ارور ۰x800f081f را آموزش میدهیم. با ادامه این مطلب همراه ما باشید.
رفع ارور ۰x800f081f در ویندوز ۱۰ با Group Policy
تنظیمات Group Policy تنها در Windows 10 Pro وجود دارد. برای رفع ارور ۰x800f081f دکمههای Windows Key + R را فشار دهید. در کادر gpedit.msc را تایپ کنید. Enter را بزنید. در پنجره باز شده و از منوی سمت چپ آن به Computer Configuration > Administrative Templates > System بروید.
از سمت راست روی گزینه Specify settings for optional component installation and component repair دو بار کلیک کنید.

در پنجره باز شده تیک Enabled را بزنید و OK را انتخاب کنید.

اگر این روش جواب نداد، راه حل بعدی را بروید.
نصب آفلاین Net framework در ویندوز ۱۰ با دستور DISM
برای حل مشکل نصب نشدن Net framework و رفع ارور ۰x800F0922، باید نسخه ISO ویندوز ۱۰ را در اختیار داشته باشید. این فایل باید با نسخه ویندوز شما همخوانی داشته باشد.
اگر DVD ویندوز خود را ندارید، با Media Creation Tool هم میتوانید ISO ایجاد کنید. پس از دانلود برنامه، آن را اجرا کنید و روی Create installation media for another PC بزنید. در صفحه بعدی زبان و نسخه ویندوز خود را انتخاب کنید. سپس روی ISO file بزنید و صبر کنید فرایند ساخت این فایل انجام شود. سپس این فایل را روی یک DVD رایت کنید.
سپس دی وی دی را در دستگاه بگذارید و File Explorer را باز کنید. سپس روی فایل دو بار کلیک کنید. در اینجا فایل Mount خواهد شد. اگر نشد، روی آن راست کلیک کنید و Mount را انتخاب کنید.
اگر این فرایند با موفقیت انجام شود، نام ISO را در بخش سمت چپ پنجره به صورت یک درایو مشاهده خواهید کرد. حرف درایو را به خاطر بسپارید.
در آخر برای Unmounts کردن آن، روی درایو راست کلیک کنید و Eject را انتخاب کنید.

وقتی فایل Mount شده را باز کردید، cmd را در منوی استارت وارد کنید. روی Command Prompt راست کلیک کنید و Run as administrator را انتخاب کنید. در پنجره باز شده dism /online /enable-feature /featurename:NetFx3 /All /Source:[Drive]:\sources\sxs /LimitAccess را وارد کنید. به جای [Drive] حرف آن را وارد کنید. سپس Enter را بزنید.
روش دوم رفع ارور ۰x800f081F با دستور DISM
شیوه دیگر برای رفع پیغام Net framework با این روش این است که روی منوی استارت راست کلیک کنید و Command Prompt (Admin) یا Windows PowerShell (Admin) را انتخاب کنید. سپس در پنجره باز شده دستور زیر را وارد کنید و Enter را بزنید.
DISM /Online /Cleanup-image /Scanhealth
کمی صبر کنید تا فرایند انجام شود. اگر اروری پیدا شد، دستور زیر را وارد کنید:
DISM /Online /Cleanup-image /Restorehealth
صبر کنید تا فرایند رفع ارور انجام شود. اگر پیام Source files could not be found را دریافت کردید، باید از ISO file استفاده کنید. این فایل را به شیوه گفته شده به دست آورید. سپس دستور زیر را در Command Prompt وارد کنید:
DISM /Online /Cleanup-Image /RestoreHealth /Source:wim:X:\sources\install.wim:1 /LimitAccess
به جای X حرف درایو ISO file را وارد کنید. وقتی که DISM ارورها را برطرف کرد، باید System File Checker را در همان پنجره CMD اجرا کنید:
sfc /scannow.
در آخر به Update Center بروید. اگر چیزی باید آپدیت شود، آنها را به روزرسانی کنید.
رفع ارور ۰x800F081F با Troubleshooter
برای رفع ارور ۰x800F081F با Troubleshooter، به منوی Start بروید و روی Settings بزنید. میتوانید Windows key + I را هم فشار دهید. Update & Security را انتخاب کنید.

سپس Troubleshooting را انتخاب کنید. از سمت راست، بخش Get up and running را پیدا کنید. روی Windows Update کلیک کنید. سپس روی دکمه Run the troubleshooter بزنید.

صبر کنید تا فرایند عیبیابی انجام شود. پس از آن اعلانی مبنی برای حل شدن یا نشدن مشکل دریافت خواهید کرد.
اگر با ارور ۱۰۵۳ مواجه میشوید، مطلب آموزش ۶ روش رفع ارور ۱۰۵۳ اجرای سرویس ویندوز را مطالعه کنید.
حل مشکل Error code 0x800f081F با نصب مجدد NET Framework 3.5
بعد از انجام یکی از روشهای پیشین، برای حل ارور ۰x800f081f باید NET Framework 3.5 را نصب کنید تا ببینید همچنان ارورها ادامه پیدا میکنند یا خیر.
وارد Settings شوید و به مسیر Apps > Apps and Features بروید. از بخش Related Settings روی Programs and Features کلیک کنید. سپس روی Turn Windows features on or off کلیک کنید.

تیک .NET Framework 3.5 (includes .NET 2.0 and 3.0) را بزنید. روی OK بزنید. صبر کنید تا فرایند انجام شود.
اگر با خطای ۰xc004f074 مواجه شدید، مطلب آموزش ۶ روش حل مشکل ارور ۰xc004f074 در ویندوز را مطالعه کنید.
نظرات و پیشنهادات شما؟
در این مطلب از انزل وب روش حل مشکل نصب نشدن Net framework در ویندوز ۱۰ و رفع ارور ۰x800f081F را آموزش دادیم. شما از کدام روش برای حل این مشکل استفاده کردید؟ لطفا نظرات و پیشنهادات خود را در بخش دیدگاه با ما در میان بگذارید.