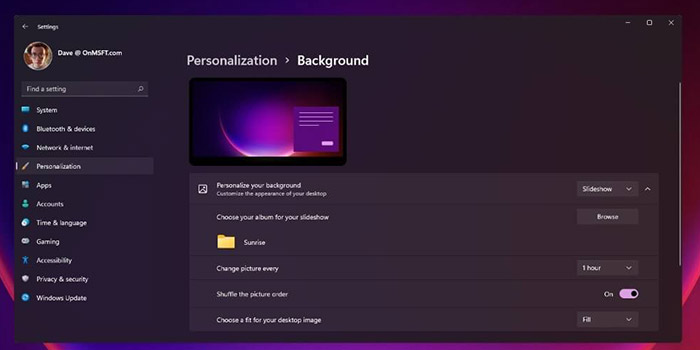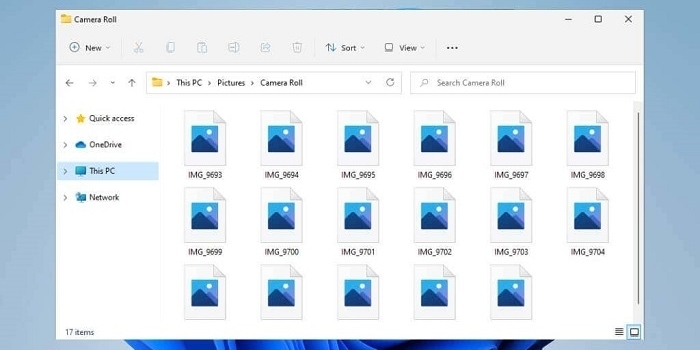Windows 11 جدیدترین نسخه از مجموعه ویندوز مایکروسافت است. این نسخه بالاخره در دسترس کاربران قرار گرفته است و شما میتوانید آن را نصب کنید. با توجه به این که مایکروسافت برای رفع مشکلات و به روزرسانی ویندوزها 🔄 به صورت مداوم آپدیتهایی را منتشر میکند، ویندوز ۱۱ نیز از این امر مستثنی نیست و حال میتوانید به استفاده از روشهای مختلف آن را آپدیت کنید. در این مطلب از انزل وب به آموزش ۳ روش آپدیت ویندوز ۱۱ به آخرین نسخه میپردازیم.
آموزش آپدیت ویندوز ۱۱ آنلاین و آفلاین
?How to Download and Install the Latest Version of Windows 11
مایکروسافت برای بهبود عملکرد ویندوز ۱۱، هر از گاهی آپدیتهایی را منتشر میکند. این آپدیتها میتوانند برای رفع باگها و مشکلات مختلف باشند یا قابلیت جدیدی را به ویندوز اضافه کنند. در این مطلب از انزل وب نحوه آپدیت کردن ویندوز ۱۱ به روشهای مختلف را آموزش میدهیم. با ادامه این مطلب همراه ما باشید.
چگونه ویندوز ۱۱ را آپدیت کنیم؟ از طریق تنظیمات ویندوز
ویندوز به صورت خودکار آپدیتها را چک میکند. اگر آپدیت بزرگ و خاصی منتشر شود، علامت کوچکی را در سمت راست تسکبار مشاهده میتوانید بکنید.

اصولا این علامت زمانی نمایان میشود که آپدیت دانلود شده است و آماده نصب است. برای آپدیت ویندوز ۱۱ جدید، روی آن کلیک کنید تا وارد Settings شوید. سپس روی Restart Now بزنید تا فرایند نصب آغاز شود.

وقتی سیستم ری استارت شود، آپدیتها اجرا شدهاند و به صورت عادی میتوانید از ویندوز استفاده کنید.
اگر میخواهید آپدیتها را بررسی کنید و ببینید که آپدیت جدیدی منتشر شده است یا نه، با فشردن Win+I وارد Settings شوید. همچنین میتوانید روی منوی استارت راست کلیک کنید و Settings را انتخاب کنید.

به قسمت Windows Update بروید.

در صفحه باز شده روی Check for Updates بزنید.

اگر ویندوز شما کاملا به روز باشد، پیام You’re up to date را مشاهده خواهید کرد. اگر آپدیت وجود دارد، Updates available را مشاهده خواهید کرد. با زدن روی Download Now آپدیت دانلود خواهد شد.

وقتی آپدیت دانلود شد، در برخی موارد بدون ری استارت کردن نصب خواهد شد. در این حالت روی Install Now بزنید. آپدیت خودکار ویندوز ۱۱ اصولا برای به روزرسانیهای کوچک انجام میشود.

اگر آپدیت بزرگ باشد روی Restart Now بزنید تا آپدیت انجام و نصب شود.
آموزش آپدیت ویندوز ۱۱ آفلاین: مرحله اول و دانلود فایل های موردنیاز برای نصب ویندوز ۱۱
در این بخش نحوه دانلود آپدیت ویندوز ۱۱ از سایتی به جز مایکروسافت را آموزش میدهیم. با داشتن نسخه فعال یا Active ویندوز ۱۰، میتوانید آخرین نسخه ویندوز ۱۱ را نصب کنید. در این حالت باید Product key یا کلید فعالسازی ویندوز ۱۰ را نیز روی کامپیوتر خود داشته باشید. با این حال، ممکن است ویندوز ۱۰ را نصب نکرده باشید یا بخواهید Windows 11 را روی یک کامپیوتر قدیمی نصب کنید. با استفاده از سایت UUP dump میتوانید فایل ISO ویندوز ۱۱ را دانلود و نصب کنید یا حتی با استفاده از آن ویندوز ۱۱ بوتیبل ایجاد کنید. حتی نیازی به کلید فعالسازی هم نیست.
نکته مثبت دیگر این است که برای نصب ویندوز نیازی نیست حداقل سیستم موردنیاز ویندوز ۱۱ را هم داشته باشید.
برای این که بتوانید ویندوز ۱۱ را دانلود و نصب کنید، نیاز به فایل ISO آن دارید که هنوز مایکروسافت آن را عرضه نکرده است اما به کاربران ویندوز ۱۰ اجازه این را داده است که ویندوز خود را آپگریت (Upgrate) کنند. با کمک این سایت میتوانید اسکریپت (Script) موردنیاز برای دانلود فایلهای ویندوز ۱۱ از مایکروسافت را دانلود کنید.
به سایت گفته شده بروید. روی x64 که در جلوی Latest Dev Channel build قرار دارد، بزنید.

حال آخرین نسخه موجود را انتخاب کنید.

سپس روی Next بزنید.

سپس نسخه موردنظر خود را از ویندوز ۱۱ انتخاب کنید. ما در اینجا Windows Home را انتخاب کردیم. روی Next بزنید.

Download and convert to ISO را انتخاب کنید. سپس تیک Include updates را بزنید. روی Create download package کلیک کنید. فایل زیپ کم حجمی دانلود خواهد شد که برای دانلود ویندوز ۱۱ نیاز است.

فایل را از حالت زیپ خارج کنید و محتویات آن را به پوشهای مخصوص این کار انتقال دهید.
سپس روی uup_download_windows.cmd دو بار کلیک کنید.

سپس روی Run Anyway بزنید.

آموزش آپدیت دستی ویندوز ۱۱ از سایت UUP dump: مرحله دوم و ایجاد فلش بوتیبل
در ادامه آپدیت ویندوز ۱۱ به آخرین نسخه، پنجره Command prompt باز خواهد شد. در این حالت فایلهای موردنیاز دانلود خواهند شد. این فرایند چند دقیقهای طول خواهد کشید. این زمان بستگی به سرعت اینترنت دارد.

وقتی فرایند دانلود به صورت کامل تمام شد، ۰ را برای خروج بزنید.

در نهایت، فایل ISO ویندوز ۱۱ در پوشه uup_download_windows.cmd ایجاد میشود.
حال برای نصب ویندوز ۱۱ نسخه بوتیبل ایجاد کنید. برای این کار به فلش خالی نیاز دارید که حداقل ۸ گیگابایت فضا داشته باشد.
نکته: اگر از برنامهای مانند Rufus استفاده کنید، بوت درایوری با فرمت NTFS ایجاد خواهد شد. زیرا فایل اصلی بیش از ۴ گیگابایت حجم دارد. بنابراین نمیتواند روی پارتیشن FAT32 ایجاد شود. مشکل درایو NTFS این است که برای بوت شدن آن باید Secure Boot را غیرفعال کنید. ویندوز ۱۱ برای نصب به Secure Boot نیاز دارد.
حال برای این که بتوانید ویندوز ۱۱ بوتیبلی ایجاد کنید که بتوانید فایلهای آن را روی فلش نگه دارید و در عین حال آن را در کامپیوتری که در آن Secure Boot فعال است، اجرا کنید، مراحل زیر را انجام دهید.
فلش را به کامپیوتر وصل کنید. در منوی استارت partitions را جستجو کنید تا وارد Disk Management شوید.

تمامی پارتیشنهای فلش خود را پاک کنید. اطلاعات روی فلش پاک خواهد شد. روی آنها راست کلیک کنید و Delete Volume را انتخاب کنید.

روی فضای تخصیص نیافته راست کلیک کنید و New Simple Volume را انتخاب کنید. نامی برای آن انتخاب کنید. این پارتیشن باید یک گیگابایتی باشد. فرمت آن را به FAT32 تغییر دهید. در این پارتیشن فایلهایی که برای بوت کردن ویندوز نیاز دارید، قرار خواهد گرفت.

پارتیشن دوم را همین گونه ایجاد کنید. فرمت آن را به NTFS تغییر دهید. این پارتیشن باید تمامی فضای باقی مانده را به خود اختصاص دهد.

فعال سازی آپدیت ویندوز ۱۱ از طریق فلش بوتیبل: مرحله سوم
حال برای فعال سازی آپدیت ویندوز ۱۱ و ایجاد نسخه بوتیبل، روی فایل ISO راست کلیک کنید و Mount را انتخاب کنید.

تمامی فایلها و پوشهها را به جز پوشه Sources کپی کنید و به پارتیشن FAT32 در فلش انتقال دهید.
در فلش و پارتیشن FAT32 پوشه خالی به نام sources ایجاد کنید. فایل اصلی Sources را باز کنید و فایل boot.wim را از آن به این پوشه جدید انتقال دهید.

حال تمامی فایلها و پوشههای ISO ویندوز ۱۱ را در پارتیشن NTFS فلش کپی کنید.

حال فلش بوتیبل شما آماده است تا بتوانید ویندوز ۱۱ را روی کامپیوتری که Secure Boot در آن فعال است، نصب کنید.
آموزش آپدیت ویندوز ۱۱ و نصب آن روی کامپیوتر: مرحله چهارم
برای آپدیت دستی ویندوز ۱۱ و نصب آن روی کامپیوتر، دستگاه خود را در حالت بوت قرار دهید. این حالت بستگی به مدل و برند کامپیوتر شما بستگی دارد. سپس در کادر اول زبان خود را انگلیسی را انتخاب کنید. سپس روی Next بزنید.

حال Product key یا کلید فعالسازی معتبری را وارد کنید. اگر ندارید روی I don’t have a product key بزنید. سپس روی Next بزنید.

تیک گزینه مشخص شده در تصویر را بزنید و سپس روی Next کلیک کنید.

حال گزینه Custom را انتخاب کنید.

درایوری را برای نصب انتخاب کنید. روی Next بزنید.

فایلهایی کپی خواهد شد. ممکن است سیستم ری استارت شود.
حال کشور موردنظر خود را انتخاب کنید و روی Yes بزنید. اگر از شما خواسته شد، زبان کیبورد را هم انتخاب کنید.

نامی برای کامپیوتر انتخاب کنید و Next را بزنید.

حال با اکانت مایکروسافت خود وارد شوید.

رمزی را برای ورود به سیستم انتخاب کنید. برای این کار روی Create a PIN بزنید.

روی Set up as new device بزنید. میتوانید با کانفیگ (Config) قبلی هم وارد شوید.

در بخش بعد میتوانید در صورت تمایل گزینه Location و… را فعال کنید. سپس روی Next بزنید.

مرحله بعد را میتوانید با زدن روی Skip رد کنید یا علایق خود را مشخص کنید و گزینهها را انتخاب کنید.

در مرحله بعد میتوانید اکانت OneDrive خود را فعال کنید یا Only store files on this device را انتخاب کنید تا فایلها تنها روی کامپیوتر ذخیره شوند.

در آخر صبر کنید ویندوز نصب شود. پس از نصب باید بتوانید دسکتاپ ویندوز ۱۱ را مشاهده کنید.

آپدیت ویندوز ۱۱ از سایت مایکروسافت و استفاده از Windows Insider Program
برای استفاده از نرم افزار آپدیت ویندوز ۱۱ و Windows Insider Program ابتدا به این نکته توجه کنید که این نسخهها جدید و برای تست کردن هستند. در نتیجه، ممکن است باگ و ارور زیادی داشته باشند. بهتر است این موارد را روی کامپیوتر اصلی خود و در سیستمی که اطلاعات مهمی دارید، نصب نکنید.
برای ثبت نام در Windows Insider Program، به Settings > Update & Security > Windows Insider Programs بروید. سپس روی Register و پس از آن Sign up بزنید. اگر از قبل عضو Windows Insider شده باشید، میتوانید وارد اکانت خود شوید و روی Start flighting کلیک کنید.
بخش Privacy Statement and terms را مطالعه کنید و روی Submit کلیک کنید. حال روی Dev Channel بزنید تا بتوانید نسخه مرتبط با کامپیوتر خود را دانلود کنید. روی Confirm بزنید. در صفحه بعدی نیز روی Confirm بزنید. حال روی Restart Now بزنید. پس از ریاستارت شدن، اینترنت را چک کنید. سیستم شما باید به اینترنت متصل باشد.
حال به Settings > Update & Security > Windows Update بروید و روی Check for updates کلیک کنید. سیستم شما آخرین نسخه را از مایکروسافت دانلود خواهد کرد.
ویژگی های آپدیت جدید ویندوز ۱۱ و نحوه نصب بیلدهای ویندوز ۱۱
برای دانلود آپدیت ویندوز ۱۱ و نصب بیلدهای (Builds) ویندوز ۱۱، روشهای مختلفی وجود دارد که در ادامه به آنها اشاره میکنیم:
نصب CAB packages با DISM:
برای این کار از دستور زیر استفاده کنید:
dism /online /add-package /packagepath:<path_to_cabfile>

به جای path_to_cabfile آدرس محل ذخیره کردن فایل CAB را وارد کنید.
در نسخه Windows 10 Insider Preview Build 21382 تغییراتی در فرمت LCU یا Latest Cumulative Update ایجاد شده است. با این تغییرات، کاربر نمیتواند از فایل CAB مستقیما استفاده کند. برای انجام نصب با استفاده از ماژول به روزرسانی داخلی، پکیج Patch Storage Files (PSF) باید موجود باشد.
به همین دلیل است که میتوانید فایلهای PSF مربوط به هر LCU ویندوز ۱۱ را در سایت UUP Dump پیدا کنید. در صورت نصب و آپدیت آنلاین ویندوز ۱۱، تنها قسمتهای ناموجود PSFX (PSF Express) دانلود میشود. در حالی که CAB package تنها دارای فایلهای مانیفست (Manifest) است.
با این حال، DISM نمیتوانید پمیجهای PSF را به تنهایی مدیریت کند. یعنی قبل از نصب آفلاین فایلهای PSF و CAB، باید آنها را به صورت دستی ترکیب کنید. نکته مثبت این است که ابزار منبع بازی به نام PSFX v2 Repack برای این کار وجود دارد.
پوشه ابزار PSFX v2 Repack را در مسیر کوتاهی مثل D:\PSFX_Repack_2\ استخراج کنید. فایلهای CAB و PSF مربوط به LCU را دانلود کنید و به این پوشه منتقل کنید.
repack_psfx.cmd را برای ترکیب فایل CAB اجرا کنید.

از DISM برای نصب آخرین نسخه SSU CAB استفاده کنید و سپس فایل LCU CAB را نصب کنید.

از DISM برای نصب MSU packages هم میتوانید استفاده کنید. اما کافی است روی آن دو بار کلی کنید تا به سادگی نصب شود.


پس از نصب از شما خواسته میشود سیستم را Restart کنید.
دانلود آپدیت ویندوز ۱۱ و نحوه مشاهده آپدیت ویندوز ۱۱
در ادامه دانلود آپدیت ویندوز ۱۱ به نحوه مشاهده آپدیتهای مختلف اشاره میکنیم.
در بخش تنظیمات ویندوز ۱۱ میتوانید فهرست آپدیتهای انجام شده را مشاهده کنید. برای این کار وارد Settings و سپس Update history شوید.

راه دیگر این است که روی منوی استارت راست کلیک کنید و Run را انتخاب کنید. سپس appwiz.cpl را تایپ کنید و OK را بزنید. Programs and Features در Control Panel باز خواهد شد. روی View installed updates در سمت چپ بزنید. در این بخش میتوانید فهرست آپدیتهای انجام شده را مشاهده کنید.

در DISM هم میتوانید این مورد را چک کنید. برای این کار DISM را باز کنید و سپس دستور زیر را وارد کنید:
dism /online /get-packages /format:table | findstr “Package_for”

از WMIC هم میتوانید با دستور زیر استفاده کنید:
wmic qfe

اگر میخواهید ویندوز ۱۰ خود را به روزرسانی کنید، مطلب آموزش فعال سازی آپدیت جدید ویندوز ۱۰ را مطالعه کنید.
نظرات و پیشنهادات شما؟
در این مطلب از انزل وب به آموزش آپدیت ویندوز ۱۱ آنلاین و آفلاین پرداختیم. آیا موفق به نصب این ویندوز روی کامپیوتر خود شدید؟ لطفا نظرات، تجربیات و پیشنهادات خود را در بخش دیدگاه با ما در میان بگذارید.