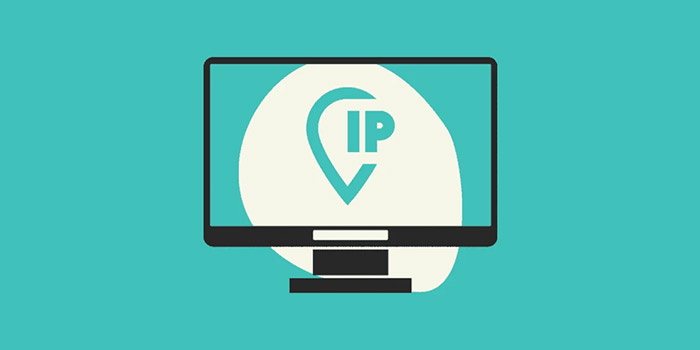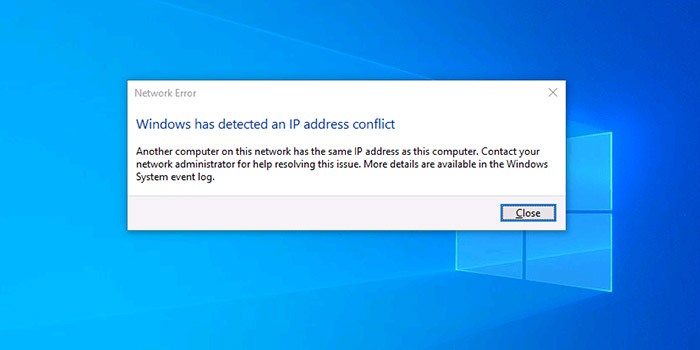IP مخفف Internet protocol یا پروتکل اینترنت 🌐 است و شامل اعداد منحصر به فردی میشود که به دستگاه شما اختصاص مییابد تا بتوانید از اینترنت استفاده کنید. شما میتوانید با روشهای مختلف آدرس آی پی کامپیوتر خود را تغییر دهید. در این مطلب از انزل وب به آموزش ۶ روش تغییر آی پی آدرس در ویندوز ۱۰ ، ۱۱ ، ۷ و ۸ میپردازیم و این روشها را توضیح میدهیم.
آموزش عوض کردن آی پی در ویندوز ۱۰ ، ۱۱ و.. کامپیوتر
?How to Change Your Computer’s IP Address
گاهی برای استفاده از برخی سایت ها، نصب روتر خانگی جدید، استفاده از خدمات برخی سرویسها، حفظ حریم شخصی و امنیت و… نیاز به این دارید که آدرس آی پی کامپیوتر خود را تغییر دهید. روشهای مختلفی برای تغییر آی پی آدرس در ویندوز ۱۰، ۱۱ و… وجود دارد. در این مطلب از انزل وب نحوه تغییر آدرس IP ویندوز را آموزش میدهیم. با ادامه این مطلب همراه ما باشید.
نحوه تغییر آی پی کامپیوتر در ویندوز ۱۰ از طریق تنظیمات
برای تنظیم آی پی در ویندوز ۱۰، Win+I را فشار دهید یا روی منوی Start بزنید. Settings را انتخاب کنید. سپس Network & Internet را انتخاب کنید.

با توجه به اینترنت خود، از سمت چپ روی یکی از گزینههای Wi-Fi یا Ethernet کلیک کنید.

در سمت راست روی نام اینترنت خود کلیک کنید.

در صفحه باز شده دنبال بخش IP settings بگردید. سپس روی Edit کلیک کنید.

در پنجره Edit IP settings میتوانید آی پی را تغییر دهید. اگر میخواهید آدرس IP به صورت خودکار و با توجه به روتر تنظیم شود، Automatic (DHCP) را انتخاب کنید. به این IP، آدرس IP پویا گفته میشود.

اگر میخواهید آدرس IP استاتیک یا آی پی آدرس ثابت را خودتان تنظیم کنید، گزینه Manual را انتخاب کنید. با توجه به پروتکل موردنظر خود، IPv4 یا IPv6 را روی حالت On قرار دهید. میتوانید هر دو مورد را هم با توجه به نیاز خود فعال کنید. هر کدام از این موارد آدرس IP مختص به خود را دارند. در نتیجه، باید جزییات موردنیاز هر دو را وارد کنید.

موارد زیر باید برای تغییر آی پی در ویندوز ۱۰ پر شوند:
IP address: آدرس IP ثابتی را که میخواهید استفاده کنید، تایپ کنید. مثلا ما میخواهیم آدرس IP ویندوز ۱۰ (بخش IPv4) خود را به ۱۹۲.۱۶۸.۵۰.۱۰ تغییر دهیم.
Subnet prefix length: طول پیشوندی را تایپ کنید که اندازه زیر شبکه را تعیین میکند. به عنوان مثال، ما روتر را طوری تنظیم کردیم که از ماسک زیر شبکه ۲۵۵.۲۵۵.۲۵۵.۰ استفاده کند. در نتیجه، طول پیشوند زیر شبکه ما ۲۴ میشود.
Gateway: آدرس IP روتر خود را تایپ کنید. مثلا ۱۹۲.۱۶۸.۵۰.۱.

پر کردن دو بخش Preferred DNS و Alternate DNS اجباری نیست. خود روتر آنان را مشخص خواهد کرد.
در آخر روی Save بزنید.

اطلاعات نباید اشتباه باشند. در غیر این صورت اینترنت نخواهید داشت. در این حالت، به همین بخش برگردید و Automatic (DHCP) را انتخاب کنید.
آموزش تغییر آی پی در ویندوز ۷، ۸، ۱۰ و… از Control Panel
برای تغییر آی پی کامپیوتر به این روش، در بخش جستجوی منوی Start، عبارت Control Panel را جستجو کنید. روی آن کلیک کنید و سپس روی View network status and tasks که زیر Network and Internet قرار دارد، بزنید.

در بخش Network and Sharing Center، روی اینترنتی که در قسمت View your active networks قرار دارد، بزنید.

حال روی Properties بزنید.

در پنجره باز شده Internet Protocol Version 4 (TCP/IPv4) یا Internet Protocol Version 6 (TCP/IPv6) را با توجه به آدرس آی پی که میخواهید تغییر دهید، انتخاب کنید. اگر میخواهید هر دو را تغییر دهید، مراحل بعدی را برای هر دو مورد اجرا کنید.

سپس روی Properties بزنید.

حال پنجره جدیدی باز میشود. اگر آدرس IP پویا میخواهید که به صورت خودکار برای ویندوز شما توسط روتر تنظیم میشود، Obtain an IP address automatically را انتخاب کنید.

اگر آدرس آی پی ثابت برای آداپتور شبکه خود میخواهید، Use the following IP address را انتخاب کنید. سپس برای تنظیم دستی آی پی در ویندوز ۱۰ و… اطلاعات خواسته شده را وارد کنید.
در آخر روی روی OK بزنید و تمامی پنجرهها را ببندید.
آموزش تغییر آی پی آدرس کامپیوتر با Proxy و نرمافزارهای تغییر دهنده IP

برای تغییر آی پی آدرس ویندوز میتوانید از برنامههای تغییردهنده آی پی استفاده کنید. کافی است نرم افزار تغییر آی پی کامپیوتر را دانلود و نصب کنید. سپس آن را باز کنید. کشور موردنظر خود را انتخاب کنید. سپس روی Connect بزنید. این گونه ظرف کمتر از یک دقیقه آدرس IP شما تغییر خواهد کرد.
برای یادگیری نحوه ریست تنظیمات شبکه مطلب نحوه بازگردانی تنظیمات شبکه در ویندوز را مطالعه کنید.
نحوه تنظیم آی پی در ویندوز ۱۱، ۱۰ و… با از کشیدن پریز مودم

از راحتترین شیوههای مشاهده آی پی در ویندوز ۱۰، ۱۱ و… این است که وارد سایت Whatismyipaddress شوید و آی پی آدرس ویندوز را مشاهده کنید. یافتن آی پی در ویندوز ۱۱، ۱۰ و… به شما کمک میکند که از صحت عملکرد این روش مطمئن شوید. سپس برای تغییر آی پی ویندوز مودم را به طور کامل از پریز بکشید. حداقل ۵ دقیقه صبر کنید. گاهی به زمان بیشتری نیاز است. سپس دوباره آن را به پریز وصل کنید. حال دوباره وارد سایت گفته شده بروید و آی پی را مشاهده کنید. این گونه مودم، سیستم شما را دستگاه جدیدی فرض میکند و به آن IP جدید میدهد. گاهی باید چندین بار این کار را انجام دهید تا نتیجه بگیرید. پیشنهاد میکنیم، در شب مودم را از پریز جدا کنید و صبح آن وصل کنید. اگر مودم و روتر شما از هم جدا هستند، باید برای هر دو این کار را انجام دهید. در هنگام روشن کردن هم اول مودم را روشن کنید. سپس روتر را روشن کنید.
نحوه تغییر آی پی در CMD
برای تغییر آی پی آدرس در اینترنت و ویندوز میتوانید از Command Prompt هم استفاده کنید. روی منوی Start ویندوز ۱۰ یا ۸.۱ راست کلیک کنید یا Win+X را فشار دهید. حال روی Command Prompt (Admin) بزنید. در نسخههای قدیمیتر، در منوی استارت Command prompt را جستجو کنید. سپس روی آن راست کلیک کنید و Run as Administrator را انتخاب کنید.
پیش از تغییر آدرس IP باید نام کامل شبکه خود را برای رابطی که میخواهید در آن تغییر ایجاد کنید، پیدا کنید. برای این کار دستور زیر را وارد کنید:
netsh interface ipv4 show config

حال در این بخش به دنبال رابط بگردید. در مثال ما، میخواهیم این کار را برای Wi-Fi انجام دهیم که در دستگاه ما با همین کلمه نامیده شده است. میتوانید نام رابطهای دیگر مثل Local Area Connection، Local Area Connection* 2 و Ethernet را هم ببینید. نام دقیق رابط را پیدا کنید و بنویسید. زیرا بعدا به آن نیاز داریم.
اکنون دستور زیر را برای آدرس IP ثابت وارد کنید:
netsh interface ipv4 set address name=”YOUR INTERFACE NAME” static IP_ADDRESS SUBNET_MASK GATEWAY

به جای YOUR INTERFACE NAME نامی را که یادداشت کردید، تایپ کنید.
مثلا:
netsh interface ipv4 set address name=”Wi-Fi” static 192.168.3.8 255.255.255.0 192.168.3.1
اطلاعات بخشهای مختلف دستور با توجه به ویژگیهای سیستم شما جایگزین خواهد شد. در مثال ما، موارد زیر جایگزین شدهاند:
IP address: 192.168.3.1 (IP موردنظر شما)
Subnet mask: 255.255.255.0
Gateway: 192.168.3.1
اگر از IP ثابت استفاده میکنید و میخواهید آن را به آدرس پویا که با سرور DHCP مانند روتر تغییر پیدا میکند، تغییر دهید، دستور زیر را به جای دستور گفته شده وارد کنید:
netsh interface ipv4 set address name=”YOUR INTERFACE NAME” source=dhcp

نحوه تغییر آی پی آدرس و آپدیت کردن خودکار آن در CMD
برای بدست آوردن آی پی در ویندوز ۱۰ و به روزرسانی آدرس IP به این روش، Win+R را فشار دهید. سپس در کادر RUN عبارت cmd را تایپ کنید و Enter را بزنید. Command prompt باز خواهد شد. دستور زیر را وارد کنید و Enter را بزنید:
ipconfig /release
یک سری متن به نمایش در خواهند آمد. وقتی آمدن متنها به پایان رسید، دستور زیر را وارد کنید و Enter را بزنید:
ipconfig /renew
سپس پنجره را ببندید. حال آدرس IP شما به روز شده است.
اگر در ویندوز خود با ارور Windows has detected an IP address conflict مواجه میشوید، مطلب روشهای حل مشکل IP conflict در ویندوز را مطالعه کنید.
نظرات و پیشنهادات شما؟
در این مطلب از انزل وب روشهای تغییر آی پی آدرس در ویندوز ۱۰، ۱۱ و… را آموزش دادیم. شما از کدام روش برای تغییر آی پی آدرس کامپیوتر خود استفاده کردید؟ لطفا نظرات و پیشنهادات خود را در بخش دیدگاه با ما در میان بگذارید.