ویندوز ۱۱ به تازگی به جمع ویندوزهای تولیدی شرکت مایکروسافت اضافه شده است. در صورتی که در این ویندوز با این مشکلات مواجه شدید بهتر از ویندوز خود بکاپ گرفته و سپس ویندوز را به تنظیمات کارخانه 🔄 برگردانید. در این مطلب به آموزش کامل ریست ویندوز ۱۱ بدون از دست دادن اطلاعات می پردازیم.
چگونه ویندوز ۱۱ را مثل روز اول کنیم؟
How to Factory Reset Windows 11 Without Losing Files
یکی از روش هایی که همواره برای رفع مشکلات کامپیوتری استفاده می شود بازگرداندن به تنظیمات کارخانه است. با استفاده از این روش تنظیمات ویندوز کاملا ریست می شود و بر روی تنظیمات دیفالت ویندوز ۱۱ قرار می گیرد. برای انجام این ریست روش های محدودی وجود دارد. ویندوز ۱۱ هم مانند باقی سیستم عامل ها این قابلیت را داشته و کاربران میتوانند در صورت بروز مشکل از آن استفاده نمایند. روش های به کار رفته در این ریست کمی با بازگرداندن به تنظیمات کارخانه ویندوز ۱۰ متفاوت است.
چگونه ویندوز ۱۱ را بدون نصب مجدد به روز اول برگردانیم؟
برای ریست ویندوز ۱۱ به تنظیمات کارخانه مراحل زیر را به ترتیب انجام دهید:
بر روی دکمه ویندوز زده و Setting را انتخاب کنید. همچنین میتوانید برای باز کردن Setting دکمه ی ویندوز و دکمه I را هم زمان فشار دهید.

تب System را انتخاب کنید.

به پایین صفحه رفته و بر روی گزینه Recovery بزنید.

بر روی دکمه Reset PC که زیر Recovery Setting بزنید.

در این مرحله یک صفحه برای شما باز می شود و دو گزینه در اختیار شما قرار می دهد.
روش اول: این روش برای ریست ویندوز بدون پاک شدن شخصی در حالی که باقی برنامه ها Uninstall شده و تنظیمات به حالت کارخانه بر می گردد. (ریست فکتوری ویندوز ۱۱ بدون از دست دادن اطلاعات)
روش دوم: این روش تمام باعث ریست برنامه ها در ویندوز ۱۱ تمامی فایل های شخصی را نیز حذف و ویندوز را به حالت کارخانه بر می گرداند.
ما برای مثال گزینه دوم را انتخاب می کنیم.

در این مرحله از شما خواسته می شود تا روشی برای نصب مجدد ویندوز خود انتخاب کنید.
روش اول: روش Cloud download به اینترنت پر سرعت و حداقل ۴ گیگابایت فضای خالی نیاز دارد.
روش دوم: روش Local reinstall نیازمند CD، DVD و یا فلش است.
ما گزینه دوم را انتخاب می کنیم.

در صورتی تمایل به تغییر تنظیمات دارید در این مرحله تنظیمات مورد نظر خود را اعمال کنید.

تنظیمات اضافی را به دلخواه خود انتخاب کرده و سپس دکمه تأیید را بزنید. برای مثال ما گزینه “Clean data؟” را انتخاب کردیم.

در این مرحله بر روی گزینه Next کلیک کنید.

این مرحله ممکن است کمی طول بکشد.

در این مرحله ویندوز تمامی پیامدهای ریست کردن را به شما اطلاع می دهد. آن ها را مطالعه نموده و سپس بر روی دکمه Reset بزنید تا فرآیند ریست شدن شروع شود.

ممکن است در فرآیند ریست کردن دستگاه چندین بار خاموش و روشن شود که کاملا طبیعی است و جزو فرآیند ریست کردن است.

ویندوز در حال ریست شدن است.

کشور و یا منطقه مربوط به خود را انتخاب کرده و سپس بر روی گزینه Next بزنید.

بر روی Accept کلیک کنید.

ریست فکتوری ویندوز ۱۱ با استفاده از Recovery Mode
گاهی ممکن است مشکل دستگاه شما به قدری شدید باشد که حتی نتوانید Setting را باز کنید. در این مواقع بهترین روش استفاده از فضای Windows Recovery است. برای برگرداندن ویندوز ۱۱ به حالت اولیه با استفاده از Recovery Mode مراحل زیر را به ترتیب طی کنید:
ابتدا بر روی منوی Start بزنید و سپس از گوشه پایین سمت راست دکمه پاور را انتخاب کنید. سپس دکمه Shift بر روی کیبورد را نگه دارید و از منوی پاور Restart را انتخاب کنید.

ویندوز شما ری استارت شده و وارد حالت ویندوز ریکاوری می شود. در این مرحله گزینه Troubleshoot را انتخاب کنید.

گزینه Reset this PC را انتخاب کنید.

روش اول: حفظ تمام فایل های شخصی در حالی که باقی برنامه ها Uninstall شده و تنظیمات به حالت کارخانه بر می گردد.
روش دوم: این روش تمام باعث ریست برنامه ها در ویندوز ۱۱ تمامی فایل های شخصی را نیز حذف و ویندوز را به حالت کارخانه بر می گرداند.
ما برای مثال گزینه دوم را انتخاب می کنیم.

در این مرحله از شما می خواهد تا روشی برای نصب مجدد ویندوز خود انتخاب کنید.
روش اول: روش Cloud download به اینترنت پر سرعت و حداقل ۴ گیگابایت فضای خالی نیاز دارد.
روش دوم: روش Local reinstall نیازمند CD، DVD و یا فلش است.
ما برای مثال گزینه دوم را انتخاب می کنیم.

در این مرحله باید انتخاب کنید که آیا می خواهید فقط فایل های خود را حذف کنید یا می خواهید تمامی فایل های موجود در درایو را حذف کنید.

این مرحله ممکن است چند لحظه طول بکشد.

در این مرحله ویندوز تمامی پیامدهای ریست کردن را به شما اطلاع می دهد. آن ها را مطالعه نموده و سپس بر روی دکمه Reset بزنید تا فرآیند ریست شدن شروع شود.

برگرداندن ویندوز ۱۱ به تنظیمات کارخانه با استفاده از Command Prompt
برای برگرداندن ویندوز ۱۱ به تنظیمات اولیه با استفاده از Command Prompt دو روش وجود دارد.
روش اول برگرداندن ویندوز ۱۱ به تنظیمات اولیه:
دکمه ویندوز و دکمه S در کیبورد خود را نگه داشته و cmd را تایپ کنید. سپس بر روی آن کلیک راست نموده و گزینه Run as administrator را انتخاب کنید.

در صفحه نمایش داده شده دستور زیر را تایپ کنید و سپس آن را تایید کنید.
systemreset -factoryreset

دستورات توضیح داده شده را اجرا کنید تا وارد حالت اولیه ویندوز ۱۱ شوید.
روش دوم ریست کامل ویندوز ۱۱:
وارد حالت Recovery شوید.
دکمه ویندوز و دکمه S در کیبورد خود را نگه داشته و cmd را تایپ کنید. سپس بر روی آن کلیک راست نموده و گزینه Run as administrator را انتخاب کنید.

دستور C: ; را تایپ کرده و تایید نمایید و سپس دستور systemreset را تایپ کنید.
دستورات ارائه شده را انجام دهید تا به تنظیمات کارخانه ویندوز ۱۱ برگردید.
نظرات و پیشنهادات شما؟
در مطلب امروز آموزش کامل ریست ویندوز ۱۱ بدون از دست دادن اطلاعات را معرفی کردیم و امیدواریم توانسته باشیم مشکلات و دغدغه های شما را در مورد ریست تنظیمات ویندوز ۱۱ حل کرده باشیم. نظرات، پیشنهادات و تجربیات خود را در زمینه ریست تنظیمات ویندوز ۱۱ را در بخش دیدگاه این پست با ما به اشتراک بگذارید.
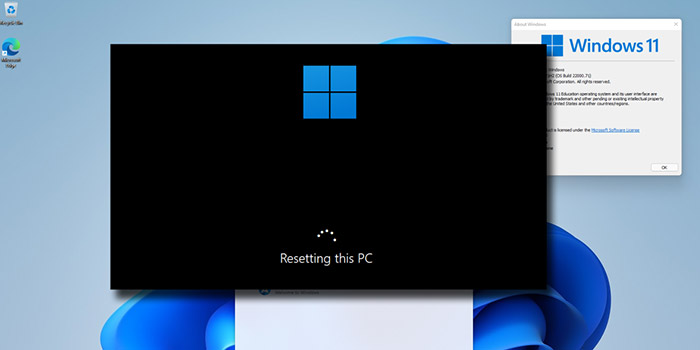



سلام
خسته نباشید من اشتباهی ویندوز ۱۱ پرو ان نصب کردم
ولی الان میخوام ۱۱ پرو رو نصب کنم مشه کمک کنید چطور انجام بدم
سلام من میخوام ویندوزمو ریست فکتوری کنم اما نمی خوام درایو دی پاک بشه باید چیکار کنم؟
سلام من نمیدونم چه بلایی سر ویندوزم اومد
اولش ارور the user profile service cannot be loaded اومد بعدش ریستارت کردم وارد که شدم هیچ کدوم از پوشه هام نبودن و دکمه ویندوز و هیچی دیگه تو قسمت پایین نبود
چی کار کنم به نظرتون؟
سلام راهی برای اپدیت کردن ویندوز ۱۱ یا اپدیت های امنیتی هستش تو سیستمهای قدیمی که ویندوز ۱۱ نصب شده؟