ویندوز ۱۱ آخرین نسخه از این سیستم عامل است که تفاوتهایی با نسخههای قبلی آن دارد. یکی از این تفاوتها، تغییر در طراحی منوی راست کلیک است. اگر منوی کلاسیک ویندوز ۱۰ را ترجیح میدهید، میتوانید با چند راه ساده آن را تغییر دهید. در این مطلب از انزل وب به آموزش ۳ روش نحوه بازگردانی منو کلیک راست قدیمی ویندوز به ویندوز ۱۱ 🔁 میپردازیم.
بازگردانی منو کلیک راست ویندوز ۱۰ به ویندوز ۱۱
?How to Get Old Right-Click Context Menu Back on Windows 11
منوی راست کلیک ویندوز ۱۱ تفاوتهایی با ویندوز ۱۰ دارد. این منو سادهتر است و پیچیدگیهای منوی راست کلیک ویندوز ۱۰ را ندارد. اگر به منوی راست کلیک ویندوز ۱۰ عادت کردهاید و آن مدل را ترجیح میدهید، میتوانید با استفاده از آموزش ما این کار را انجام دهید. در این مطلب از انزل وب نحوه برگرداندن منو کلیک راست ویندوز ۱۰ در ویندوز ۱۱ را آموزش میدهیم. با ادامه این مطلب همراه ما باشید.
چگونه منو کلیک راست ویندوز ۱۱ به حالت قبل برگردانیم؟
برای آوردن منو کلیک راست کلاسیک در ویندوز ۱۱ روی آیتم موردنظر خود راست کلیک کنید. سپس گزینه Show More Options را انتخاب کنید.

همچنین میتوانید روی آیتم کلیک کنید و سپس Shift + F10 را فشار دهید. این گونه گزینههای منوی کلیک راست کلاسیک را میتوانید مشاهده کنید.

اگر منوی راست کلیک کند عمل می کند، مطلب رفع مشکل کندی کلیک راست در ویندوز را مطالعه کنید.
نحوه برگرداندن منو کلیک راست ویندوز ۱۰ در ویندوز ۱۱ با ویرایش رجیستری
برای برگرداندن منو کلیک راست ویندوز ۱۰ در ویندوز ۱۱ روی منوی استارت کلیک کنید. سپس در بخش regedit را جستجو کنید. روی Registry Editor کلیک کنید.

در پنجره Registry Editor، به مسیر زیر بروید:
Computer\HKEY_CURRENT_USER\SOFTWARE\CLASSES\CLSID\

روی قسمت خالی سمت راست، راست کلیک کنید و New > Key را انتخاب کنید. سپس در بخش Name عبارت زیر را وارد کنید:
{۸۶ca1aa0-34aa-4e8b-a509-50c905bae2a2}

حال روی {۸۶ca1aa0-34aa-4e8b-a509-50c905bae2a2} راست کلیک کنید و New > Key را انتخاب کنید. سپس در بخش Name عبارت InprocServer32 را وارد کنید.

حال آن را باز کنید و سپس روی Default در این بخش دو بار کلیک کنید. سپس روی OK بزنید.

حال پنجرهها را ببندید و سیستم را ری استارت کنید وقتی وارد شوید و راست کلیک کنید، میتوانید منوی کلاسیک را مشاهده کنید.

آوردن منو کلیک راست کلاسیک در ویندوز ۱۱ با یک کلیک
برای آوردن منو کلیک راست کلاسیک در ویندوز ۱۱ به این روش، فایل زیر را دانلود کنید.
win11_classic_context_menu_hack
حال آن را از حالت فشرده خارج کنید. در آن دو فایل وجود دارد:
win11_classic_context_menu.reg
undo_win11_classic_context_menu.reg
روی فایل اول دو بار کلیک کنید و سپس روی Yes بزنید.

سپس در پنجره بعدی روی OK بزنید. سیستم خود را ری استارت کنید تا منو کلیک راست قدیمی ویندوز اجرا شود.
هر زمان که خواستید منو را به حالت جدید برگردانید، فایل دوم را اجرا کنید. روش دیگر این است که دوباره regedit را اجرا کنید و HKEY_CURRENT_USER\Software\Classes\CLSID\{86ca1aa0-34aa-4e8b-a509-50c905bae2a2}\InprocServer32 را حذف کنید.
سپس سیستم خود را ری استارت کنید تا تغییرات اعمال شود.
اگر در بخش Open with منوی کلیک راست برنامه های زیادی وجود دارد و می خواهید آنان را حذف کنید، مطلب آموزش حذف برنامههای اضافی منو Open With کلیک راست ویندوز را مطالعه کنید.
نظرات و پیشنهادات شما؟
در این مطلب از انزل وب نحوه آوردن منو کلیک راست کلاسیک در ویندوز ۱۱ را آموزش دادیم. آیا موفق شدید منوی راست کلیک قدیمی را در ویندوز ۱۱ کامپیوتر خود فعال کنید؟ لطفا نظرات و پیشنهادات خود را در بخش دیدگاه با ما در میان بگذارید.



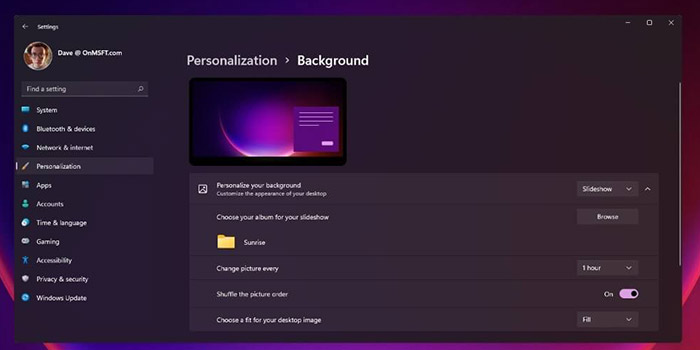
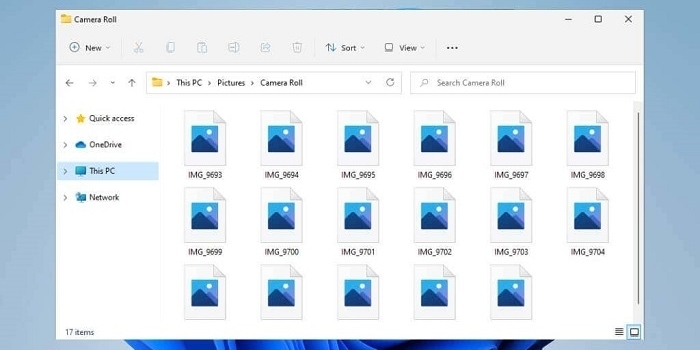


عالی
مرسی از آموزشتون ولی یه راه ساده هست و اون اینکه قبل کلیک راست ،کلید شیفت رو نگه دارید سپس کلید راست کنید تا منو قدیمی ویندوز ۱۰ باز بشه . به همین سادگی
اینجا عدد ۸۶ رو به فارسی نوشتید و کار نمیکنه
بهتره مطلب رو ادیت کنید و اون رو انگلیسی کنید
(همچنین فایل رجیستری هم که گذاشتید به خاطر همین اشتباه و کار نمیکنه)
غلط
{۸۶ca1aa0-34aa-4e8b-a509-50c905bae2a2}
درست
{۸۶ca1aa0-34aa-4e8b-a509-50c905bae2a2}
با سلام دست خوش کار من که راه افتاد ویندوز ۱۱ دارم با نصب این فایل که لینکشو قرار دادین مشکلم حل شد ممنونم
این پوشه اخریا نداره ویندوز ۱۱ من چیکار کنم چطوری میتونم توقسمت Calasses این پوشه را بسازم
این اموزش اشتباه هست درستش کنید
برا ویندوز ۱۱هم خواستم منو استارت ۱۰ قرار بدم با ریجیستر هیچ عکسل عملی نشون نداد مقالات همه ش دروغ تحویل مردم میدن هیچ برنامه ای هم پیدا نکردم که استارت منو ویندز ۱۰ کلیک چپش درست کنه
به نظرم بهتره همه باهم بریم ایمیل ماکروسافت پیدا کنیم و هرچی فوش به انگلیسی بلدیم تقدیمش کنیم شاید دست از احمق بازی برداره برگردونه منوی استارت وکلیک چپ را
شکلش را یه تغیرش میدادن فقط کافی بود
دوست عزیز شما ویندوز ۱۱ نصب کردی و میخوای کل تغییرات رو برگردونی به ویندوز ۱۰؟
خوب همون ویندوز ۱۰ رو نصب کن باهاش خوشحال باش و پدر رجیستری رو هم در نیار
ولش کن اسکله