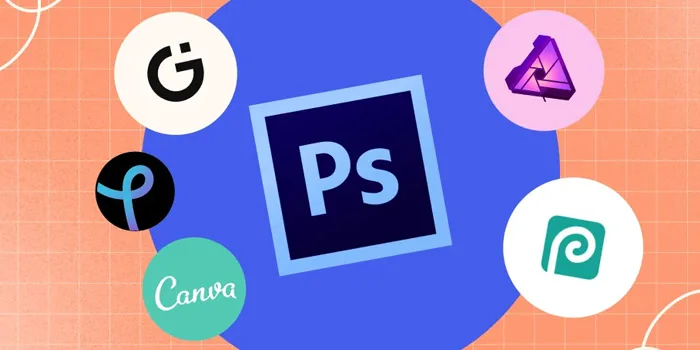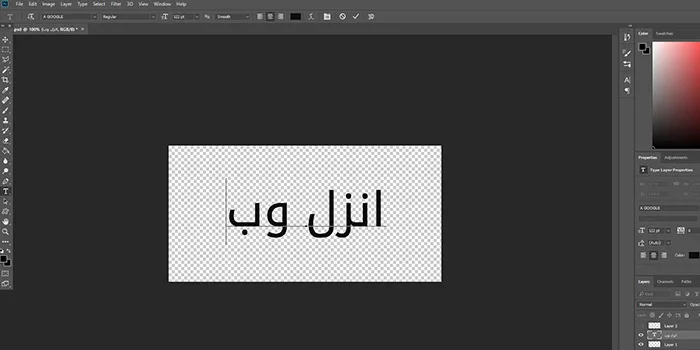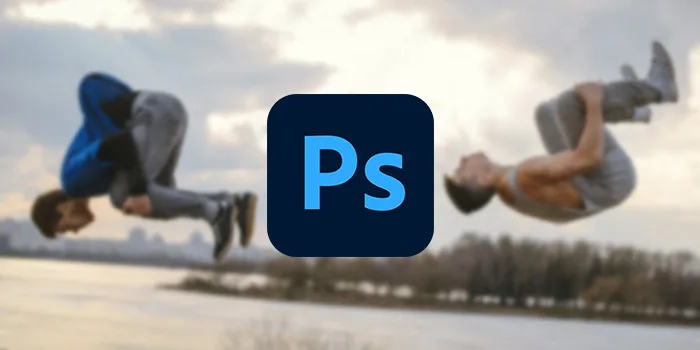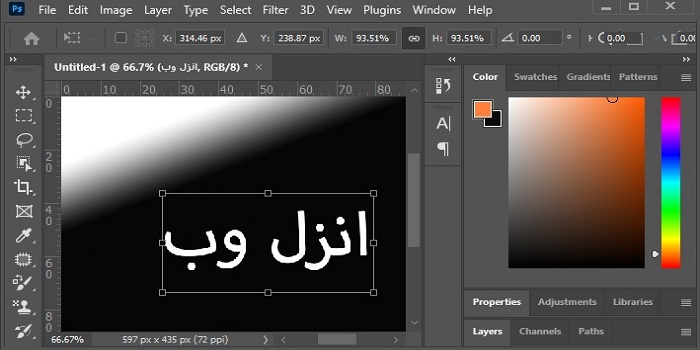فتوشاپ از بهترین و محبوب ترین برنامههای ویرایش تصویر است. یکی از قابلیتهای این برنامه امکان ویرایش صورت و کوچک و بزرگ کردن بخش های مختلف است. تغییر اندازه بینی 👃 و کوچک کردن آن، یکی از کارهایی است که با فتوشاپ میتوانید انجام دهید. در این مطلب از انزل وب به آموزش تصویری جراحی ، تغییر فرم و کوچک کردن بینی در فتوشاپ میپردازیم.
آموزش ادیت و اصلاح دماغ در فتوشاپ
?How to Fix a Nose in Adobe Photoshop
اگر قصد دارید اندازه بینی شخصی را تغییر دهید، می توانید از فتوشاپ استفاده کنید. تغییر فرم بینی در فتوشاپ به روشهای مختلفی انجام میشود. در این مطلب از انزل وب نحوه جراحی بینی در فتوشاپ و تغییر اندازه آن را آموزش میدهیم. با ادامه این مطلب ما را همراهی کنید.
آموزش کوچک کردن بینی در فتوشاپ: روش اول
برای کوچک کردن دماغ در فتوشاپ، تصویر موردنظر خود را باز کنید. سپس Ctrl+j را فشار دهید تا لایه جدیدی ایجاد شود.

حال روی ابزار Lasso کلیک کنید و Lasso Tool را انتخاب کنید. سپس با استفاده ماوس دور بینی کادری ایجاد کنید.

دوباره Ctrl+j را فشار دهید تا بخش بینی را تبدیل به یک لایه جدید کند. سپس Ctrl+t را فشار دهید تا Transform scale mode باز شود. سپس اندازه بینی را تغییر دهید.

روی Background Copy Layer کلیک کنید. با استفاده از ابزار Healing Brush بخشهای مختلف اطراف بینی را پاک کنید تا با پوست یکدست شود. برای استفاده از این ابزار، دکمه Alt را نگه دارید و روی بخش موردنظر خود کلیک کنید تا کپی شود. سپس آن بخش را روی قسمتهای اطراف بینی کپی کنید. این ابزار رنگ و بافت بخشی از تصویر را کپی میکند و روی قسمت موردنظر شما قرار میدهد.

برای تنظیم شکل بینی روی لایهای که بینی در آن قرار دارد، کلیک کنید. روی ابزار Liquify Tool کلیک کنید. Brush size را روی عددی مثل ۴۵ بگذارید. سپس Brush Density را روی ۱۵ و Brush pressure را روی ۳۰ بگذارید. سپس با کلیک کردن شکل بینی را تغییر دهید.

از بخش نوار ابزار Smudge Tool را انتخاب کنید. Strength را روی ۳۰% بگذارید. لبههای بنی را با کشیدن و کلیک کردن ماوس به شکل دلخواه در بیاورید تا تیز نباشد و طبیعی به نظر برسد.

در ادامه میتوانید ویدئوی آموزشی این بخش را مشاهده کنید.

برای یادگیری رفع تیرگی زیر چشم، مطلب نحوه رفع و حذف سیاهی زیر چشم در فتوشاپ را مطالعه کنید.
روش دوم نحوه ویرایش بینی در فتوشاپ: بخش اول
برای ادیت دماغ در فتوشاپ از عکس زیر استفاده خواهیم کرد.

پس از فتوشاپ بینی حرفه ای، تصویر به شکل زیر تبدیل خواهد شد:

ابتدا روی Lasso Tool بزنید یا برای انتخاب آن روی L بزنید.

کادری را دور بینی بکشید.

حال باید دور این انتخاب را نرم کنید. برای این کار روی Feather در منوی بالایی صفحه کلیک کنید. میتوانید از Alt+Ctrl+D (ویندوز) و Option+Command+D (مک) استفاده کنید. در کادر Feather Radius عددی بین ۲۰ الی ۳۰ را با توجه به پیکسل و اندازه عکس وارد کنید.

سپس روی OK بزنید.
حال روی Ctrl+J (ویندوز) و Command+J (مک) تا لایه جدیدی ایجاد شود. حال به بخش لایهها نگاه کنید. لایه اصلی به عنوان لایه Background دیده میشود. لایه تصویر بینی نیز در بالای آن نمایان است و فتوشاپ آن را به صورت خودکار Layer 1 مینامد.

حال میتوانید تنها تصویر بینی را تغییر اندازه دهید. Ctrl+T در ویندوز و Command+T در مک را فشار دهید تا کادر Free Transform باز شود.

برای کوچک کردن بینی کادر را جا به جا کنید. میتوانید برای تغییر اندازه کادر از هر دو طرف دکمه Alt در ویندوز و Option در مک را فشار دهید و سپس با ماوس کادر یک طرف را جمع کنید تا هر دو طرف جمع شود.

وقتی کارتان با تغییر اندازه بینی تمام شدف Enter در ویندوز و Return در مک را بزنید. حال اگر به تصویر دقت کنید، متوجه تفاوت بینی با اطراف آن خواهید شد.

حال دوباره کادر Free Transform را فعال کنید. سپس Shift+Ctrl+Alt در ویندوز و Shift+Command+Option در مک را فشار دهید و روی یکی از گوشهها کلیک کنید و آن را بکشید تا لایه بینی با تصویر هماهنگ شود.

این کار را به گونهای انجام دهید که سایه زیر بینی که در تصویر بالا مشاهده میکنید، پنهان شود. سپس Enter را بزنید.
روش دوم تغییر بینی در فتوشاپ: بخش دوم
تنها مشکل عمل بینی در فتوشاپ به این روش، بخش پایینی آن است که سایهای افتاده است.

برای رفع این مشکل از Healing Brush استفاده کنید. لایه جدید بالای لایه Layer 1 ایجاد کنید. برای این کار روی آیکون New Layer در پالت لایهها کلیک کنید.

لایه Layer 2 ایجاد خواهد شد.

Healing Brush را انتخاب کنید.

سپس تیک Sample All Layers را در بالای صفحه و Options Bar بزنید.
![]()
حال بخشی را انتخاب کنید که به پوست ناحیهای که میخواهید تصحیح کنید، نزدیک باشد. میتوانید اندازه براش را هم تغییر دهید. برای انتخاب ناحیه موردنظر دکمه Alt در ویندوز و دکمه Option در مک را نگه دارید و روی بخشی کلیک کنید.

سپس دکمه را رها کنید و از بخش کپی شده در جای دیگر استفاده کنید. پیشنهاد میکنیم با براش روی تصویر نکشید و مثل مهر زدن عمل کنید. یعنی تصویر را با کلیک کنید روی ناحیه موردنظر اجرا کنید.

هر زمان نیاز شد، بخش دیگری را به همین شیوه کپی کنید. در آخر تصویر زیر را خواهید داشت.

روش سوم برای تغییر دماغ در فتوشاپ
روش دیگری هم برای ادیت دماغ در فتوشاپ وجود دارد. تصویر را در فتوشاپ باز کنید و لایهای را انتخاب کنید که شامل صورت شخص میشود.
اگر میخواهید این قابلیت وجود داشته باشد که بتوانید بعدا هم این بخش را ویرایش کنید، روی آن راست کلی کنید و Convert to Smart Object را انتخاب کنید.
سپس به Filter > Liquify بروید.

در این بخش میتوانید قسمتهای مختلف صورت را تغییر دهید و بزرگ و کوچک کنید. برای تغییر اندازه بینی روی گزینه Nose بزنید. سپس برای جمع کردن بینی نوار Nose Width را تغییر دهید. برای کوتاه یا بلند کردن قد بینی نوار Nose Height را تغییر دهید.

در نهایت روی OK بزنید. سپس به File > Save و فایل را ذخیره کنید.

نظرات و پیشنهادات شما؟
در این مطلب از انزل وب روش های ادیت بینی در فتوشاپ را آموزش دادیم. شما از کدام روش برای اصلاح بینی در فتوشاپ استفاده میکنید؟ لطفاً نظرات و پیشنهادات خود را در بخش دیدگاه با ما در میان بگذارید.